No Sound On iPhone Video? Here's What To Do!
Jul 12, 2024 • Filed to: Mobile Repair Solutions • Proven solutions
Discovering that there's no sound on iPhone video can be a frustrating experience. It could be you capturing unforgettable memories or documenting important moments. The absence of audio in any situation can diminish the impact of your recordings. But fear not; we're here to help you troubleshoot and resolve this vexing issue. This article guides you through practical steps and effective solutions.
It will also take a look at why my iPhone has no sound on videos and how to avoid it in the future. The aim of this guide is to bring back the sound to your iPhone videos.
- Part 1: What Causes No Sound on iPhone Video?
- Part 2: How To Fix No Sound on iPhone Video?
- Part 3: How To Repair Corrupted Videos With No Sound?
- Part 4: How To Avoid No Sound on iPhone Video?
You can watch the video below to fix no sound in iPhone videos in easy steps
Part 1: What Causes No Sound on iPhone Video?
It can be frustrating to encounter a situation where your iPhone videos play without sound. Understanding the underlying causes can help you troubleshoot and resolve this issue effectively. Here are some common reasons why you experience iPhone video sound not working:
Muted or Low Volume
The simplest explanation could be that the volume is muted or set too low. Before diving into complex solutions, ensure the volume is turned up and not muted.
Ringer Switch
iPhones have a physical ringer switch on the side. It is possible on your iPhone that the switch is set to the silent or mute position. This switch can affect the sound output of your videos as well.
Software Settings
Incorrect software settings can also cause audio problems. It's possible that the audio settings on your iPhone are misconfigured. As a result, you see the absence of sound in videos.
Software Bugs
Sometimes bugs and glitches in your device's operating system can cause this issue. These bugs can be temporary or the result of not updating your iOS version.
Hardware Issues
While less common, hardware problems like a damaged speaker or faulty audio components can also cause no sound in iPhone videos. It could happen due to heavy falls or water damage.
Part 2: How To Fix No Sound on iPhone Video?
The frustration of playing back an iPhone video, only to find it eerily silent, can dampen the excitement. It is important to understand that many factors contribute to no volume on iPhone videos. That's why we have chosen the 11 best solutions to resolve this issue. These range from simple volume button checks to using a specialized tool. Listed below are the best fixes to resolve the no-sound issue:
Fix 1: Check the Volume Level
The absence of sound in your iPhone videos could be as simple as a muted or low-volume setting. Before going for more complex solutions, start by ensuring that the volume level is appropriate. You can start by using the physical volume buttons on the side of your iPhone to increase the volume level.
Ensure you're pressing the volume up button to raise the volume to an audible level. Simply slide the volume control in the Control Center to the right to increase the volume.

Fix 2: Toggle the Ring/Silent Switch
Sometimes, an accidental or unknowingly activated silent mode can cause the iPhone 11 no sound on videos. Thus, the next step is to toggle the Ring/Silent switch. On the side of your iPhone, find the physical switch above the volume buttons. It is a small, rectangular switch that can be toggled up or down.
If the switch is currently positioned towards the back of your iPhone, indicating silent mode, toggle it towards the front. This action will deactivate silent mode and enable sound.

Fix 3: Clean iPhone Speakers
It is also possible that the speakers are obstructed or dirty, affecting the audio output. Cleaning the speakers can help restore clear and audible sound. Carefully inspect the bottom edge of your iPhone where the speakers are located.
Use a soft-bristled brush or a clean, dry toothbrush to sweep away any visible debris or dirt. If there are stubborn particles lodged in the speaker, you can try using compressed air. Afterward, play a video to determine if the iPhone has no sound on video issue is gone.

Fix 4: Disable Do Not Disturb Mode
An enabled Do Not Disturb or DND mode can also cause the no sound on videos on iPhone 11 issue. This mode, when activated, can silence all incoming calls and notifications. It sometimes also includes the audio in your videos. Use the following steps to disable DND mode on your iPhone 11:
Step 1: From the right corner of your iPhone screen, swipe down to access the Control Center. Here, look for the crescent moon-shaped icon. If it appears highlighted or activated, it means DND mode is enabled.
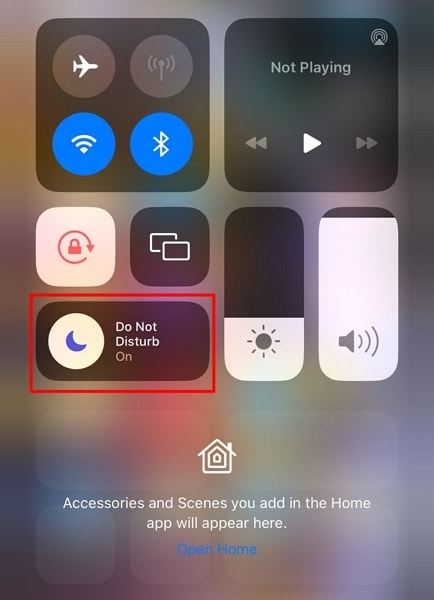
Step 2: To turn off Do Not Disturb mode, tap the DND icon in Control Center. This action will deactivate the mode, allowing audio to play in your videos.
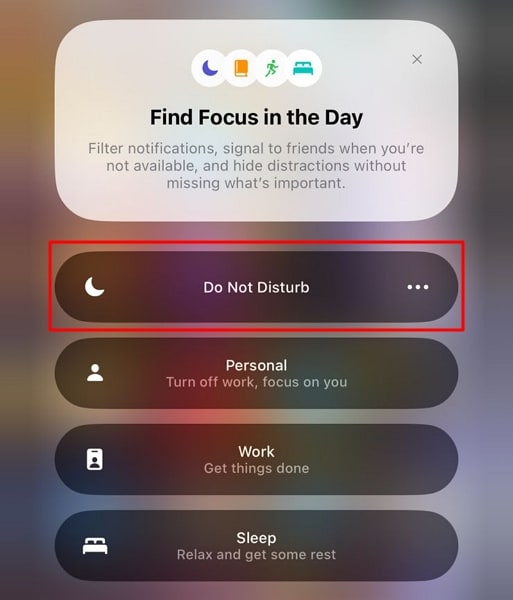
Fix 5: Turn Off Bluetooth
In some cases, my iPhone video has no sound could be due to a Bluetooth connection issue. Your iPhone is likely connected to a Bluetooth device, such as headphones or speakers. In this case, the audio output will be directed to that device. As a result, you won't be able to hear anything through the iPhone's speakers. To troubleshoot this, you can follow the procedure explained below:
Step: Launch your iPhone's Settings app and tap on the "Bluetooth" option. On the following screen, toggle it off to disable Bluetooth.
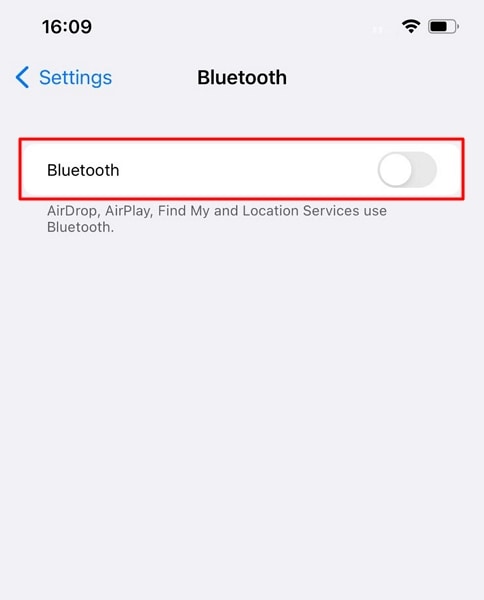
Fix 6: Force Close Camera and Music Apps
There is a chance that the Camera or Music app may have encountered a temporary glitch. These apps handle video recording and playback functions on your iPhone. Force closing these apps and relaunching them can help resolve the problem. It is also helpful if temporary bugs and glitches in these apps are causing the issue. The steps needed to force close and restart these apps are following:
Step 1: Access the app switcher on your iPhone by swiping up from the bottom edge. If you have an iPhone with a "Home" button, double tap the "Home" button to open the app switcher.
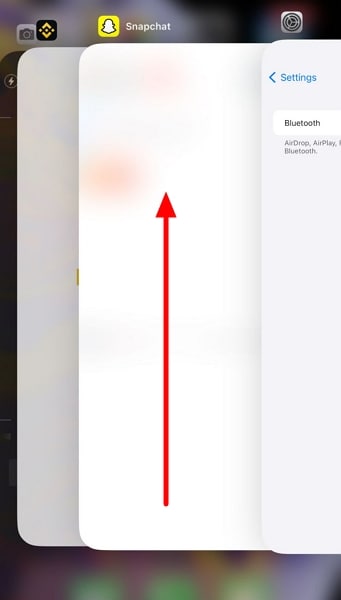
Step 2: Find and force close the Camera and Music app by swiping them upwards in the app switcher. Afterward, navigate to both the Camera and Music apps and re-launch them.
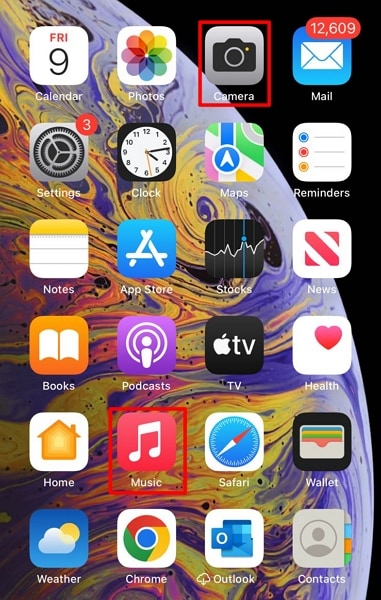
Fix 7: Restart Your iPhone
At times, a simple restart of your iPhone can resolve issues like iPhone 13 no sound on videos. Rebooting your device can help refresh system processes and cut temporary software glitches. By restarting your iPhone, you initiate a fresh start of the system. This can resolve minor software glitches that might have been causing the issue. A guide to rebooting your iPhone is summarized below:
Step 1: Start by navigating to "General" settings through the Settings app. Here, scroll toward the end and tap "Shut Down." It will lead to a power slider on the screen.
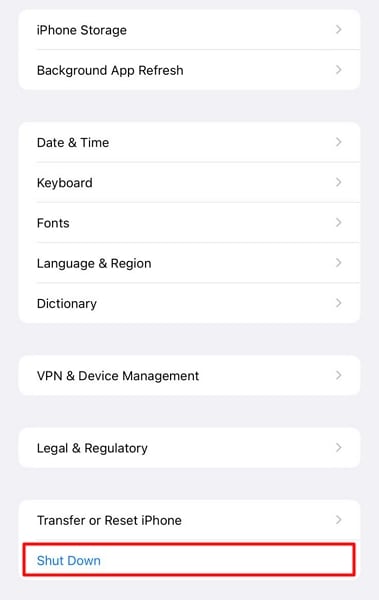
Step 2: Slide the power slider to the right side to turn off your iPhone. Afterward, wait a few moments and long-press the "Side" button to turn on your device.
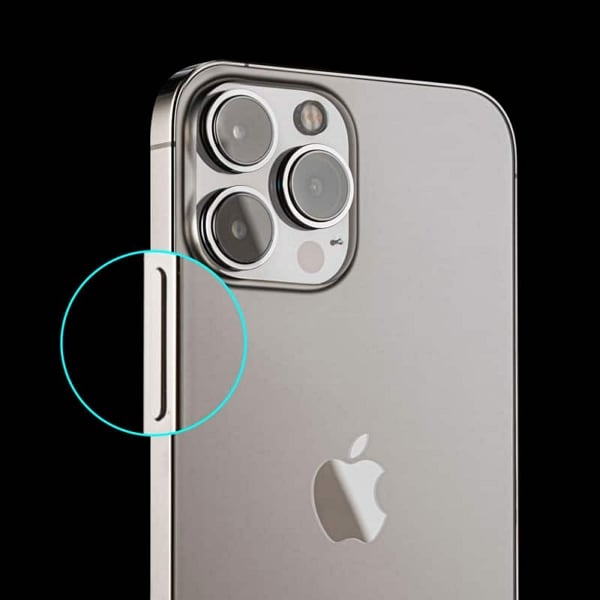
Fix 8: Update the OS of the iPhone
Is your device's operating system outdated? If yes, it is home to many bugs and software glitches. It is also the likely cause of the iPhone not playing sound on videos. Moreover, the problem is likely a software bug or compatibility issue. Keeping your iPhone's operating system (OS) up to date can help address such issues. Explained below are the steps to update the OS of your iPhone:
Step 1: Locate the Settings app on your iPhone and launch it. Scroll down and tap "General," usually located towards the top of the third group of options.
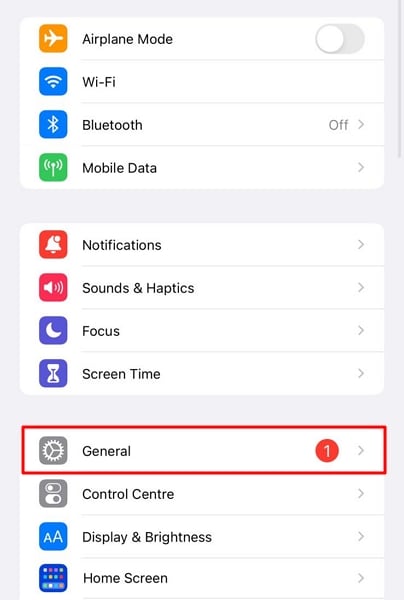
Step 2: Here, press "Software Update," and on the following screen, your iPhone will check for available updates. In case an iOS version update is available, tap "Download and Install" to initiate the download.
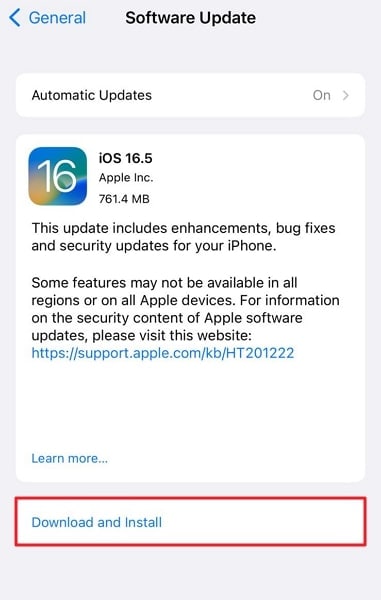
Fix 9: Reset All Settings
Resetting all settings can help cut any misconfigurations or conflicts. It is a recommended action if you suspect conflicting settings to be the cause. Moreover, it's important to note that it will reset all personalized settings. However, it won't delete any data or media on your iPhone. Here is how you can reset all settings to resolve no sound on videos on iPhone 13:
Step 1: You will need to access the "General" settings of your iPhone. Next, find and tap the option "Transfer or Reset iPhone" on the following screen.
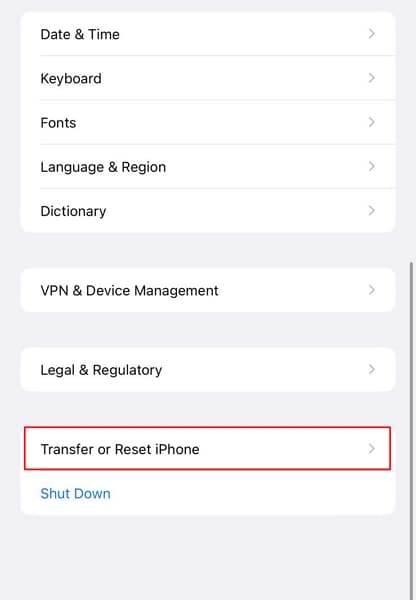
Step 2: Now press "Reset" and choose "Reset All Settings," the topmost option. On the following confirmation prompt, hit "Reset All Settings" to complete the procedure.
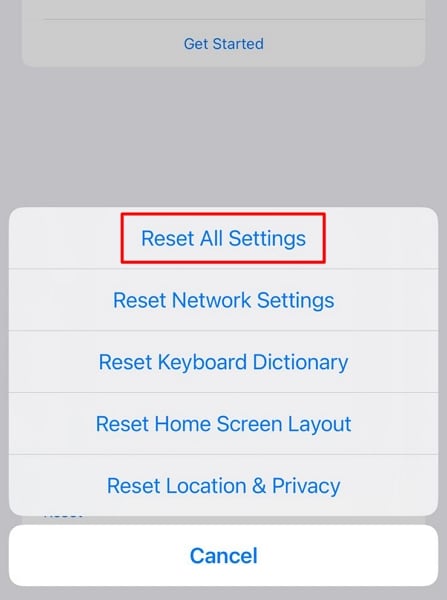
Fix 10: Factory Reset the iPhone
Performing a factory reset is the last resort option if nothing has worked so far. However, factory resetting your iPhone will erase all data and settings to make it function like a new device. Before proceeding, it's crucial to back up your important data. By performing a factory reset, you remove persistent software issues, the likely cause of no audio on iPhone video. Use the following detailed steps to factory reset your iPhone:
Step 1: On your iPhone, locate and launch the Settings app. Here, move to "General" settings and scroll down to press "Transfer or Reset iPhone."
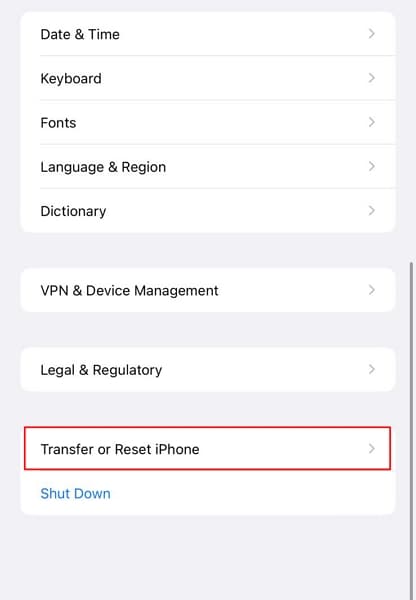
Step 2: Follow this action by tapping "Erase All Content and Settings" on the next screen. Afterward, follow the on-screen instructions to factory reset your iPhone.
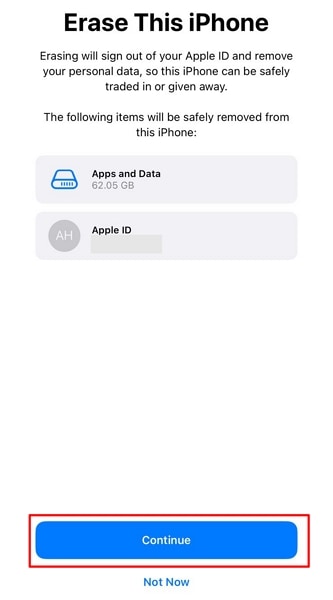
Fix 11: Use A Specialized iOS System Repair Software Wondershare Dr.Fone
While a factory reset might resolve your iPhone's no volume on videos issue but it comes at the cost of data loss. If you want to resolve this issue and other software bugs in your iPhone without losing data, your best choice is Wondershare Dr.Fone. It provides a powerful iOS system repair feature that can resolve all issues in one go and without data loss.
It offers two modes to repair most of your iOS system issues, Standard Repair and Advanced Repair. The Standard Repair mode solves most issues without data loss. In comparison, Advanced Repair is much more powerful and can resolve most complex issues at the cost of data loss.
Key Features of Wondershare Dr.Fone
- Wondershare Dr.Fone comes with a dedicated iCloud Manager that simplifies the management of iCloud data.
- When you connect your iPhone to Dr.Fone, it provides a detailed device report and verification report.
- You can upgrade your iPhone’s version to the latest beta version with Wondershare Dr.Fone.
Steps to Fix No Sound on iPhone Video via Wondershare Dr.Fone
It is a breeze for Wondershare Dr.Fone to resolve iOS system issues, such as volume not working on iPhone videos. Described below is the detailed process of resolving all iOS issues from your iPhone:
Step 1: Select System Repair in Dr.Fone
Begin by installing Wondershare Dr.Fone on your computer. Once installed, open the program and navigate to the "Toolbox" tab. Here, select "System Repair" from the options and connect your iPhone to the computer. Afterward, choose "iOS" in Dr.Fone and follow by clicking "iOS Repair."

Step 2: Choose a Repair Mode and Activate Recovery Mode
After clicking "iOS Repair," you will be asked to choose a repair mode. Next, select "Standard Repair" as the repair mode to ensure the safety of your data. Follow the on-screen instructions to enable Recovery Mode on your iPhone. Now, Wondershare Dr.Fone will detect the iPhone model and provide relative firmware.

Step 3: Resolve the No Sound on iPhone Video Issue
Tap “Download” to download the firmware. Once it is verified and installed on your device, you can click on "Repair Now." It will initiate the repair process, which may take some time to complete. After the process is complete, press “Done.”

Part 3: How To Repair Corrupted Videos With No Sound?
One major reason behind videos have no sound on iPhone is the corrupted videos. While the fixes mentioned in this article can fix software-related bugs, they can't repair corrupted files. If you want to repair the files without damaging their quality and integrity, the obvious choice is Wondershare Repairit. It is a powerful tool that can repair over 15 formats of videos without affecting the quality.
It also provides a powerful Advanced Video Repair feature that you can use to repair severely corrupted videos. You can also get a preview of the repaired videos before saving them to your computer. Here is how you can repair your corrupt video with no sound:
Step 1: Launch Wondershare Repairit On Your Computer
After launching the Wondershare Repairit app, navigate to “Video Repair” mode. Here, click “+Add” and import your corrupt videos to the program. Once your videos have been added, you can see their details on the screen.

Step 2: Repair the Corrupt Videos with No Sound
To repair your videos, you need to click “Repair” from the bottom right corner. Once the videos are repaired, you will receive a prompt. Now preview the files using the “Preview” button. The last step is to save your video, which you can do by clicking "Save" or "Save All." Ensure to choose a different location to save the files.

Part 4: How To Avoid No Sound on iPhone Video?
Experiencing the frustration of having no sound in your iPhone videos can be disheartening. To prevent encountering no sound on my iPhone videos in the future, here are some tips to keep in mind:
Keep your iPhone Updated: Regularly update your iPhone's operating system to the latest version. These iOS updates often include bug fixes, improvements, and built-in app updates. It can help address various issues, including sound-related problems.
Avoid Unauthorized Modifications: Refrain from jailbreaking or making unauthorized modifications to your iPhone's software. These actions can disrupt the normal functioning of your device. It can lead to unexpected issues, including audio problems.
Handle Your iPhone with Care: Physical damage to your iPhone's speakers or audio components can affect sound quality. Avoid exposing your iPhone to excessive moisture, heat, or dropping it. Moreover, use a solid protective case and handle your device with care.
Adjust Volume Settings Before Recording: Before recording a video, ensure that the volume level is appropriately adjusted. Swipe up from the bottom of the screen to access the Control Center and check the volume slider. Make sure it is not muted or set too low.
Check for App Updates: Keep them updated if you're using third-party video recording or playback apps. App updates often address compatibility issues and improve overall performance.
Clear Storage Space: Insufficient storage space on your iPhone can impact its performance, including audio playback. Regularly clean up unnecessary files and ensure your device has enough free space.
Restart Your iPhone Periodically: Restarting your iPhone can help refresh system processes. It also clears temporary glitches that might affect sound output. Consider restarting your device from time to time. It is helpful, especially if you notice any unusual behavior.
Conclusion
In conclusion, dealing with the frustrating "no sound on iPhone video" issue can be a challenging experience. However, you can quickly resolve this problem with the right knowledge and tools. It allows you to get back to enjoying your videos with clear audio. Throughout this article, we have provided a comprehensive guide on how to tackle this issue.
These fixes ranged from checking the volume level to factory resetting your iPhone. Wondershare Dr.Fone stands out as a reliable and powerful tool among the solutions. It can resolve iOS system issues, including the no-sound problem in iPhone videos. With its "System Repair" feature, Wondershare Dr.Fone simplifies the troubleshooting process and ensures the safety of your data.
iPhone Video
- iPhone Video Tips
- 1. Stream iPhone Video to Computer
- 2. Get Video off iPhone without Hassle
- 3. Perform Video Sharing Online
- 4. Email iPhone Videos/Photos
- 5. Photo/Video Compressor Apps
- 6. Video Calling Apps
- 7. Recover Deleted Videos from iPhone
- iPhone Video Record
- Put Video on iPhone
- Get Video from iPhone
- 1. Transfer Video from iPhone to Laptop
- 2. Send Large Size Video from iPhone
- 3. Transfer Video from iPhone to Mac
- 4. Transfer Video to External Drive
- Transfer Video to iPhone
- 1. Transfer Video from Mac to iPhone
- 2. Transfer Video from PC to iPhone
- 3. Transfer From PC to Camera Roll
- 4. Transfer Video from Laptop to iPhone
- 5. Send Long Videos on iPhone
- 6. Add Videos to iPhone
- 7. Transfer to iPhone without iTunes
- Video Problems
- 1. iOS Video Bug
- 2. No Sound on iPhone Video
- 3. Unblock YouTube Videos
- 4. Messenger Video Call No Sound
- 5. Facebook Video Chat Troubleshoot
- 6. YouTube Can't Work Over WiFi
- Video on Social Apps
- 1. Upload Video to Instagram from PC
- 2. Download Instagram Videos on PC
- 3. Hack Snap/Picture/Video/Password
- 4. Save YouTube Videos to Camera Roll
- 5. Save WeChat Video/Audio/Message
- 6. Back up WhatsApp Photos/Videos
- 7. Send Large Videos on Gmail
- 8. Send Large Videos on WhatsApp
- 9. Send Large Videos on Messenger
- 10. Save Snapchat Video
- 11. Download Private Instagram Video
- 12. Make Whatsapp Desktop Video Call




Daisy Raines
staff Editor
Generally rated4.5(105participated)