Save YouTube Videos to iPhone Camera Roll: Step-by-Step Guide
Oct 24, 2025 • Filed to: Mobile Tips & Tactics • Proven solutions
Dr.Fone Basic:
Better Control for Your Phone
Manage, transfer, back up, restore, and mirror your device
"I wanted to download a YouTube video onto my iPad, but I don't see a downloading feature on the YouTube app, or youtube.com on Safari. How do I download a YouTube video onto my iPad's Camera Roll?"
Who doesn't watch their favorite videos on YouTube, right? Even though YouTube provides a way to watch videos offline, these videos can't be downloaded to camera roll or transferred to any other device. Nevertheless, there are times when users wish to download YouTube videos to camera roll to watch them afterward or to transfer them to any other device.
Therefore, iPhone users mostly look for different alternatives to save YouTube videos to the camera roll. If you are also going through the same setback, then don't worry. This guide will teach you how to download YouTube videos to the iPhone camera roll without any trouble.
Part 1: Why save YouTube videos to the camera roll?
YouTube has one of the most extensive collections of videos on the web. From educational videos and gameplays to music videos and more - you name it, and it will be available on YouTube. It has a dedicated app for its iOS users, where they can watch unlimited videos without paying anything at all.
Though, there are times when users wish to watch a video without any internet connection. To do so, you need to subscribe to YouTube Red, a special ad-free service that allows its users to save videos offline. Nevertheless, to get this subscription, you need to pay a certain amount. Additionally, YouTube Red is available only in selected countries.
Even after saving your videos offline, you can't transfer them to your camera roll. If you wish to watch a video without connecting to the YouTube app, you need to take the assistance of a third-party tool. Furthermore, you can't transfer these videos from your iOS device to any device without saving them to your camera roll. You need to learn how to download YouTube videos to the iPhone camera roll to make it possible.
Don't worry! We are here to help you. We will familiarize you with two different ways to download YouTube videos to camera roll in the next section.
Tips: Looking for an all-in-one mobile management software? Look no further than Dr.Fone App - the ultimate choice for all your needs:
- For iOS Users: Free up space with Smart Clean, remove any restriction including screen lock, iCloud activation lock, MDM, or Apple ID, and transfer data easily between devices with our all-in-one iOS solution.
- For Android Users: Bypass screen locks and FRP with our Android unlocker, change your location with one click, and repair damaged Samsung devices with ease.
Discover more possibilities for mobile management solutions with Dr.Fone App (iOS) and Dr.Fone App (Android). Don't miss out, try it now and revolutionize your smartphone experience.
Part 2: How to save YouTube videos to camera roll
Saving YouTube videos to your camera roll is pretty easy. There are dedicated browsers and third-party apps that can help you download YouTube videos to the camera roll. Nevertheless, while doing so, you should be pretty cautious. You might end up causing harm to your device. Not every method is secure and to learn how to save YouTube videos to the camera roll. To make things easier for you, we have listed two secure ways to do it. All you got to do is follow these steps to learn how to download YouTube videos to the iPhone camera roll.
- Solution 1: Save YouTube videos to camera roll with Video Downloader Browser
- Solution 2: Save YouTube videos from Computer to Phone
- Solution 3: Save YouTube videos to camera roll with Documents 5
#1 Video Downloader Browser
With this browser's help, you can download any video from YouTube without taking the assistance of the native YouTube app.
- Step 1: Install the app
To start with, get Video Downloader Browser from the app store. Install it on your system, and whenever you wish to download YouTube videos to camera roll, just launch the app.
- Step 2: Open YouTube
Since you can't download videos from the native app of YouTube, you need to open YouTube's website from the Video Downloader Browser iOS app. It will have an interface similar to that of any other leading browser. Simply open YouTube on the app's interface and browse it the usual way. To look for a video, provide its name (or any other detail) on the search bar.
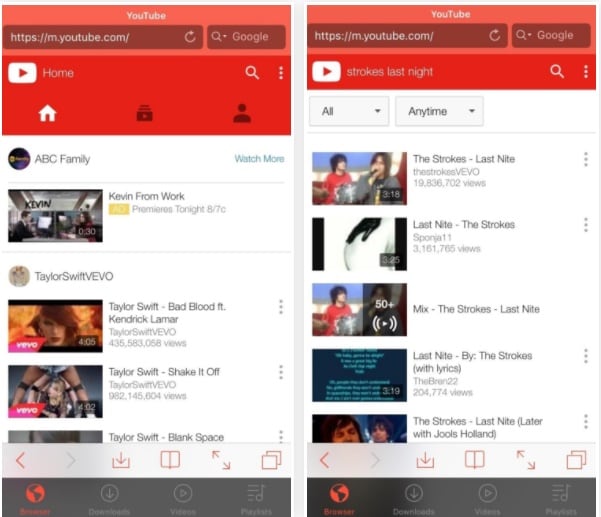
- Step 3: Save the video
As soon as the video is loaded, the app will give a pop-up to help you save the video you are watching. Tap on the "Save to memory" option to download the respective video. As soon as you hit the button, the red icon will be activated. It will denote that a video is getting downloaded from YouTube.
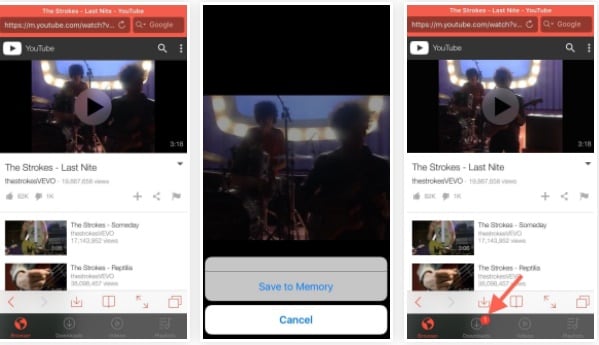
- Step 4: Save to camera roll
As of now, the video will only be stored in the app folder. If you wish to save it to your phone's camera roll, then go to the saved video section and click on the information ("i") icon. From here, just tap on the option of "Save to camera roll." In no time, the selected video will be saved to the camera roll.
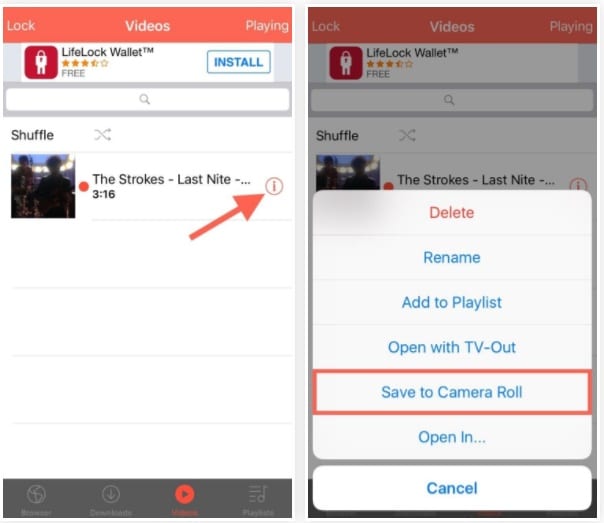
Now when you know how to save YouTube videos to camera roll, you can watch these videos whenever you want. Also, you can transfer them to any other device as well.
#2 Wondershare Dr.Fone
Suppose you have downloaded YouTube videos on PC while thinking about how to see them on your phone. Then you should try the easiest software of Dr.Fone, allowing you to transfer your photos, music, videos, contacts, messages, etc. between computer and iPhone directly.
Dr.Fone - Phone Manager (iOS)
Transfer iPhone Files to Any Other Devices
- Transfer, manage, export/import your music, photos, videos, contacts, SMS, Apps, etc.
- Back up your music, photos, videos, contacts, SMS, Apps, etc. to the computer and restore them easily.
- Transfer music, photos, videos, contacts, messages, etc. from one smartphone to another.
- Transfer media files between iOS devices and iTunes.
- Fully compatible with iOS 10, iOS 11, iOS 12, iOS 13, iOS 14, iOS 15, iOS 16 iOS 17 and iPod.
- Step 1: To start with, install Dr.Fone on your Mac or Windows PC and launch it. Select the "Phone Manager" module from the home screen to commence the process.

- Step 2: Connect your iPhone to your PC with a cable. If you get the "Trust This Computer" prompt, then simply accept it by tapping the "Trust" option.
- Step 3: The Phone Manager will automatically detect your phone and then go to the Videos tab.

- Step 4: This will display all the videos that are already stored on your devices. They will further be divided into different categories that you can visit from the left panel.
- Step 5: To transfer the video, you download it from YouTube PC to iPhone and go to the Import option from the toolbar. From here, you can choose to import a file or an entire folder.

- Step 6: Just click on either "Add File" or "Add Folder" option to launch a browser window. Simply go to the location where your videos are saved and open them.

In this way, your selected videos will automatically be moved to your iPhone, and you can watch the videos directly on your phone.
#3 Documents 5
If the above-mentioned method doesn't work, then don't worry. You can still download YouTube videos to camera roll using Documents 5. It is a PDF reader, file manager, and web browser, which comes with plenty of added features. If you wish to learn how to download YouTube videos to iPhone camera roll using Documents 5, then follow these steps.
- Step 1: Install the app and open the website.
To start with, download Documents 5 from its app store page. Launch the app whenever you wish to download a video. It will have an interface similar to that of any browser. Now, open the "savefromnet" website in the browser to continue.
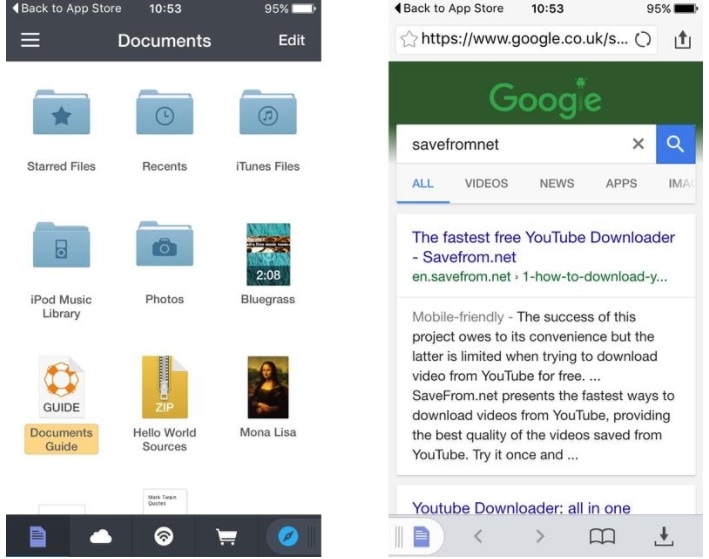
- Step 2: Get the YouTube video link
In a different tab, open YouTube's website in the browser and get the URL of the video you wish to download. Switch tabs and copy this link in the Savemefromnet interface.
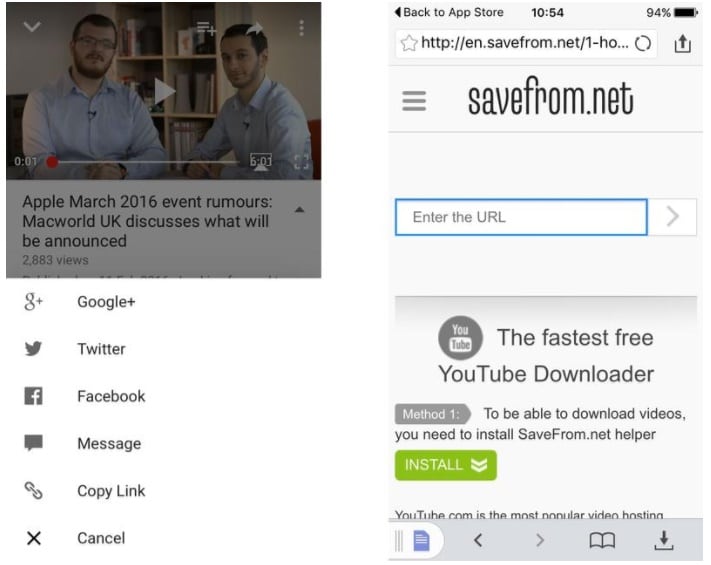
- Step 3: Download the video
As soon as you provide the YouTube link to the video, the interface will be activated. It will let you know the various formats in which the video can be downloaded in no time. Just tap on the "Download" button to save the desired video.
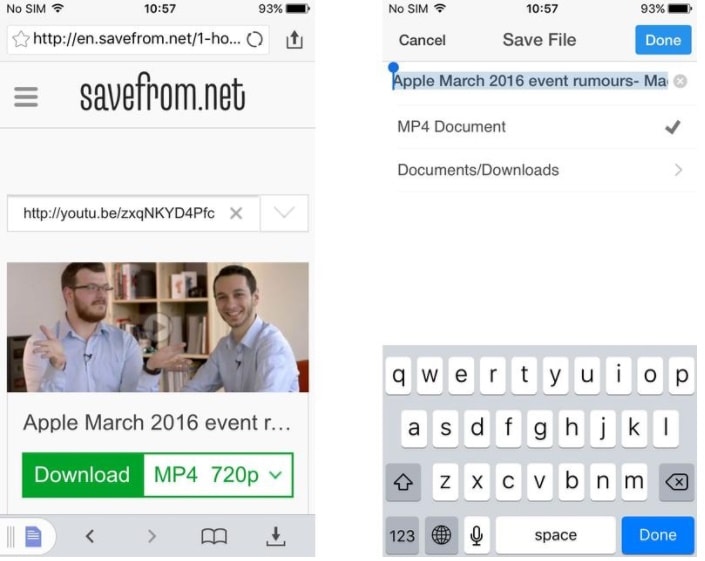
- Step 4: Move it to the camera roll
After the downloading is finished, you can move it to the camera roll. To do it, visit the "Downloads" folder in the app and long tap the video you wish to move. From here, you will get an option to move it to a different folder. Select the camera roll and move the video to your phone's camera roll.
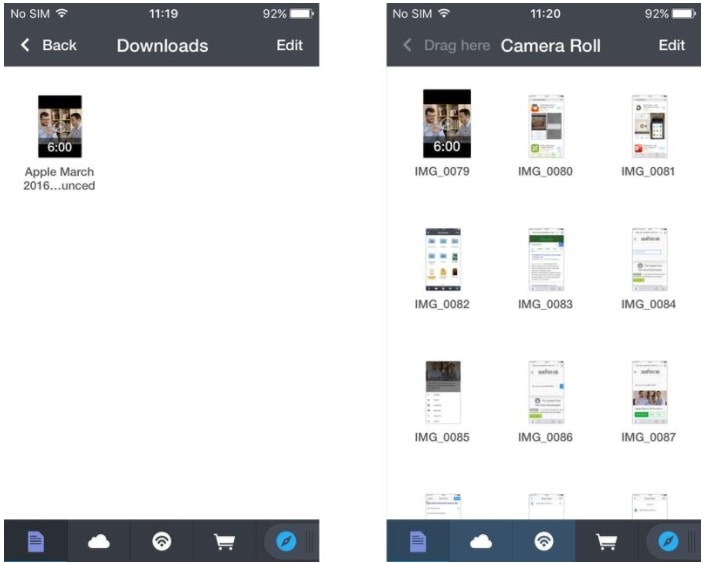
That's it! After following these steps, you can learn how to save YouTube videos to your camera roll using Documents 5.
Frequently Asked Questions
1. Can I download YouTube videos directly to iPhone camera roll?
You cannot download videos directly from the YouTube app to your camera roll. You need to use third-party tools or apps like Video Downloader Browser to save videos to the camera roll.
2. Is it legal to download YouTube videos to iPhone?
Downloading videos for personal offline use is generally allowed, but downloading copyrighted content without permission may violate YouTube's terms and copyright laws. Always respect copyright regulations.
3. Can I transfer downloaded YouTube videos from PC to iPhone?
Yes, you can transfer downloaded YouTube videos from PC to iPhone using software like Dr.Fone, which allows seamless transfer of videos, photos, music, and more between devices.
4. Do I need to subscribe to YouTube Premium to save videos offline?
YouTube Premium allows offline saving within the app, but these videos cannot be moved to your camera roll or shared outside the app. For camera roll downloads, third-party apps are needed.
Conclusion
Now, when you know two different ways to download YouTube videos to your camera roll, you can simply choose your preferred option. Give it a try and learn how to download YouTube videos to your iPhone camera roll on the go. If you face any setbacks in between, feel free to let us know in the comments below.
Dr.Fone Basic:
Better Control for Your Phone
Manage, transfer, back up, restore, and mirror your device
iPhone Video
- iPhone Video Tips
- 1. Stream iPhone Video to Computer
- 2. Get Video off iPhone without Hassle
- 3. Perform Video Sharing Online
- 4. Email iPhone Videos/Photos
- 5. Photo/Video Compressor Apps
- 6. Video Calling Apps
- 7. Recover Deleted Videos from iPhone
- iPhone Video Record
- Put Video on iPhone
- Get Video from iPhone
- 1. Transfer Video from iPhone to Laptop
- 2. Send Large Size Video from iPhone
- 3. Transfer Video from iPhone to Mac
- 4. Transfer Video to External Drive
- Transfer Video to iPhone
- 1. Transfer Video from Mac to iPhone
- 2. Transfer Video from PC to iPhone
- 3. Transfer From PC to Camera Roll
- 4. Transfer Video from Laptop to iPhone
- 5. Send Long Videos on iPhone
- 6. Add Videos to iPhone
- 7. Transfer to iPhone without iTunes
- Video Problems
- 1. iOS Video Bug
- 2. No Sound on iPhone Video
- 3. Unblock YouTube Videos
- 4. Messenger Video Call No Sound
- 5. Facebook Video Chat Troubleshoot
- 6. YouTube Can't Work Over WiFi
- Video on Social Apps
- 1. Upload Video to Instagram from PC
- 2. Download Instagram Videos on PC
- 3. Hack Snap/Picture/Video/Password
- 4. Save YouTube Videos to Camera Roll
- 5. Save WeChat Video/Audio/Message
- 6. Back up WhatsApp Photos/Videos
- 7. Send Large Videos on Gmail
- 8. Send Large Videos on WhatsApp
- 9. Send Large Videos on Messenger
- 10. Save Snapchat Video
- 11. Download Private Instagram Video
- 12. Make Whatsapp Desktop Video Call



















Alice MJ
staff Editor