Four Solutions to Screenshot Snapchats without Being Detected
Oct 24, 2025 • Filed to: Social App Management • Proven solutions
Dr.Fone Basic:
Better Control for Your Phone
Manage, transfer, back up, restore, and mirror your device
If you think then you can’t save various snaps and stories of others users on Snapchat, then you got to think again. The popular social media app comes with a few restrictions, but there are plenty of loopholes as well. With the help of Snapchat screenshot applications, you can easily save snaps and stories of your friends without much trouble. In this comprehensive post, we will provide four different ways to screen Snapchat.
Part 1: Screenshot Snapchats on iPhone with Wondershare Dr.Fone
If you own an iPhone, then you can easily use Wondershare Dr.Fone to capture snaps. It is offered by Dr.Fone and support devices running on iOS 7.1 to iOS 12 as of now. It runs on both Windows and iOS and can help you mirror your phone to a bigger screen as well. It can also be used to record your screen’s activity, so that you can screenshot Snapchat pictures or record stories without any trouble. You can do it by following these steps.

Wondershare Dr.Fone
Easily and flexibly record your screen on computer.
- Mirror your device to your computer or projector wirelessly.
- Record mobile games, videos, Facetime and more.
- Support jailbroken and un-jailbroken devices.
- Support iPhone,iPad and iPod touch that runs on iOS 7.1 to iOS 12.
- Offer both Windows and iOS programs (the iOS program is unavailable for iOS 11-12).
1. Download the Wondershare Dr.Fone software. After installing it on your system, launch it and you can see these features of Wondershare Dr.Fone.

2. Now, you can connect your iPhone to your PC with a WiFi network. Make sure that both your iPhone and PC are connected to the same WiFi network.
3. You can easily mirror your device to your system. Just select the option of Airplay/Screen Mirroring from the notification bar and enable the option for “Dr.Fone”.
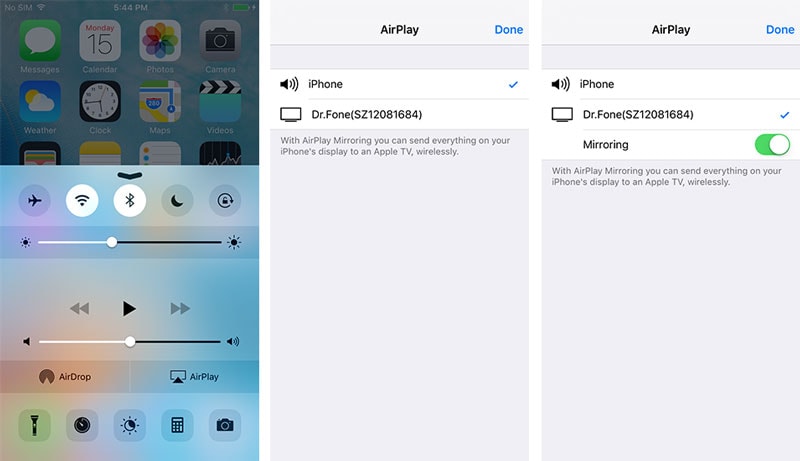
4. Now, you can see two buttons on your screen – one for recording it and the other one to get a full screen. Just tap on the recording button and open your Snapchat. View all the snaps and stories that you wish to save. When it is done, stop the recording and it would be saved on your system.

You can later transfer or edit the video file the usual way. This is a secure and reliable way to take Snapchat screenshot without getting caught.
Part 2: Screenshot Snapchats on iPhone with Mac QuickTime
Mac QuickTime provides a simple and convenient way to record videos and screens of different iOS devices. Though, just like Wondershare Dr.Fone, this solution is also applicable for only iOS devices. You can easily use it to record gameplays or screen Snapchat. To run Mac QuickTime, you need a Mac system running on OS X Yosemite or later and your iOS device should be running on iOS 8 or later versions. Additionally, you would need a lightning cable as well to connect your phone to the system. Screenshot Snapchat using Mac QuickTime by following these steps:
1. Download Mac QuickTime from its official website right here. Install and launch it on your Mac system and connect your iPhone to the system with a lightning cable that comes with your phone.
2. Now, open the QuickTime app on your device and select the option of “New Movie Recording”.

3. This will open a new interface. From here, you can select the source of recording. Just click on the down arrow button nearby the recording button and select your phone as a source.
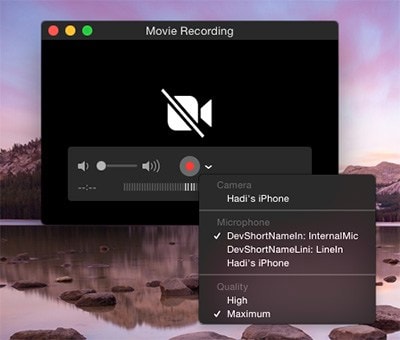
4. You will get the interface of your phone mirrored on your screen. Just tap on the recording button and open Snapchat. Additionally, you can use the mic option to add voice to your recording too. View snaps and stories while recording them. When it is done, simply stop the video and save it to a designated location. Later, you can also take Snapchat screenshot from the video as well.

Part 3: Screenshot Snapchats on Android with MirrorGo
For all the Android users out there, we have a secure and foolproof way to mirror your phone to a bigger screen and screen Snapchat without getting noticed. MirrorGo Android Recorder is compatible with almost every major Android phone out there and runs on Windows systems. To use it, just follow these steps:

MirrorGo Android Recorder
Mirror your android device to your computer!
- Play Android Mobile Games on your Computer with your Keyboard and Mouse for better control.
- Send and receive messages using your computer`s keyboard including SMS, WhatsApp, Facebook etc.
- View multiple notifications simultaneously without picking up your phone.
- Use android apps on your PC for full screen experience.
- Record your classic gameplay.
- Screen Capture at crucial points.
- Share secret moves and teach next level play.
1. Download MirrorGo from its official website here and install it on your system. Sign-in to it using the on-screen instructions or create a new account.
2. Great! After launching it on your system, connect your Android device to it using a USB cable. Before connecting it, make sure that you have enabled the feature of USB Debugging on your phone.

3. As soon as you would connect your device, you will get notified. Select the “USB Options” from the notification bar.

4. Out of all the all provided options, select MTP in order to establish a secure connection between both the devices.
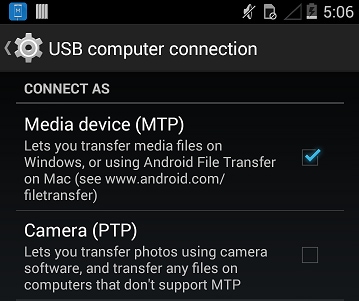
5. Though, you can also make a wireless connection as well. After mirroring your Android phone to a bigger screen, you will see a few added features listed. Now, to take a screenshot Snapchat, just open the app and tap on the Camera icon. This will automatically take a quick screenshot of the snap.
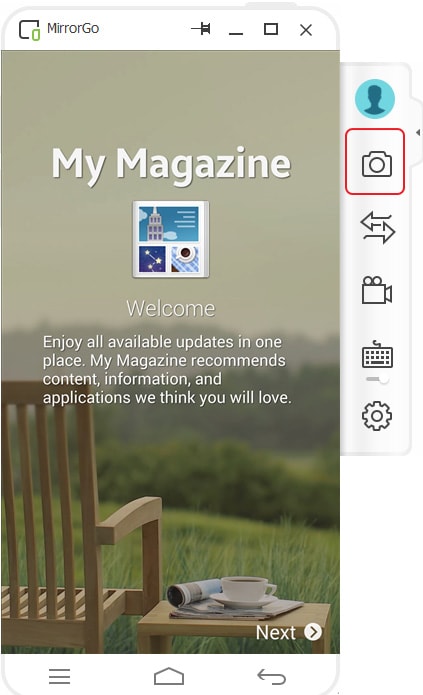
6. It will further open a browser which can be used to save the respective screenshot on your system’s storage. You can also save it on your device.

7. If you wish to record videos or stories, then follow the same drill. This time, after opening the story, select the video icon and it will start the recording.
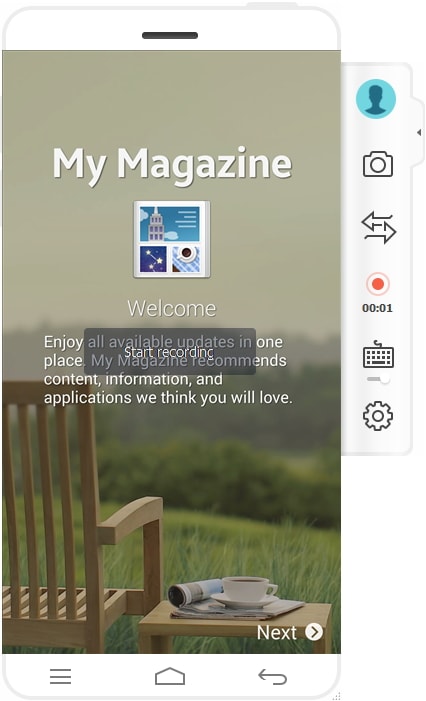
8. After recording the screen activity, stop the video and save it to a desired location. You can click on the file path link to access it.
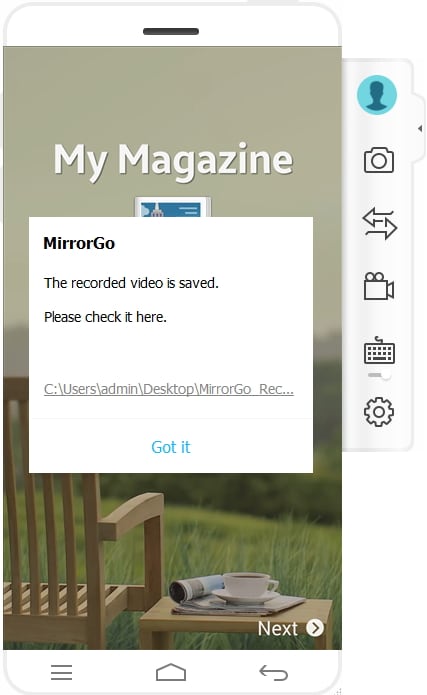
Part 4: Screenshot Snapchats on Android with Casper
If you do not wish to connect your phone to your system in order to take Snapchat screenshot, then you can take the assistance of the Casper app. It can be used to screen Snapchat pictures, videos, and stories. Though the app is not officially authorized by Snapchat and its frequent usage can tamper with the authenticity of your account. Nevertheless, if you are willing to take this risk, then follow these steps to screenshot Snapchat using Casper.
1. To install the app, visit this link and download it on your device. You would be required to log out of Snapchat beforehand. Using the same credentials, log in to the Casper app.
2. You will find an interface similar to Snapchat. All you got to do is wipe the screen to access your stories, personal snaps, and camera.
3. Now, in order to save a snap, simply open it and tap on the download button at the top right corner.

4. If you wish to save a video or a story, then you can follow the same method. Just open it and tap on the download button in order to save.

5. To access your saved snaps, just visit the options and select Saved Snaps folder. It will have all the saved stories and snaps. You can transfer these snaps to your phone’s gallery as well.
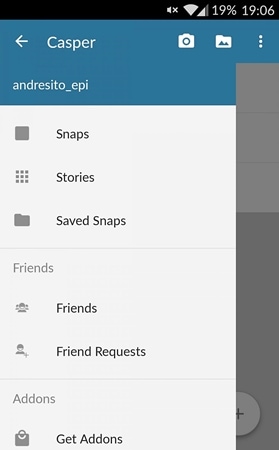
We are sure that after following these instructions, you would easily be able to screenshot Snapchat and save any desirable picture or story without getting noticed. We have provided solutions for both, iOS and Android devices, so that you can simply save snaps on the go without much trouble.
Dr.Fone Basic:
Better Control for Your Phone
Manage, transfer, back up, restore, and mirror your device
Snapchat Manage
- Save on Snapchat
- 1. Save Videos in SnapChat
- 2. Save Snapchats on iPhone
- 3. Save Snapchats on Android
- 4. Save Snapchats to Camera Roll
- 5. Save Someone's Snapchat Story
- 6. Save Snapchat Without Notifying
- 7. Download Snapchat Videos
- 8. Delete Saved Chats On Snapchat
- Snapchat Save Apps
- 1. Top Snapchat Saver Apps for iOS
- 2. Snapbox Reviews and Alternatives
- 3. Top Snapchat Photo Saver Apps
- 4. Top Snapchat Saver Apps
- 5. SnapSave Reviews and Alternatives
- Snapchat Hack
- 1. Hack someone’s Snapchat
- 2. Hack into Someone's Snapchat
- 3. Monitor Snapchat on iPhone
- 4. Snapcrack Reviews and Alternatives
- 5. Screenshot Snapchat without Knowing
- 6. Top 5 Snapchat Screenshot Apps
- 7. Best Snapchat Hacking Apps
- 8. Best Snapchat Password Crackers
- Snapchat Problems
- Other Social Apps Tips
- 1. Backup WhatsApp to PC
- 2. Whatsapp from Android to iPhone
- 3. Retrieve Deleted WhatsApp Message
- 4. Top 5 Instagram Password Crackers
- 5. Download Kik Messenger App for PC
- 6. Fix Common LINE App Problems
- 7. Find Facebook Password
- 8. Facebook Dating Is Not Working
- 9. Record Viber Calls on PC/Mobile
- 10. Recover WeChat Account / History
- ● Manage/transfer/recover data
- ● Unlock screen/activate/FRP lock
- ● Fix most iOS and Android issues
- Manage Now Manage Now Manage Now




















Alice MJ
staff Editor