4 Ways to Unlock iPad Without Passcode
Aug 27, 2025 • Filed to: Screen Lock Removal • Proven solutions
If you get the iPad locked and fail to remember the password, then you will find the best solution here. Too often, users forget their iOS device's password, which stops them from accessing it. Even though Apple does not have a way to unlock iOS devices without losing its data, there are certain ways to resolve this problem. Nevertheless, your data and history settings would be lost. To learn how to unlock an iPad without the passcode, here are the right methods.
- Part 1: How to unlock an iPad without the passcode with Dr.Fone - Screen Unlock (iOS)?
- Part 2: How to unlock an iPad without the passcode using Find My iPhone?
- Part 3: How to unlock an iPad without the passcode with iTunes?
- Part 4: How to unlock an iPad without the passcode in Recovery Mode?
Part 1: How to unlock the iPad without a passcode with Dr.Fone - Screen Unlock (iOS)?
By taking advantage of Dr.Fone - Screen Unlock (iOS), you can unlock your device after backing up all your data since it will wipe all the data after unlocking. Dr.Fone is a highly advanced tool that can resolve all the major issues on your iOS device. From the screen of death to the device stuck in the recovery mode, it can fix almost all the issues related to your iPhone or iPad. Follow the steps to learn how to unlock the iPad without a password using Dr. Fone's toolkit:

Dr.Fone - Screen Unlock (iOS)
Bypass iPhone/iPad Lock Screen Without Any Effort.
- Remove the face ID, and Touch ID on your iOS devices.
- Unlock screen passwords from all iPhones and iPad.
- Fix “SIM not supported/not valid” issues with clicks.
- Fully compatible with the latest iOS15 and iPhone13.

4,624,541 people have downloaded it
Step 1. Install Dr.Fone - Screen Unlock (iOS) on your computer. Afterward, launch the application and click on the “Screen Unlock” application.

Step 2. Then, connect your iPad to a computer with a USB cable. Click on the “Unlock iOS Screen” button to initiate the process if your device is connected successfully.

Step 3. Next, please select some basic information such as device model, and system version, and then click on "Start";


Step 4. The download process may take a little time.
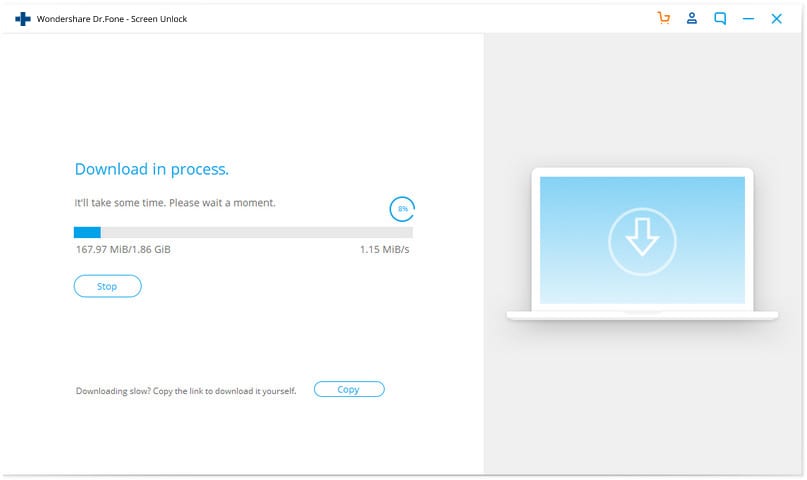
Step 5. After it's downloaded, click on "Unlock Now." The application will ask you to confirm your choice. To do this, enter the displayed code and click on the “Unlock” button to proceed.

Step 6. Now the toolkit is trying to repair your device and just wait a while. In the end, it will display a prompt like this.

After learning how to unlock the iPad without a password, you can disconnect the iOS device and use it the way you like.
Part 2: How to unlock the iPad without passcode using Find My iPhone?
To make it easier for users to locate their devices remotely, Apple has introduced the Find My iPhone/iPad service. It is linked to iCloud and can also be used to perform plenty of other tasks as well. Before proceeding with this solution, you should know the credentials of your iCloud account linked to the respective iPad. You can learn how to unlock the iPad without a passcode by following these steps:
Step 1. First, go to iCloud’s official website and log in with your Apple ID and password. Make sure that this is the same account that is associated with your iPad.
Step 2. From the welcome screen of iCloud, select the option of “Find iPhone.”

Step 3. Now you are coming into a new interface. Just click on the “All Devices” option and select your iPad.

Step 4. This will display your iPad and all the other options associated with it. To unlock your device, click on the “Erase iPhone” button.

Step 5. Confirm your choice and wait for a while as your iPad will be erased.
As your iPad will be restarted, it won’t have any lock screen and you can access it without any trouble. Though, after following this technique to learn how to unlock an iPad without a password, your iPad data will be deleted.
Part 3: How to unlock the iPad without a passcode with iTunes?
Almost every iOS user is familiar with iTunes as it can help them manage the data and media files on their device. Additionally, you can also use iTunes to backup and restore an iOS device. What's more, iTunes is also a great tool to help you unlock the iPad without a password. Since it will also restore your iPad entirely, it is recommended to take its backup beforehand. You can learn how to unlock the iPad without a passcode by following these steps:
Step 1. Launch the latest iTunes on your Windows or Mac and connect your iPad to it.
Step 2. As long as your iPad is detected by iTunes, select it from the devices section, and go to its “Summary” page.
Step 3. From the right panel, click on the “Restore iPad” option.
Step 4. Confirm your operation and wait. Your iPad will be restored.

Part 4: How to unlock the iPad without a passcode in Recovery Mode?
If none of the above-mentioned solutions seem to work, then you can also unlock the iPad without a password by putting it into recovery mode. This will restore your iPad entirely and get rid of its native passcode as well. here are the details for you to learn how to unlock the iPad without a passcode:
Step 1. Open iTunes on your computer.
Step 2. Now, turn off your device first and let it rest for a few seconds.
Step 3. To put it in recovery mode, press the Power button and the Home button at the same time. Keep pressing them for at least 10 seconds. You will see Apple’s logo on the screen.
Step 4. Release the Power button while still pressing the Home button on your iPad. Connect your iPad to your system and the iTunes symbol will display on the screen.

Step 5. As soon as you would connect the iPad to iTunes, the recovery mode of your device will be detected by it with a message displayed below.

Step 6. Click OK to confirm and let iTunes restore your device automatically.
Conclusion
Now you can know how to unlock the iPad without a password. Dr.Fone's toolkit can be your best choice if you want to unlock your iPad without a password and free yourself from complex operations. It is also an excellent tool and will help you with other kinds of issues like back & restoring your data related instantly.
iPad Unlock
- Activation Lock Unlock
- 1. Bypass Activation Lock on iPad
- 2. Bypass iPad iCloud Activation Lock
- 3. Unlock an iCloud Locked iPad
- 4. Bypass iPad iCloud Activation Lock
- 5. iPad Stuck On Activation Lock
- 6. Reactivate iPad after iOS Upgrade
- 7. Remove iPad Activation Lock
- Apple ID Remove
- iPad MDM Unlock
- 1. iPad MDM
- 2. Bypass iPad MDM on iOS 16
- 3. MDM Bypass Tools for iPad
- 4. MDM VS. MAM
- 5. Jailbreak Remove MDM
- 6. Apple MDM
- 7. MDM Bypass on iOS 15/14
- 8. Remove MDM without Data Loss
- 9. Best MDM Bypass Tools
- 10. 10 Best MDM Solutions for You
- 11. Remove MDM from iPad
- iPad Screen Unlock
- 1. Unlock iPad without iPad Password
- 2. Unlock Disabled iPad without iTunes
- 3. Unlock Disabled iPad
- 4. Unlock iPad without Passcode
- 5. Fix locked iPad
- 6. unlock Passcode without Restore
- 7. Unlock iPad Without Passcode
- 8. Unlock iPad and Recover Data on it
- 9. Reset iPad Password
- 10. Reset iPad without Password
- Screen Time Lock
- ● Manage/transfer/recover data
- ● Unlock screen/activate/FRP lock
- ● Fix most iOS and Android issues
- Unlock Now Unlock Now Unlock Now

















Alice MJ
staff Editor