
How to Unlock iPad without Apple ID or Password in 2025
Aug 27, 2025 • Filed to: Screen Lock Removal • Proven solutions
Imagine it's five minutes before you need to be online for work. You're sitting at your desk, coffee in hand, ready to start your day on your iPad. But when you turn it on, a message pops up: "Apple ID locked for security reasons". Now, with only two minutes left, you're stuck wondering how to unlock iPad without Apple ID.

Forgetting passwords is normal, especially today when every account seems to need one. It's hard to keep track of them all! So, what do you do if you're locked out and need to factory reset iPad without Apple ID or password? Don't worry — being prepared with the right methods can save you a lot of stress. Let's dive into the best solutions to get your iPad back up and running fast.
- Part 1: What Happens When You Cannot Unlock Your iPad Without Apple ID?
- Part 2: Can You Unlock an iPad Without Apple ID?
- Method 1: Unlocking an iPad Without Apple ID Using DFU Mode
- Method 2: Resetting Your Apple ID Password to Unlock an iPad
- Method 3: Resetting Your Apple ID Password to Unlock an iPad
- Part 3: Unlocking an iPad Without Apple ID Using iTunes

Part 1: What Happens When You Cannot Unlock Your iPad Without Apple ID?
- Loss of Access to Important Data: Inability to retrieve files, folders, photos, or other essential information.
- Restricted Functionality: Limited use of your iPad can lead to delays in completing tasks.
- Missed Software Updates: Software updates and security patches become inaccessible, affecting your device's usability.
- Activation Lock Issues: Devices linked to an Apple ID may require credentials or proof of purchase to resolve activation lock complications.
- Increased Privacy Risks: The sensitive data stored on the device remains untouchable, which may pose a threat to your privacy.
You May Also Like:
How to Remove an Old Apple ID on iPhone
Part 2: Can You Unlock an iPad Without Apple ID?
Yes, it is feasible, but not very simple. An Apple ID and a password are required for checking ownership and safeguarding a device. Bypassing them is challenging and involves certain risks.
Key Points to Consider:
- Security Measures: Apple ID and password serve as robust security barriers to protect your device.
- Data Loss Risk: Unlocking without Apple ID often requires a factory reset, erasing all data on the iPad.
- Backup Importance: Without a backup, restoring your device may lead to permanent data loss.
Method 1: Unlocking an iPad Without Apple ID Using DFU Mode
A way to resolve an iPad Apple ID locked problem is to set the DFU device firmware update mode on the iPad. Setting the DFU mode erases everything on the device, returning the iPad to its original settings. So, if you remember your iPad screen passcode, head over to the settings app to start from there. Below are steps on how you can unlock the iPad without Apple ID.
Step 1: Access the Reset Option
Launch the iPad Settings app. Select "Reset" from the "General" menu. This area lets you manage and delete device settings.
Step 2: Choose to Erase All Content and Settings
Once in the Reset menu, tap on "Erase All Content and Settings." This option will prepare your device for a full reset, removing all personal data and configurations.
Step 3: Confirm Using Your Screen Passcode
To finalize the reset, enter your iPad's screen passcode. This step verifies your reset authorization. The device will be erased and reset to default after confirmation.

Method 2: Resetting Your Apple ID Password to Unlock an iPad
Having difficulties with your Apple ID password? Did you forget your iPad ID? Relax. One can reset a password on a device or online if the password for an Apple ID linked to an iPad is forgotten. There are three scenarios when an iPad can be unlocked without the Apple ID when the password has been reset.
Case 1: When You Can Access the iPad Home Screen
If you still have the device in your possession, it is possible to change the password for an Apple ID directly from the iPad. To fix the problem, follow the method below:
Step 1: Access the Settings on Your iPad
Access the Settings application on your device.
Step 2: Access the Password Reset Feature
Click on your name at the top of the screen, then choose "Password & Security," and subsequently "Change Password."
Step 3: Finalize the Procedure
Adhere to the on-screen instructions to effectively reset your password.
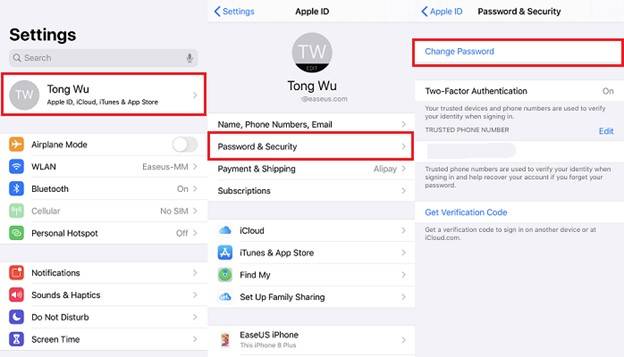
Case 2: When You Cannot Access the iPad Home Screen
If you are locked out of your iPad, you can use another device to reset your Apple ID password. Here's how:
Step 1: Use a Friend's Apple Device
Ask a friend for their Apple device, and download the Apple Support app if it's not already installed.
Step 2: Open the Apple Support App
Launch the app, navigate to "Passwords & Security," and select "Reset Apple ID Password." Then, tap "Get Started."
Step 3: Reset Using a Different Apple ID
Select the option to reset a different Apple ID. Input your Apple ID credentials and adhere to the on-screen directives to reset the password.
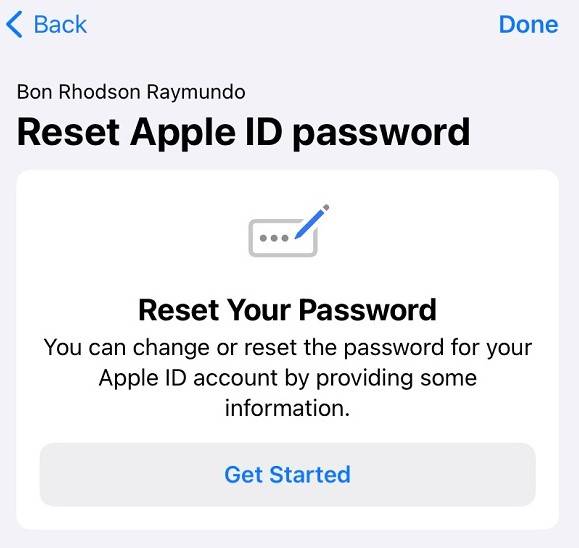
Case 3: When You Have No Other Apple Device
Without an Apple device, one can reset their Apple ID password via a web browser.
Step 1: Access the Password Reset Site
On your internet tool of choice, navigate to iforgot.apple.com which represents the official Apple ID recovery site.
Step 2: Adhere to the Guideline Provided Through the Website
On the site, insert your Apple id and you will be taken through the password reset process.
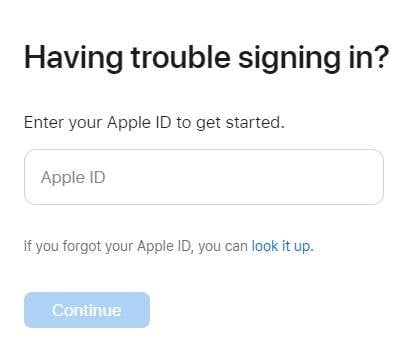
Method 3: Unlocking an iPad Without Apple ID Using iTunes
Let's say you want an answer to the question of how to bypass an iPad without the Apple ID. Then iTunes can assist you if all the following requirements are fulfilled:
- Your iPad is already connected and trusted to iTunes on a computer.
- The “Find My” application is turned off on your iPad.
- iTunes is the most updated version on your computer.
Whenever these prerequisites are established, follow the below directions to unlock your iPad through iTunes Restorer.
Step 1: Connect your iPad.
Start iTunes on your PC, then use a USB cord to connect your iPad. To avoid any disruptions, make sure the connection is dependable.
Step 2: Enter Recovery Mode on Your iPad
For iTunes to recognize your iPad and grant you access to the restore feature, you must first put it into recovery mode.
Step 3: Restore the iPad with iTunes
Now that the iPad is in recovery mode, launch iTunes on your PC, and the iPad ought to be accessible for connection. If you choose "Restore," the device will return to its initial configuration. Your iPad's settings and data will be completely erased.
Step 4: Set up a new Apple ID on the iPad
The iPad will restart after the restoration process is complete. You can now configure it as a new device and create a new Apple ID if needed.
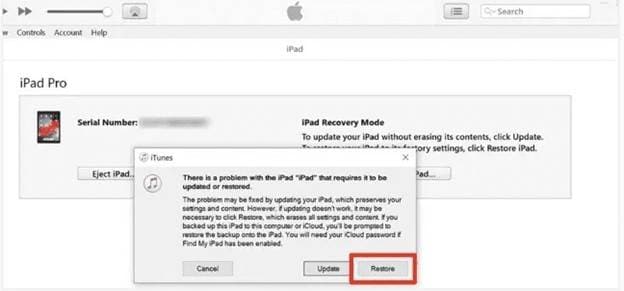
Part 3: How to Unlock an iPad without Apple ID with NO Data Loss
If you're locked out of your iPad or forgot your Apple ID or password, don't worry — you're not stuck! Dr.Fone - Screen Unlock (iOS) is a simple and powerful tool that helps you unlock your iPad without needing a password. No need to stress over not buying AppleCare or making a trip to the Genius Bar. With this tool, you can unlock your iPad right from home in just a few minutes.
It makes the entire process easy, even for those who are not tech experts. It shows you exactly how to unlock a locked iPad without Apple ID safely and quickly. You can bypass any Apple ID or screen passcode without needing expensive repairs or professional help.
While this app lets you activate iPad without Apple ID, keep in mind that unlocking may erase your data. That's why it's a good idea to back up your important files regularly. With the proper preparation, you'll always have complete control over your device!
Dr.Fone - Screen Unlock (iOS)
Unlock an iPad without Apple ID with NO Data Loss
- Simple, click-through, process.
- Unlock screen passwords or Apple ID from all iPhones and iPads.
- No tech knowledge is required, everybody can handle it.
- Supports almost all iPhones and the latest iOS version fully!

Here is how to unlock disabled iPad without Apple ID using this app.
Step 1: Launch and Set Up the App
Download and install Dr.Fone - Screen Unlock (iOS) on your computer. Open the app, select Screen Unlock, and choose iOS. Connect your iPad via a USB cable and ensure it's detected.

Step 2: Select "Remove Apple ID"
Click Remove Apple ID to start unlocking. Make sure you have a screen lock (passcode) enabled on your iPad; if not, set one up. Confirm when prompted and proceed.

Step 3: Verify Two-Factor Authentication
Confirm that Two-Factor Authentication is enabled. If not, go to Settings > Your Name > Password & Security and turn it on. Once done, click Yes to continue.
Step 4: Enter Recovery Mode and Confirm Details
Follow the on-screen instructions to put your iPad into Recovery Mode. Once detected, confirm your iPad model and iOS version. Adjust manually if needed and start downloading the correct firmware.

Step 5: Unlock and Remove Apple ID
Next, to set up an iPad without an Apple ID, click the Unlock Now button and start the Apple ID and locking process. Make sure that your iPad stays connected throughout the process to avoid interruptions.

Step 6: Confirm Unlock Prompt and Complete the Apple ID Removal
Provide the code displayed in the prompt and click on Unlock to proceed with the Apple ID removal button. Click on Done to finalize the process.

Conclusion:
Have you forgotten your Apple ID credentials, and you need to unlock an iPad? There are effective ways to unlock an iPad without an Apple ID password. Each solution offers a way forward, from utilizing DFU Mode and iTunes to reset your Apple ID password.
For a seamless and efficient process, third-party tools like Dr.Fone - Screen Unlock (iOS) simplify the task and provide a user-friendly approach to unlocking an iPad without Apple ID. However, ensure you back up your data regularly to avoid permanent loss during these processes. Understanding and preparing for such scenarios can save time and stress, ensuring your device remains accessible when needed.
4,624,541 people have downloaded it
iPad Unlock
- Activation Lock Unlock
- 1. Bypass Activation Lock on iPad
- 2. Bypass iPad iCloud Activation Lock
- 3. Unlock an iCloud Locked iPad
- 4. Bypass iPad iCloud Activation Lock
- 5. iPad Stuck On Activation Lock
- 6. Reactivate iPad after iOS Upgrade
- 7. Remove iPad Activation Lock
- Apple ID Remove
- iPad MDM Unlock
- 1. iPad MDM
- 2. Bypass iPad MDM on iOS 16
- 3. MDM Bypass Tools for iPad
- 4. MDM VS. MAM
- 5. Jailbreak Remove MDM
- 6. Apple MDM
- 7. MDM Bypass on iOS 15/14
- 8. Remove MDM without Data Loss
- 9. Best MDM Bypass Tools
- 10. 10 Best MDM Solutions for You
- 11. Remove MDM from iPad
- iPad Screen Unlock
- 1. Unlock iPad without iPad Password
- 2. Unlock Disabled iPad without iTunes
- 3. Unlock Disabled iPad
- 4. Unlock iPad without Passcode
- 5. Fix locked iPad
- 6. unlock Passcode without Restore
- 7. Unlock iPad Without Passcode
- 8. Unlock iPad and Recover Data on it
- 9. Reset iPad Password
- 10. Reset iPad without Password
- Screen Time Lock
- ● Manage/transfer/recover data
- ● Unlock screen/activate/FRP lock
- ● Fix most iOS and Android issues
- Unlock Now Unlock Now Unlock Now



















James Davis
staff Editor