How to Root Samsung Galaxy S5
Oct 24, 2025 • Filed to: Device Data Management • Proven solutions
Dr.Fone Basic:
Better Control for Your Phone
Manage, transfer, back up, restore, and mirror your device
With rooting comes many perks, both good and bad. Rooting helps unleash the full potential of your device. This is done manually to the system, so as to manipulate and change various aspects of your device within the system. This changes are done directly to the OS, which is the system, making it only accessible to the one who has rooted that device. This somewhat done on an experienced and professional level, so take care not to brick, jailbreak or completely shut-down your Samsung Galaxy S5. Rooting Samsung Galaxy S5 means giving your device Super user capabilities and the one who does this is referred to as a Super user.
Part 1: Things to Know before Rooting Samsung Galaxy S5
Rooting any device is giving the device super user privileges. The user is able to gain access to more function-ability features and operations. Rooting is at times referred to as “unlocking a bricked phone” or “jailbreaking”. There are several key steps to consider the moment you decide to embark on rooting your Samsung Galaxy S5;
Backup- Create a backup of your Samsung Galaxy S5 before you initiate rooting. Since when performing a root all data on the device may be cleared, it is prudent to create a backup of all your data, either on your PC or where you can safely store and retrieve your data.
Power- Check that your Samsung Galaxy S5 has enough battery before rooting. Low battery while executing a root could interrupt the process and brick your device. It is advisable to have it at-least 85% charged.
Device Model information- It is recommendable to first check and know the model of your device since complications may occur during the rooting process. This is especially if you flash any wrong file or try installing files that are not compatible to your device. This could damage your Android stock ROM and your device will get bricked. It is thus advisable to know your device model to acquire the correct files.
ADB-(Android Debug Bridge),Ensure that you have installed necessary USB drivers for Galaxy S5.
Recovery Mode- This is especially for those with bricked phones. You have the option to choose which mode of rooting and data recovery and transfer that may best suite one. You may perform a hard root, that is with the device only or use a software to root your device.
Un-rooting- With this geeky technique comes exposure of your device to security threats and tends to make the Android warranty void. Proper knowledge on how to counter this is required so as to overcome the complications that may arise.
Part 2: Root Samsung Galaxy S5 with CF-Auto-Root
CF-Auto Root is one of the best rooting tool for Samsung Galaxy devices. Using this tool rooting is easy, simply flash CF-Auto-Root package as “PDA” in ODIN while your galaxys5 is in download mode, then CF-Auto-Root will take care of the rest.This Rooting package will install SuperSU binary and APK and the stock recovery.

CF-Auto-Root file is compatible with Galaxy S5 and flashing this on any incorrect variant might brick the device. Look at the model number of the phone by navigating to Settings, about device then Model number.

Step 1. Extract the downloaded rooting package on your PC to get a file with .tar.md5 extension.

Step 2. Power off the Samsung Galaxy S5 and set it to Download mode by holding Home, Power and Volume Down buttons altogether until the construction Android robot and a triangle appear on the phone's screen. Press or hold on the Power button again to enter Download mode.
Step 3. Make it certain that Galaxy S5 USB drivers are installed on the computer.
Step 4. Activate Odin on your PC.
Step 5. Hook up the Galaxy S5 to the PC using a USB cable while. When the Galaxy S5 is connected successfully, one of the ID: COM boxes turns blue with the COM port number. This step might take a while.

Step 6. Within Odin click the AP button and select the .tar.md5 file that was extracted.
Step 7. Make sure that the Auto-reboot and Factory Reset Time options are not selected in Odin.
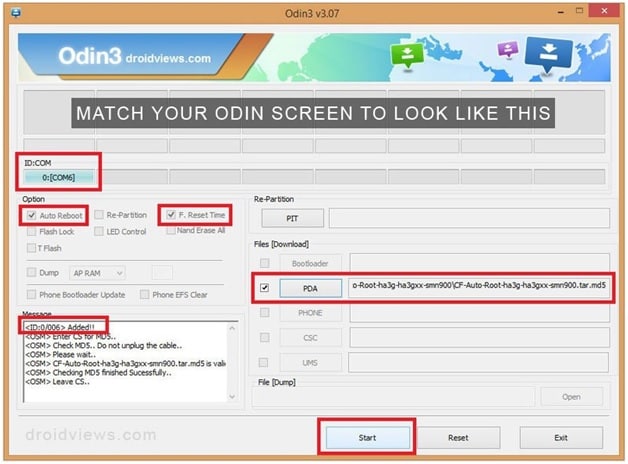
Step 8. Confirm everything is alright and hit the Start button in Odin to begin the installation process. This will take a couple of minutes to finish.

Step 9. When the installation process is over, the phone reboots into recovery mode and installs the root package. The ID: COM box turns blue.
Step 10. Safely unplug the phone from the computer, once the home screen displays.
NOTE:
At times the phone doesn’t boot into recovery and roots the device, incase this occurs, re-do the whole process. If you find the phone is still not rooted, once again perform according to the tutorial, but this time check that Auto Reboot option in Odin is not checked.Pull out the battery to turn off the phone forcefully. Press Volume Up, Home and Power buttons together to boot the phone into recovery mode. This will initiate the install process to root the phone.
In addition, rooting your Samsung Galaxy S5 may have some advantages. This may be in the form of the super user ability added to the device. Your phone will be able to overclock its normal working ability. For other device that is for devices that are locked please consider using the boot-loader to unlock your device before rooting it.
Dr.Fone Basic:
Better Control for Your Phone
Manage, transfer, back up, restore, and mirror your device
Samsung Manage
- Samsung Data Manage
- 1. Best Samsung Manager
- 2. Manage Contacts on S9/S8
- 3. Manage Music on Samsung
- 4. Manage Music on Samsung S8
- 5. Transfer Photos to Samsung S8
- 6. Manage Photos on Samsung S9
- 7. Best Galaxy S9 Manager
- 8. Samsung Gear Manager
- 9. Samsung Task Manager
- 10. Remove Samsung Bloatware
- Samsung Erase
- 1. Tips for Selling Old Samsung
- 2. Wipe A Samsung Phone
- 3. Tips to Erase Data
- 4. Remove Samsung Apps
- 5. Uninstall Apps on Samsung
- Samsung Mirror
- 1. Share the Phone Screen
- 2. Screen mirror to Samsung TV
- 3. Use Allshare Cast To Mirror
- 4. Samsung Mirror Screen to PC
- Samsung Record
- 1. Screen Record on Samsung A50
- 2. Screen Record on Samsung S10
- 3. Screen Record on Samsung s9
- 4. Samsung S8 Screen Record
- 5. Top Samsung Screen Recorder
- Samsung Root
- 1. Root Samsung Galaxy S7
- 2. Jailbreak Samsung Phones
- 3. Root Samsung Galaxy S3
- 4. Root Samsung Galaxy S4
- 5. Root Samsung Galaxy S5
- 6. Root Samsung Galaxy J5
- 7. Samsung Root Apps Without PC
- 8. Top 6 Samsung Root Software
- 9. Used Apps to Root Samsung Note
- 10. Root Samsung Galaxy S3 mini
- 11. Root Galaxy Tab 2 7.0
- 12. Unroot Android Devices
- Samsung to Mac
- 1. Transfer Photos to Mac
- 2. Samsung File Transfer for Mac
- 3. Transfer Photos from Samsung
- 4. Transfer Pictures to Mac
- 5. Transfer Pictures from Samsung
- 6. Transfer Files to Macbook
- Samsung to PC
- 1. Transfer Contact from Samsung
- 2. Transfer Photos to PC
- 3. Transfer Photos to Laptop
- 4. Transfer Photos from Samsung
- 5. Transfer Files to PC
- 6. Transfer Photos From Note 8 to PC
- USB Debugging
- Samsung Tips
- ● Manage/transfer/recover data
- ● Unlock screen/activate/FRP lock
- ● Fix most iOS and Android issues
- Manage Now Manage Now Manage Now
















James Davis
staff Editor