Top Methods for Screen Mirroring on Samsung TV in 2025
Oct 24, 2025 • Filed to: Phone Mirroring Solutions • Proven solutions
Dr.Fone Basic:
Better Control for Your Phone
Manage, transfer, back up, restore, and mirror your device
Screen mirroring is helpful for better visibility, from watching the same streamed or downloaded movie on a bigger screen or showcasing a document on-screen during a meeting.
For Samsung Device users, different solutions are available, like the latest Smart View feature for connecting smartphone devices to the bigger screens of Odyssey Ark or Smirramsung Smart TV. You can use the casting app for Samsung TV to handle simple controls, but what to do in devices that do not support Smart View? Let's discuss all.

- Part 1. Is There a Free Screen Mirroring App for Samsung TVs?
- Part 2. How to Screen mirror to Your Samsung TV
- Solution 1. Mirror Mobile/PC Screen to TV Using Samsung Smart View
- Solution 2. Mirror Mobile Screen to TV Using SmartThings
- Solution 3. Mirror iPhone/iPad Screen to TV Using Airplay
- Solution 4. Mirror iPhone/Mac Screen to TV Using AirBeamTV
- Solution 5. Mirror Mobile Screen to TV Using Screen Mirroring App
- Solution 6. Mirror Mobile Screen to TV Using a DeX cable or HDMI cable
- Solution 7. Mirror iPhone/iPad Screen to TV Using Google Chromecast
- Bonus Tips: Free Way to Mirror Samsung Phone to PC & Mac
Part 1. Is There a Free Screen Mirroring App for Samsung TVs?
Yes, a free Samsung tv cast app for screen mirroring is available. However, this is available in different formats on varying Samsung smartphone types, like Wireless Display or Smart View.
Usability differs from device to device based on the model, wireless service provider policies, and more.
Part 2. How to Screen mirror to Your Samsung TV
Different methods allow users to screen mirror their primary device interface to another display screen like Samsung TV. Whichever of the Samsung mirroring apps you use, you can utilize the following processes for effortless and quick results.
Solution 1. Mirror Mobile/PC Screen to TV Using Samsung Smart View
It is possible to easily mirror the screen of a smartphone or desktop through wireless projection on Samsung Smart TVs. In this context, Samsung typically runs with the wireless connection support of Miracast devices, known alternatively as Smart View in the newer Samsung device for multimedia projecting.
Before starting, check that the Windows 11 PC and Samsung Smart TV should connect to one WiFi network.
Step 1: On your keyboard, tap on Win + I.
Step 2: The Settings menu will open. On the left pane, click on the Bluetooth & Devices option.
Step 3: Then, choose Add Device > Wireless display or dock.

Step 4: The system will complete the scanning process, and you will see the connected Samsung Smart TV in the wireless displays list. Then, tap on the TV name you are using.
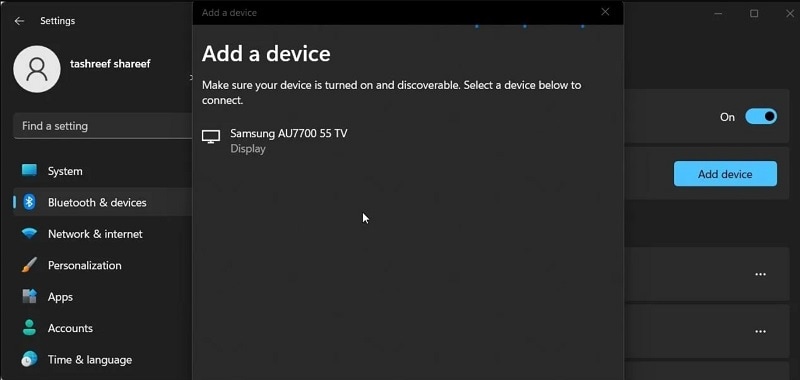
Step 5: The two devices will connect, and the screen mirroring will progress on the Smart TV display.
Step 6: From the following drop-down menu, tap on the "Allow mouse, keyboard, touch, and pen input from this device" choice and tap on the Done button.
Step 7: At a later time, when you want to start the screen mirroring process again, tap on Windows + K to access Cast > saved Smart TV name.
Project your Windows 10 or Windows 11 PC to a TV:
You can use a Samsung tv mirroring app to mirror the content on the screen to television monitors. For this, check that you have activated the necessary type of devices, like a PC with a Wireless Display or WiDi support and a Miracast/WiDi receiver. Otherwise, you have to operate with an external adapter.
Step 1: On the Windows 11 PC, go to Start and search for "Bluetooth and other device settings" in the search field. Then, double-click on it or press Open to start it.
Step 2: Tap on the Add Device option or Add Bluetooth or other devices.
Step 3: Choose the Wireless display or dock option.

Step 4: In the following list, tap on the TV name. If the prompt comes up, choose Allow. The PC screen will project to the TV monitor immediately.
Pros:
- Wireless connection is smooth and allows portability.
- Works on different Samsung devices as a built-in function.
Cons:
- The monitor and mobile device should have a connection to one WiFi.
- The steps for this process can differ as per software version/device mode/wireless service provider.
Note: Smart View is not enabled on all Android or Samsung devices by default, so you must manually activate it through Access Notifications through Settings.
Solution 2. Mirror Mobile Screen to TV Using SmartThings
SmartThings is a type of Samsung cast app that Android users can try out for controlling different Smartphone interfaces on their primary device. This application allows users to operate the screen mirroring functionality on Galaxy devices under Samsung for better visibility and controls.
Step 1: On your smartphone, click on the SmartThings app after installing it.
Step 2: Click the Add Device option and include the device name you will connect your smartphone to on the following list.

Step 3: When the following prompt comes up, click the Turn On button. Wait for some time to let this work out.
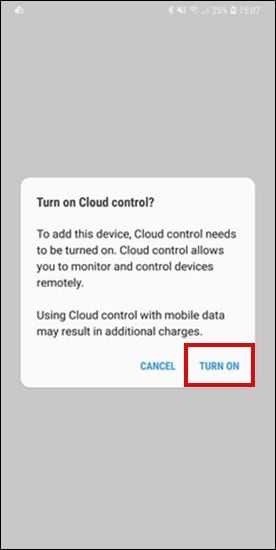
Step 4: On your smartphone, slide your Notification panel down after the device connects to the smartphone.
Step 5: Then choose your device from the list.
Step 6: In the following window, click the Mirror Screen (Smart View) option from the list available.

Step 7: Wait for some time to let the acceptance process complete.
Step 8: On your connected TV screen, tap the Allow button to verify the screen mirroring process.

Pros:
- Smart View on Galaxy devices for screen mirroring is available.
- Prepare set device status, weather, and time factors for routine operations.
Cons:
- Regional limitations are strict.
- Not available on all Samsung devices.
Note: It is possible to activate this on wearables, but only if the smartphone is connected to the smartwatch
Solution 3. Mirror iPhone/iPad Screen to TV Using Airplay
Apple users can try out the AirPlay software for screen mirroring, which is mainly available for their inclusive community. If you are planning to project the screen on your iPad or iPhone device, this in-built tool is the most useful one to try out, with multiple advanced controls, functions, and integrations.
Step 1: Check that the TV and iPhone/iPad are connected to one WiFi network.
Step 2: Swipe the upper-right screen corner down and choose Open Center > Screen Mirroring.

Step 3: Choose the Smart TV of your choice from the following list.
Step 4: Add the passcode on the TV into the iPhone device and press OK. This will start the screen mirroring.
Pros:
- It is integrated with Siri AI assistant functionality for fast, personalized processes.
- Automatically view the same content on different connected devices.
Cons:
- Not suitable for Samsung Smart TVs.
- High subscription costs for Apple TV+ are necessary first.
Note: Some of the Siri features you can access with AirPlay first need HomeKit Support.
Solution 4. Mirror iPhone/Mac Screen to TV Using AirBeamTV
AirBeamTV is a capable Samsung screen share app that users can try to project their smaller smartphone screen on more giant TV monitors easily. With this app, you can wirelessly mirror the entire screen with controls intact on different Samsung Smart TV models and stream various online content, videos, and more.
Step 1: Keep the Smart TV and the smartphone synced into one local network.
Step 2: Download and install the app on your mobile; it will start scanning for all available devices.
Step 3: Select the TV name > Start Mirroring.

Pros:
- Compatible with multiple Smart TV brands and devices.
- Free software to utilize with no hardware or registration necessary.
Cons:
- Slow performance at times.
- Connection lagging is possible.
Note: This support Samsung Smart TVs released post-2012, like Samsung OLED TV, Samsung SUHD TV, Samsung UHD TV, Samsung QLED TV, and Samsung 4K Smart TV.
Solution 5. Mirror Mobile Screen to TV Using Screen Mirroring App
Users can try out the Screen Mirroring app for Samsung TV and many other devices like Chromebooks, Macs, Windows, and Web Browsers. With this app active, you can utilize WiFi or the Fibre/DSL/Cable internet connection to mirror screens or create a secondary screen.
Step 1: Visit your preferred browser and access the desktop app on your computer.
Step 2: On the smartphone device, visit the web browser you use and go to the URL: https://tvee.app.
Step 3: Add the six-digit ID that comes up > Connect. Select the TV monitor to mirror the content, and it will instantly activate.

Pros:
- Get unlimited sessions to use per plan.
- Works with a wide variety of devices.
Cons:
- Too many ads on the free version.
- Free plan users do not get priority-based customer support.
Note: If more connection issues are available, users have to use external connector cables like HDMI.
Solution 6. Mirror Mobile Screen to TV Using a DeX cable or HDMI cable
While you can use the best screen mirroring app for Samsung TVs, this is inefficient in cases where the tablet or smartphone device has no wireless functionality. In those cases, a USB-C-HDMI or DeX cable is a suitable alternative.
Step 1: Attach the USB-C-HDMI/DeX cable with the correct adapter that works with them. Switch on the plug.

Step 2: Attach the other cable end to the HDMI port in the TV.
Step 3: Stick the HDMI adapter into your phone's USB port.

Step 4: From the Notification panel, click on the prompt for mirroring.
Step 5: Follow the next instructions to finish the connection process.
Pros:
- Simple and fast screen projection process.
- Some device models automatically start screen mirroring as soon as one applies this.
Cons:
- No similar steps on all compatible devices.
- Difficult to operate without a stable HDMI cable at hand.
Note: HDMI output is incompatible with Galaxy Z Flip, Galaxy A, and Galaxy J series' devices.
Solution 7. Mirror iPhone/iPad Screen to TV Using Google Chromecast
Users can mirror their phone interface from devices like iPad or iPhones through the Google Chromecast built-in tool. This casting app for Samsung TV activates multi-use controls on the smartphone for screen mirroring while maintaining complete control.
Step 1: Open the Google Home application and set your Chromecast up.
Step 2: Connect both devices to one WiFi network.
Step 3: From the following list, choose the Chromecast device.

Step 4: Tap on Start to begin screen mirroring.

Pros:
- Better controls over the actions on the second device screen.
- Easy browse and watch content simultaneously.
Cons:
- Not all Chromecast benefits are available on all compatible devices, versions, or regions.
- Only accepted on some Android smartphones running with Google support.
Note: Some phones, like Google Pixel, only use Chromecast for screen mirroring, including some Samsung devices.
Bonus Tips: Free Way to Mirror Samsung Phone to PC & Mac
Yes, the Samsung screen mirroring app options are all capable software options. But they are incompatible with some devices, systems, or regions. Or in some cases, the usage steps require extra tools or actions. Comparatively, Wondershare Dr.Fone Air is a better alternative for quick and efficient screen mirroring from phones to computer monitors instead of TVs.
This app allows users to handle all steps wirelessly. It has cross-platform compatibility; iOS and Android users can project their smartphone screen on the connected Mac or Windows PC. Typically, the process is straightforward, with few steps and smooth on-screen controls.
Key Features:
- Cross-platform support is available.
- No NFC or Bluetooth connection is required.
- Easily navigate and control on-screen elements via zooming in/out, rotation, etc.
- Fast screen mirror activation and disabling.
How to use it?
Step 1: Download the Dr.Fone Link app on your smartphone.
Step 2: On the desktop, go to your preferred web browser and visit the Dr.Fone Air official website.
Step 3: Connect both devices to one WiFi network.
Step 4: Add the nine-digit code or scan the QR code to sync the two devices. Then screen mirroring process will progress immediately.

Conclusion
Indeed, many methods are available for one to project their phone or desktop screen to the Samsung Smart TVs. Follow the steps mentioned to pair the devices for screen mirroring with efficient visual quality.
For a more direct experience, though, apps like Dr.Fone Air are helpful for a phone-to-PC screen mirroring process in case you do not have a smart TV or the phone device is not syncing with the TV monitor.
Regardless, try these methods directly before finalizing one solution.
Dr.Fone Basic:
Better Control for Your Phone
Manage, transfer, back up, restore, and mirror your device
Samsung Manage
- Samsung Data Manage
- 1. Best Samsung Manager
- 2. Manage Contacts on S9/S8
- 3. Manage Music on Samsung
- 4. Manage Music on Samsung S8
- 5. Transfer Photos to Samsung S8
- 6. Manage Photos on Samsung S9
- 7. Best Galaxy S9 Manager
- 8. Samsung Gear Manager
- 9. Samsung Task Manager
- 10. Remove Samsung Bloatware
- Samsung Erase
- 1. Tips for Selling Old Samsung
- 2. Wipe A Samsung Phone
- 3. Tips to Erase Data
- 4. Remove Samsung Apps
- 5. Uninstall Apps on Samsung
- Samsung Mirror
- 1. Share the Phone Screen
- 2. Screen mirror to Samsung TV
- 3. Use Allshare Cast To Mirror
- 4. Samsung Mirror Screen to PC
- Samsung Record
- 1. Screen Record on Samsung A50
- 2. Screen Record on Samsung S10
- 3. Screen Record on Samsung s9
- 4. Samsung S8 Screen Record
- 5. Top Samsung Screen Recorder
- Samsung Root
- 1. Root Samsung Galaxy S7
- 2. Jailbreak Samsung Phones
- 3. Root Samsung Galaxy S3
- 4. Root Samsung Galaxy S4
- 5. Root Samsung Galaxy S5
- 6. Root Samsung Galaxy J5
- 7. Samsung Root Apps Without PC
- 8. Top 6 Samsung Root Software
- 9. Used Apps to Root Samsung Note
- 10. Root Samsung Galaxy S3 mini
- 11. Root Galaxy Tab 2 7.0
- 12. Unroot Android Devices
- Samsung to Mac
- 1. Transfer Photos to Mac
- 2. Samsung File Transfer for Mac
- 3. Transfer Photos from Samsung
- 4. Transfer Pictures to Mac
- 5. Transfer Pictures from Samsung
- 6. Transfer Files to Macbook
- Samsung to PC
- 1. Transfer Contact from Samsung
- 2. Transfer Photos to PC
- 3. Transfer Photos to Laptop
- 4. Transfer Photos from Samsung
- 5. Transfer Files to PC
- 6. Transfer Photos From Note 8 to PC
- USB Debugging
- Samsung Tips
- ● Manage/transfer/recover data
- ● Unlock screen/activate/FRP lock
- ● Fix most iOS and Android issues
- Manage Now Manage Now Manage Now

















James Davis
staff Editor