Methods for Removing Bloatware on Samsung Galaxy Z Fold4
Oct 24, 2025 • Filed to: Device Data Management • Proven solutions
Dr.Fone Basic:
Better Control for Your Phone
Manage, transfer, back up, restore, and mirror your device
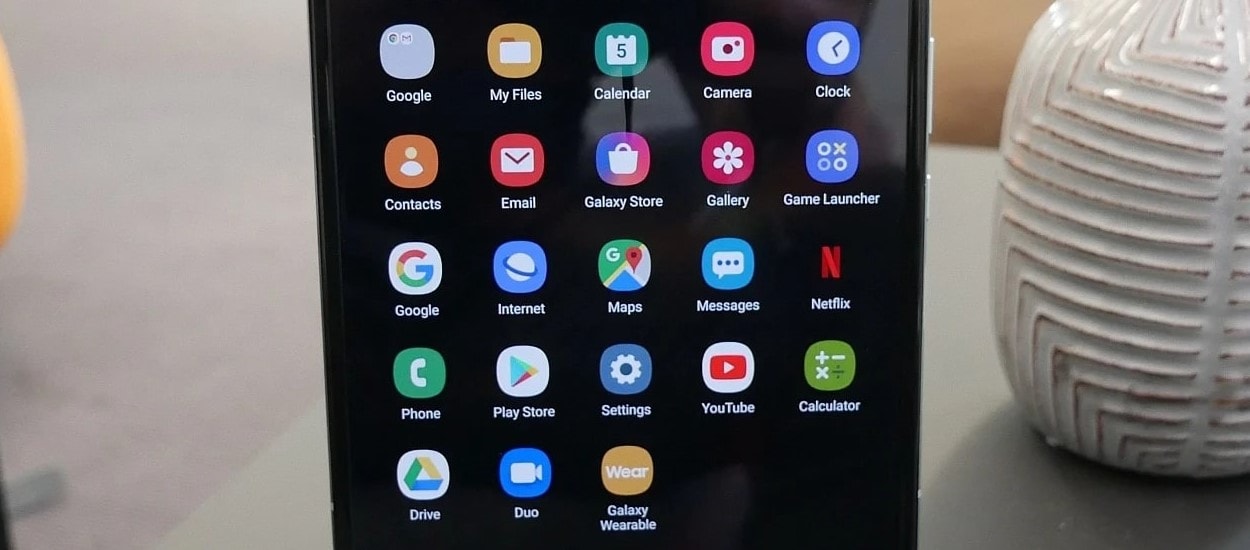
Some software companies pay phone manufacturers to ship their phones with pre-installed apps, which helps manufacturers sell their phones at a lower price but annoys customers. Moreover, these apps take up valuable storage space, and as the SD card slot is long gone, that storage space is more precious than ever.
It’s why your new Galaxy Z Fold4 might be full of bloatware and unnecessary apps you won’t use, which you often can’t hide or disable. Fortunately, there’s a way to remove Samsung bloatware. If you want to learn how to remove Samsung bloatware, read ahead. Also, for people who want to know more about how to manage their Samsung phones, such as Software download or Data recovery, just click the link for further discovery.
This guide will cover three practical ways to uninstall Samsung bloatware and rid your new Galaxy Z Fold4 of annoying apps you don’t use, which only take up valuable storage space.
Part 1. What Is Samsung Galaxy Z Fold4 Bloatware?
Since manufacturers earn money for every application they put on the device before they ship it, your phone might be full of these apps. Bloatware is the term people use for these pre-installed apps that come with phones and tablets straight from the factory or provider.
Essentially, everything other than system apps that comes with the device is considered bloatware. That also includes games and the provider’s apps. If you never installed it yourself and it’s not an essential system app, then it’s bloatware.
Although manufacturers often fill cheaper, low-end phones with bloatware, high-end ones aren’t immune to it either. For example, even the Galaxy Z Fold4, a flagship, can be full of bloatware apps that affect its performance. That’s why removing it is essential to regain the phone’s performance and storage space.
Part 2. Which Samsung Bloatware Is Safe To Remove
It would be ideal if phone manufacturers shipped their devices with only the essentials and a single store app. You could then use the store to install apps for everything you need and use, including the calculator, calendar, browser, social media and messaging apps, etc. However, that’s not the case, but you can, fortunately, remove many of these bloatware apps.
Samsung is known for including apps that mimic Google’s apps and function the same. For example, if you like using Chrome or Firefox on your Galaxy Z Fold4, you could easily disable or remove Samsung’s pre-installed browser app. That also works for calculators, calendars, and various other apps from both Samsung and Google.
Various enthusiasts have tested these Samsung bloatware apps to find which can be safely removed. The complete list of apps you can remove is too long to include here. You can look it up online to find out which apps you can remove and which apps perform what function on your Galaxy Z Fold4.
Find out what you don’t need and easily remove Samsung bloatware after.
Part 3. 1. How To Remove Samsung Galaxy Z Fold4 Bloatware With Wondershare Dr.Fone
Undoubtedly, the most effective way to remove Samsung bloatware is using a third-party app like Wondershare Dr.Fone. Not only are these apps incredible at complete phone management, giving you total control, but they’re also great if you need to remove pesky pre-installed apps that are taking up your precious storage space.
- Step 1: Launch Wondershare Dr.Fone on the computer.

- Step 2: Connect the Samsung Galaxy Z Fold4 to the PC via a USB cable.
- Step 3: Enable USB Debugging by following the steps. (This step needs to be done only the first time.)
- Step 4: Choose the Apps tab at the top.

- Step 5: Select the bloatware apps you want to remove > Uninstall > Yes.
Using third-party apps such as Wondershare Dr.Fone to remove Samsung bloatware is incredibly straightforward, with the most challenging step being the USB debugging part. However, since you only need to set it up the first time, the general use of the app is simple. The interface is also intuitive and easy to navigate, even for beginners.
Part 4. 2. How to Uninstall Samsung Bloatware via ADB
The ADB method is also an excellent way to uninstall Samsung bloatware. However, it’s worth noting that the method might require some command-line knowledge. Nevertheless, if you carefully follow these instructions, you can undoubtedly remove Samsung bloatware with ADB.
If you’re wondering how to remove bloatware from Samsung phones with ADB, below is a list of steps:
- Step 1: Head to Settings > About phone > Software information on your Samsung phone.
- Step 2: Find the Build number and tap on it until you see a message: “Developer mode has been enabled.”
- Step 3: Go back to Settings, and find Developer Options > Debugging.
- Step 4: Tap USB Debugging > OK.

- Step 5: Install ADB drivers on your computer (there is a complete guide online, which might differ for different devices.)
- Step 6: Connect your phone and your computer via a USB cable, and choose Transferring files mode on the phone when you see the prompt.
- Step 7: If you’re on a Windows PC, navigate to My Computer > Your phone’s directory.
- Step 8: Press Shift on your keyboard + Right-Click the mouse in the directory.

- Step 9: Open the Command Prompt or PowerShell.
- Step 10: Enter this command:
| adb shell pm list packages | grep ’samsung’ |

- Step 11: The command will show you a list of names of all Samsung apps. When you identify the one you want to remove, you can enter this command:
| pm uninstall -k --user 0 (NameOfPackage) |

To uninstall all bloatware apps, repeat the process for each app.
Although using ADB completely removes everything, beginners should avoid this method as it requires advanced knowledge. Moreover, you must be able to recognize package names. Otherwise, you won’t know which package represents which app. Lastly, you have to repeat the process for each of these apps.
Part 5. 3. How To Disable Samsung Galaxy Z Fold4 Bloatware
You may be unable to uninstall certain apps, but you can disable them. Disabling the app deletes its cache and data and stops it from using any of your RAM. And even if the Samsung Galaxy Z Fold4 has tons of RAM, every megabyte counts, and that’s how disabling these apps can speed up the phone.
Here’s how to disable Samsung bloatware:
Step 1: Swipe up or press the app tray button to see all your apps.
Step 2: Long-press on the app you want to disable.

Step 3: Click Disable > Disable again.

You can disable only specific apps. Whether you can do this depends on the phone model and the apps it comes with. You could check, but it would require doing this for every app you have on your phone.
Conclusion
As phone manufacturers strive to make more and more, even the Galaxy Z Fold4, a flagship phone with a hefty price, is not immune to bloatware. Removing Samsung bloatware once you get the phone is vital.
This guide covered three practical ways to uninstall Samsung bloatware. Disabling the software is simple, but it doesn’t remove anything. On the other hand, using ADB can delete anything, but it requires advanced knowledge.
That’s where third-party apps like Wondershare Dr.Fone shine. The tool is incredibly straightforward and has an easy-to-use interface, but it’s still very effective at removing bloatware. With this and many other useful features, it’s the perfect all-around phone management application. If you're looking for a more efficient way of managing your Android apps, you can check here for our recommendation of the top Android desktop managers.
Dr.Fone Basic:
Better Control for Your Phone
Manage, transfer, back up, restore, and mirror your device
Samsung Manage
- Samsung Data Manage
- 1. Best Samsung Manager
- 2. Manage Contacts on S9/S8
- 3. Manage Music on Samsung
- 4. Manage Music on Samsung S8
- 5. Transfer Photos to Samsung S8
- 6. Manage Photos on Samsung S9
- 7. Best Galaxy S9 Manager
- 8. Samsung Gear Manager
- 9. Samsung Task Manager
- 10. Remove Samsung Bloatware
- Samsung Erase
- 1. Tips for Selling Old Samsung
- 2. Wipe A Samsung Phone
- 3. Tips to Erase Data
- 4. Remove Samsung Apps
- 5. Uninstall Apps on Samsung
- Samsung Mirror
- 1. Share the Phone Screen
- 2. Screen mirror to Samsung TV
- 3. Use Allshare Cast To Mirror
- 4. Samsung Mirror Screen to PC
- Samsung Record
- 1. Screen Record on Samsung A50
- 2. Screen Record on Samsung S10
- 3. Screen Record on Samsung s9
- 4. Samsung S8 Screen Record
- 5. Top Samsung Screen Recorder
- Samsung Root
- 1. Root Samsung Galaxy S7
- 2. Jailbreak Samsung Phones
- 3. Root Samsung Galaxy S3
- 4. Root Samsung Galaxy S4
- 5. Root Samsung Galaxy S5
- 6. Root Samsung Galaxy J5
- 7. Samsung Root Apps Without PC
- 8. Top 6 Samsung Root Software
- 9. Used Apps to Root Samsung Note
- 10. Root Samsung Galaxy S3 mini
- 11. Root Galaxy Tab 2 7.0
- 12. Unroot Android Devices
- Samsung to Mac
- 1. Transfer Photos to Mac
- 2. Samsung File Transfer for Mac
- 3. Transfer Photos from Samsung
- 4. Transfer Pictures to Mac
- 5. Transfer Pictures from Samsung
- 6. Transfer Files to Macbook
- Samsung to PC
- 1. Transfer Contact from Samsung
- 2. Transfer Photos to PC
- 3. Transfer Photos to Laptop
- 4. Transfer Photos from Samsung
- 5. Transfer Files to PC
- 6. Transfer Photos From Note 8 to PC
- USB Debugging
- Samsung Tips
- ● Manage/transfer/recover data
- ● Unlock screen/activate/FRP lock
- ● Fix most iOS and Android issues
- Manage Now Manage Now Manage Now

















Daisy Raines
staff Editor