How to Use Google Text-To-Speech on Android
Jul 12, 2024 • Filed to: Latest News & Tactics • Proven solutions
Welcome to 2018, where life seems to almost emulate the set of Hanna-Barbera’s “The Jetsons”. We now have jetpacks, drones, wearable tech and robotic help. We now even have devices that can talk back to us thanks to text-to-speech (TTS) technology. Google Text-to-Speech is a screen reader application developed by Android, Inc. for its Android operating system. It powers applications to read aloud (speak) the text on the screen.
Part 1: What is the use of Google text to speech?
It is a great piece of technology that was developed to help individuals with visual impairments. However, device manufacturers these days enable text-to-speech Android that allows books to be read out loud and new languages to be learned.
Android text to voice was introduced when Android 4.2.2 Jelly Bean was launched with a more conversational capability so that users can have a familiar human-like interaction. More recently, two high-quality digital voices were introduced for Google text-to-speech technology that further enhances the Android app that reads a text, which is uncommon for Android users.
At the moment, there is not much Android text to speech app available in the market that fully utilise Google text speech technology. In this article, we will guide you on how to use Google text-to-speech on Android.
Part 2: How do I use Google text-to-speech?
Before anything else, you will need to enable Android text-to-speech capabilities from the Android Setting menu. Here is how you can activate Android Text to Speech on your device:
- Go to the Language and input panel and tap on Text-to-speech options at the bottom of the screen.
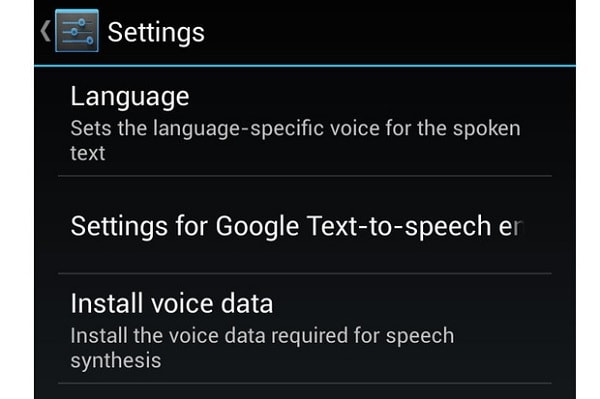
- Click on your Preferred Text to Speech engine. You will be able to find Google text-to-speech engine, as well as one from your device manufacturer if any.
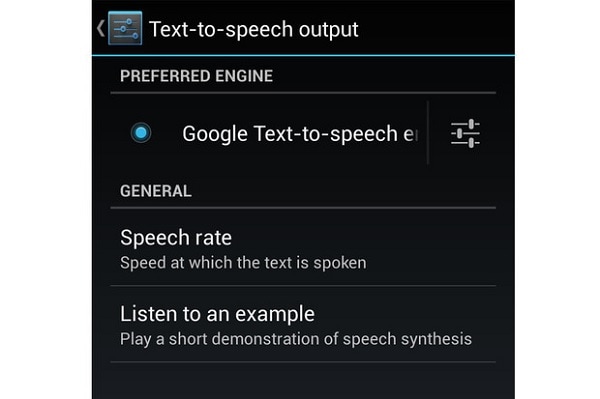
- On the same window, you can customise the Speech rate, Default language status and Listen to an example.
- You will be able to find a wide range of languages that are supported by the Text to Speech technology.
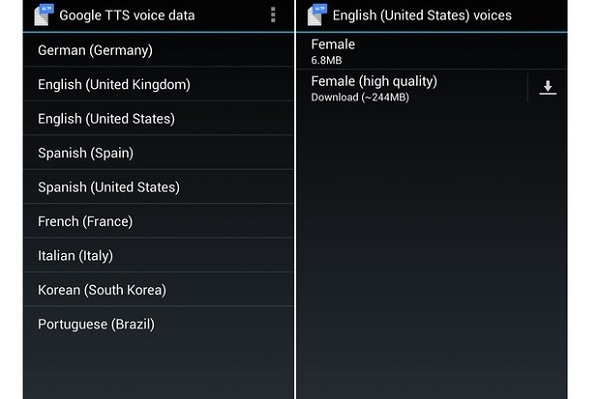
Part 3: Read it aloud
Android Kindle text-to-speech does not feature this application programming interface. However, other third-party e-book and reading apps work well with Google text-to-speech voices such as Google Play Books.
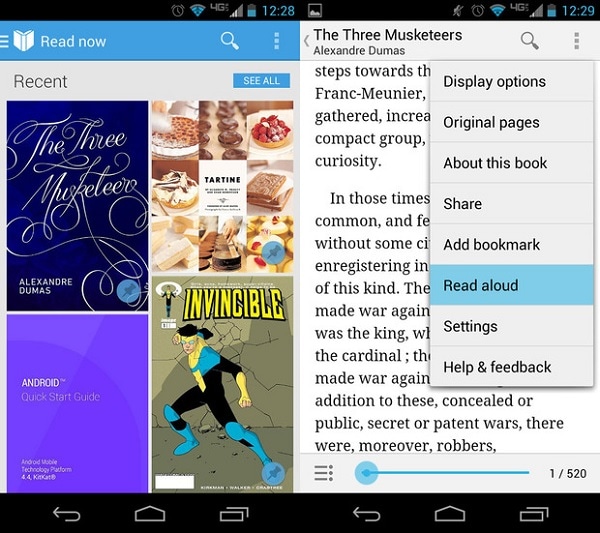
On Google Play Books, the Google text-to-speech Android capability is used in the Read Aloud feature that dictates the book for you. Just turn the Google text reader on and your device will start reading to you with the right tone and inflexions based on the punctuations on the book. This feature works great with most e-books – especially those that are text-heavy and properly formatted cookbooks.
If you are new to the Google text-to-speech app, here are several great ones:
- Google Play Books Read Aloud feature is one of the best among the mainstream e-book reader apps. It has a great audio quality which you can change if you install a Google TTS. The app supports PDF and Epub (DRMed) e-books.
- Moon+ Reader supports Epub (DRMed), Mobi, .chm, .cbr, .cbz, .umd, .fb2, .txt and HTML formats. Google read out loud is only enabled when you use a paid version of the app. Google text-to-voice works fairly well on this app and it has better control among other readers.
- ezPDF Reader is an awesome tool when you need a PDF app that supports Android TTS. The Google text-to-talk works well for PDF files. Even though it is not a freeware, this PDF app is one of the most popular on Google Play. It is certainly worth every cent that you invest in it.
- Voice Read Aloud is not a reader, but a Google text-to-speak app that supports word processor formats which is rare. The app supports PDF, HTML, .rtf, .docx, .doc, ODT (Open Office) and Epub (experimental). It also works well with your mobile internet browser and newsreader apps. Additionally, you will be able to import documents into the app so that it can read the write-up for you.
Part 4: Learn a new language
Google Translate utilises Google TTS. With the rise of K-Pop, my sister have been keen on learning Korean – with this technology, she has been able to practice the right pronunciations. This technology also comes in handy when you go travelling to where your language is not used. It will minimise any miscommunications between you and the locals.
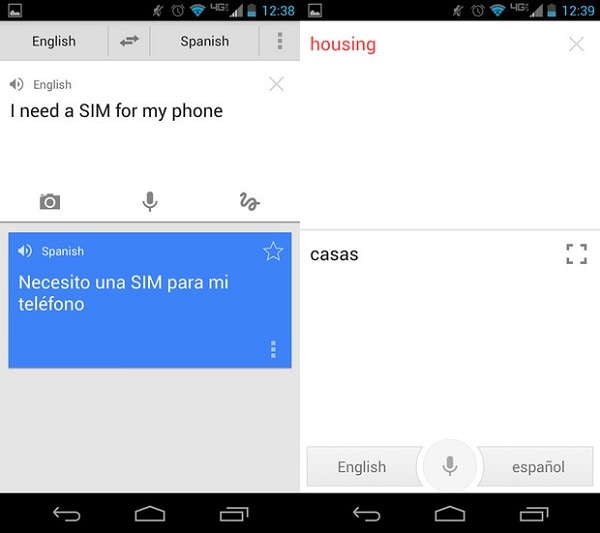
Part 5: Get Android to talk to you
Activate TalkBack from the Accessibility panel in the Settings menu to maximise your device’s capabilities. This is particularly handy when you need to follow cooking instructions or when you need both hands on deck. With this technology, Android read text messages to you as well.
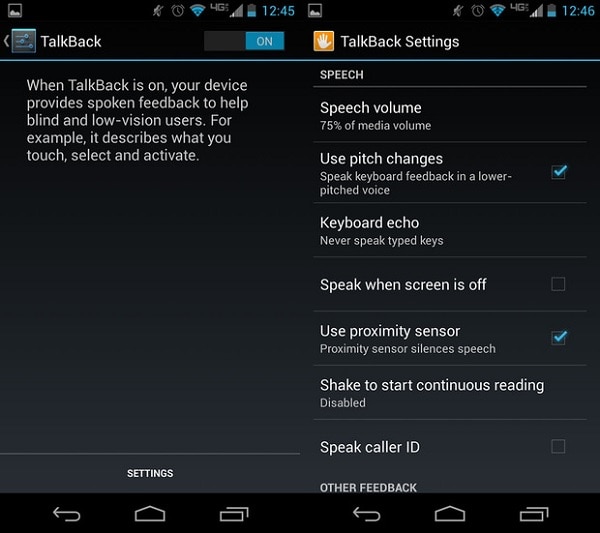
Just take note that your device will narrate everything on the screen whenever the screen in “active” or when your notifications come in. This is because the technology is meant to be used by visually impaired people. If others find it annoying, you can mute the feature by keeping the volume toggled down.
Part 6: Android speech-to-text
Now that you know what you can do with the text-to-speech technology, do you have the “how do I turn on talk-to-text?” question lingering in your head? Other than having an Android text reader, your device is capable of typing SMSes, text and emails by voice dictation. Just tap on the microphone icon located on the keyboard.
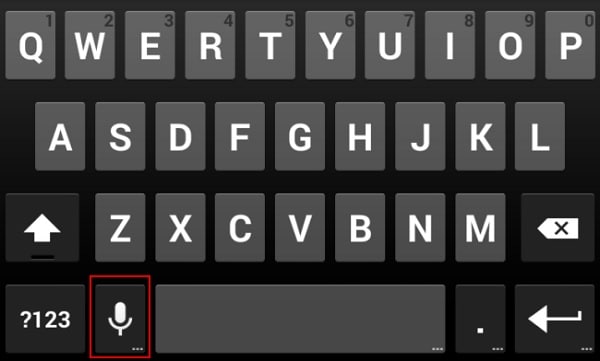
You can then speak into your phone and it will utilise Google talk-to-text feature to insert words to your messages. Do remember that Google Voice text-to-speech cannot detect intonation, so you will need to dictate commands that will insert certain components of speech:
- Punctuation: comma (,), period (.), question mark (?), exclamation (!)
- Line spacing: enter or new line, a new paragraph
Now that you know how to use Android speak-to-text technology, you would probably use it more often. Play around with different things so that you know which apps that is up to your alley.
If this guide helps, don't forget to share it with your friends.
Android Apps
- Best Android Apps
- 1. Top 10 Android Restart Apps
- 2. Top 5 Find My iPhone Apps
- 3. Top 5 iTunes Remote for Android
- 4. 10 Android Virus Remover Apps
- 5. Top 10 Best Android Contacts Apps
- 6. International Texting App
- 7. 10 Adware Removal for Android
- 8. 5 Android Bluetooth Manager
- 9. Top 8 Android Contact Manager
- 10. Top 9 Android Desktop Managers
- 11. Best 7 Android Photo Manager
- 12. Android SMS Manager
- 13. 4 Android Startup Manager
- 14. 4 Android Storage Managers
- 15. 5 Best Android Window Managers
- 16. Top 5 Android PC Suites
- 17. Top 10 iTunes Alternatives
- Android Apps Manage
- 1. Manage Apps on Android
- 2. Install Apps from PC to Android
- 3. Find Installed Apps on Android
- 4. Android Photo Organizer Apps
- 5. 20 Best Ringtone Apps
- 6. Android App Download Websites
- 7. Installer apps to Android from PC
- 8. Manage All Apps on Android
- 9. Android App Market Alternativess
- 10. Best 10 Android Emulators
- 11. Read Old Facebook Messenger Message
- 12. Save Snapchats on Android
- 13. Change Viber number on Android
- 14. Stop WhatsApp auto-saving photos
- 15. Uninstall the YouTube on Xiaomi
- 16. Delete the YouTube from Android
- 17. File Manager And Alternatives
- 18. FX File Explorer And Alternatives
- 19. CX File Explorer
- 20. Merge Contacts on Android
- 21. Save Instagram Photos to Android
- Apps Review





James Davis
staff Editor