How To Manage Apps on Android Effectively
Jul 12, 2024 • Filed to: Manage Device Data • Proven solutions
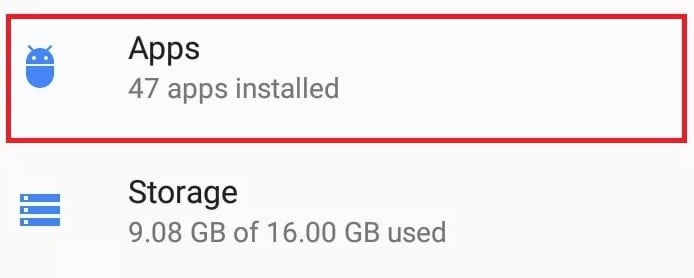
As smartphone apps constantly add new features, their size grows exponentially, with some apps taking more than a gigabyte, which was unheard of ten years ago. And it’s not just the storage space they take up.
If you own an Android phone, it might seem that application updates are constant or too frequent. Since the average user has around 40 apps, it feels like there’s an update every day, and if you’re not on WiFi, these updates can quickly eat up your data in addition to your storage space.
That’s why you need to take much better care of your phone and the applications on it – you need to learn how to manage apps on Android.
Part 1. Managing Apps on Android Is Important
If you want to reclaim your Android smartphone’s storage space and keep it from using too much data, you need to learn how to manage apps on Android effectively. That way, you can control the amount of storage space the apps use and the data plan bill that comes at the end of the month.
Managing Android apps also keeps your phone in better condition, increasing its speed and performance. When you have too many apps installed, and you don’t control the pre-installed bloatware, it can feel like your entire phone is sluggish and unresponsive.
That’s because apps are taking up valuable storage space and even RAM – and since phones have limited RAM, you’ll undoubtedly see a drop in performance when it fills up.
Part 2. How To Manage Android Apps Manually
One way to manage Android apps is to do everything manually. That way, you can see each app’s performance, storage, and data impact. You can then decide whether you’re using or need the app to keep it, disable it if you want to keep it but don’t need it right now, or remove it entirely if it’s useless.
When manually managing Android apps, there are multiple things to take care of. Below is a list of things you’ll need to do manually and a short guide on dealing with each aspect of manual Android app management.
Installing Android Apps
The first and obvious step of managing apps on Android is the installation. To find new apps, download, and install them, you can do the following:
- Step 1: Open Google’s Play Store or Huawei’s Store on your phone.
- Step 2: At the top of the screen, enter the app name you want.
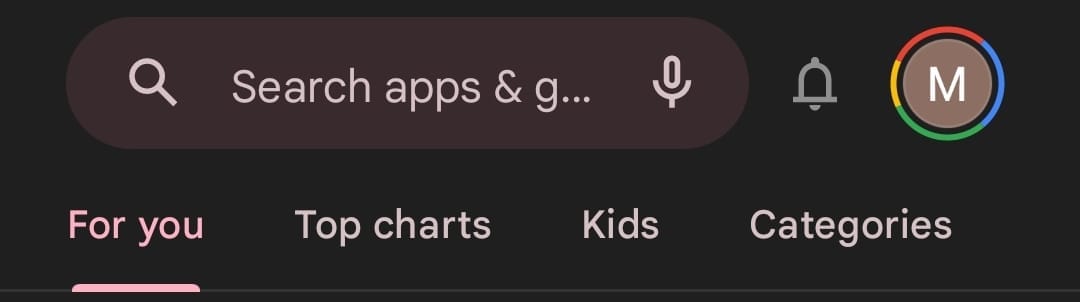
- Step 3: Select the app you want.
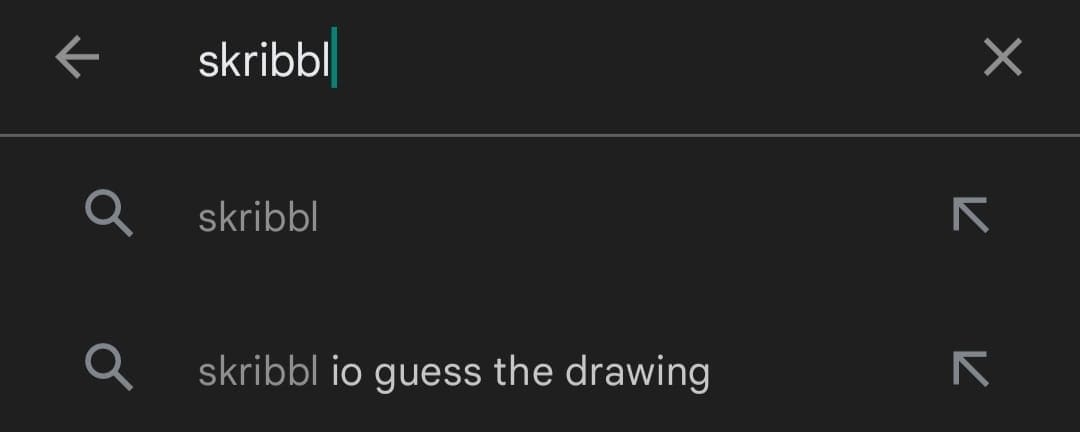
- Step 4: Hit the Install button and let your phone do the rest.
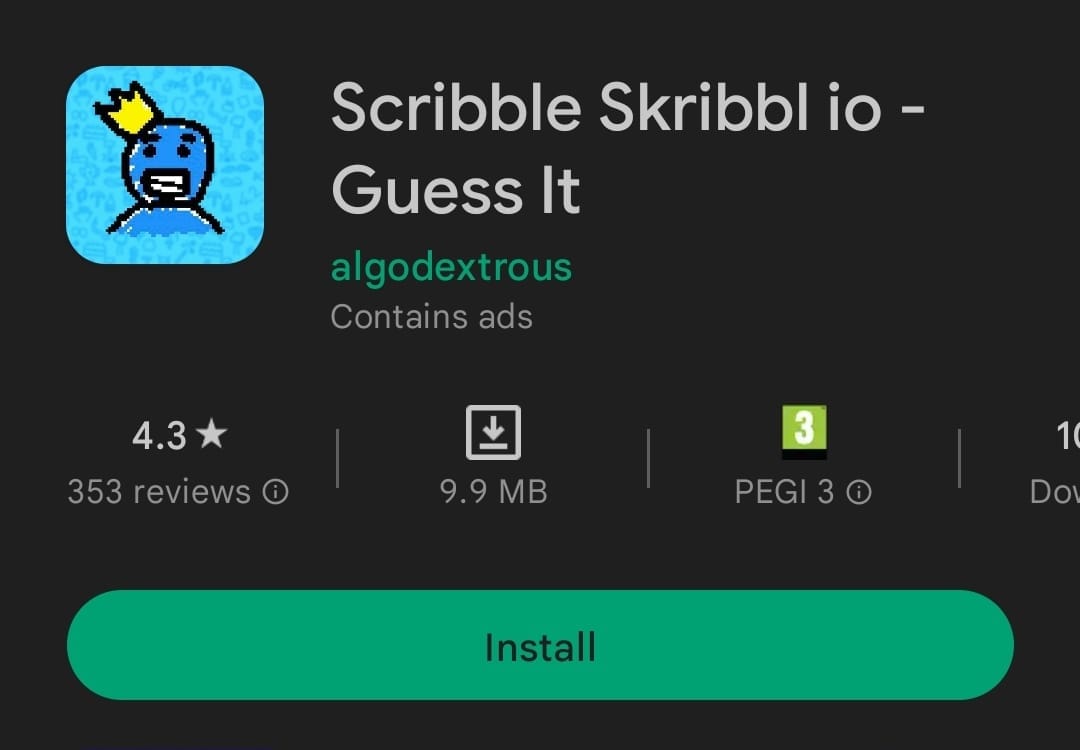
Remember that not all apps you might need are on Google’s Play Store or Huawei’s Store. Some apps don’t exist here – you can only find them by searching for their APK files on search engines. They require manual downloading and installation and might not be checked by Google for safety.
Uninstalling Android Apps
If you want to keep your Android smartphone healthy and in good working condition, you can’t simply install apps and forget about them. Doing so will quickly fill up your space, which is by no means cheap, and since newer phones are ditching the SD card slot, it’s also limited.
You need to remove the apps you no longer use, as they’ll constantly update otherwise, which will eat up your data incredibly fast. That’s why you should do the following:
- Step 1: On the home screen, long-press the app you want to uninstall.
- Step 2: Click App info.
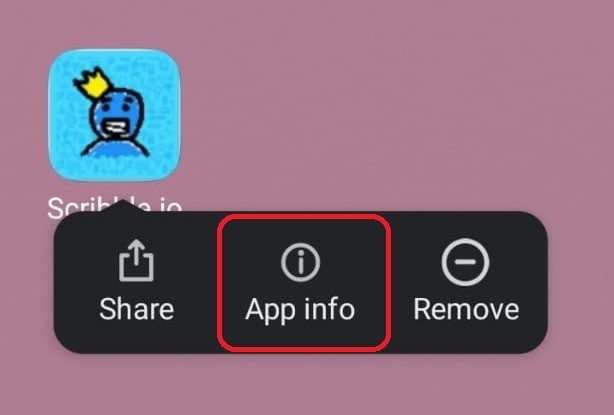
- Step 3: At the bottom part of the screen, select Uninstall > OK.
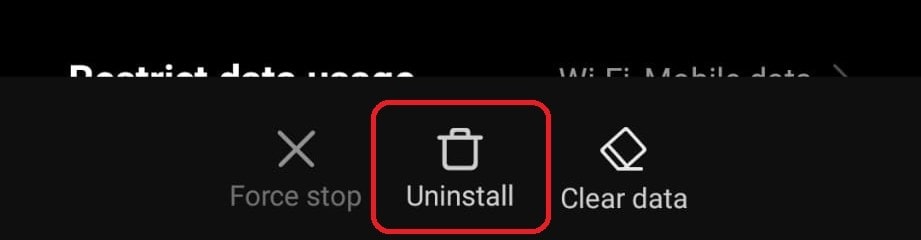
Disabling Android Apps
Since phones come with tons of pre-installed bloatware that rarely any smartphone user needs, removing it is essential. However, sometimes phone manufacturers don’t allow you to remove these apps, but you can undoubtedly disable them. Here’s how to do that:
- Step 1: Long press on the app you want to disable.
- Step 2: Select App info.
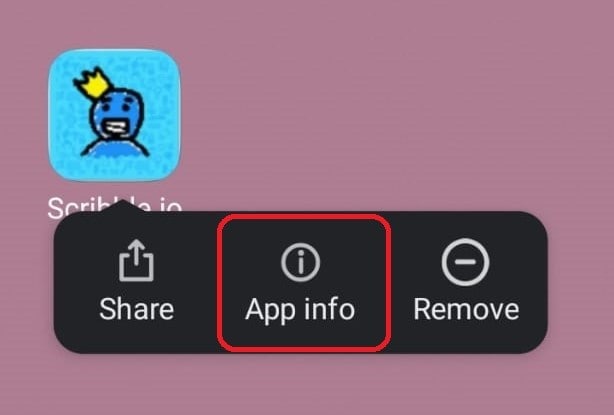
- Step 3: Check the options at the bottom part. Click Disable > OK if there’s such an option.
Remember that not all phones can disable apps, so this step might not work for you, as it will depend on your Android phone.
Sharing Android Apps
Google has made it easy to share and update apps via Bluetooth or WiFi, and you can do it offline. Here’s how:
- Step 1: Open the Play Store app.
- Step 2: Click on your profile > Manage apps & devices in the top right corner
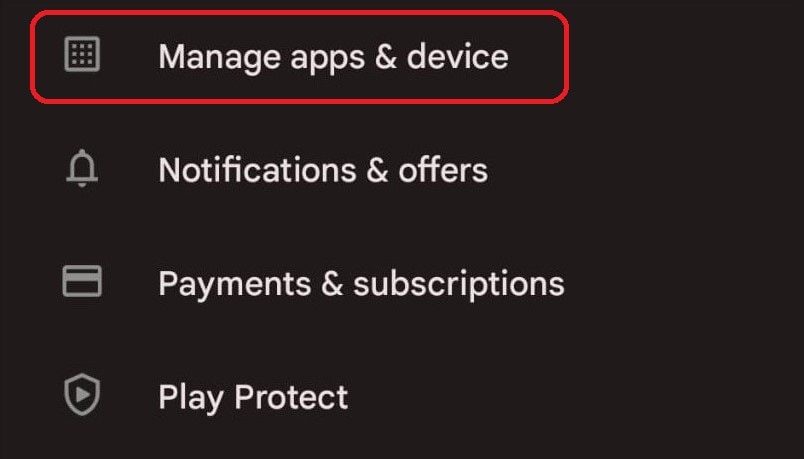
- Step 3: Under Share apps, select Send or Receive.
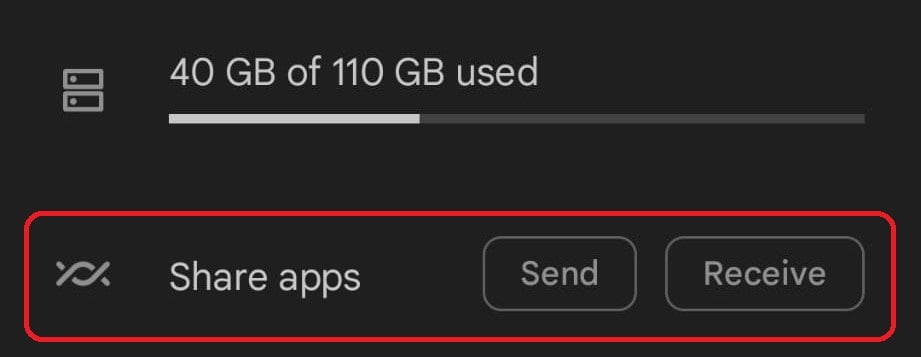
- Step 4: Allow Play Store to use Bluetooth or WiFi.
- Step 5: Select the apps you want to send to a friend and click the Send button in the top right corner.
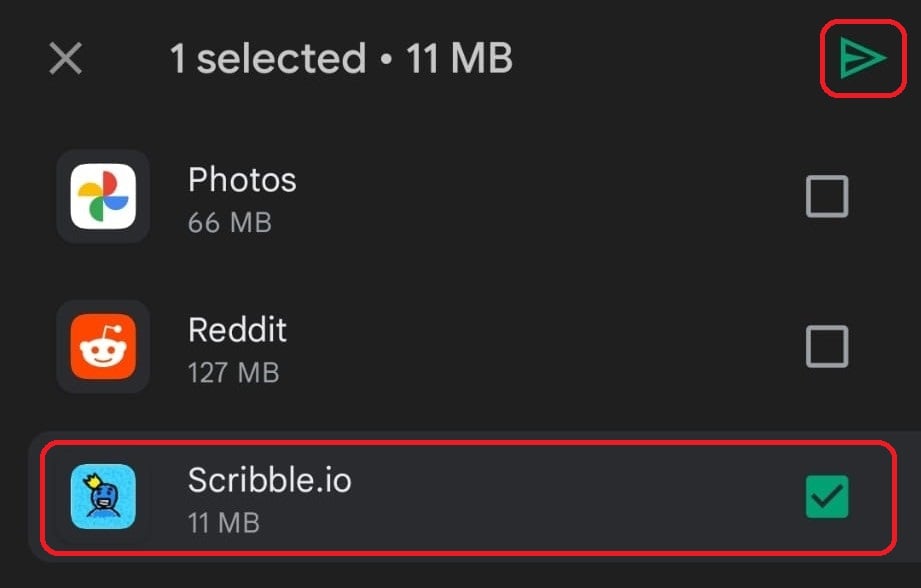
When sharing Android apps, one person must select the Send option while the other should choose the Receive option. The receiver must have enough storage space to receive the app.
Updating Android Apps
Updating apps is vital to keep your apps working correctly and as the developers intended. Although most updates are visual improvements, some deal with the app’s security, so it’s crucial to do these. Otherwise, your phone might be vulnerable and subject to cyber-attacks or data breaches.
Here’s how to update Android apps:
- Step 1: Enter the Play Store app.
- Step 2: Select profile > Manage apps & devices.
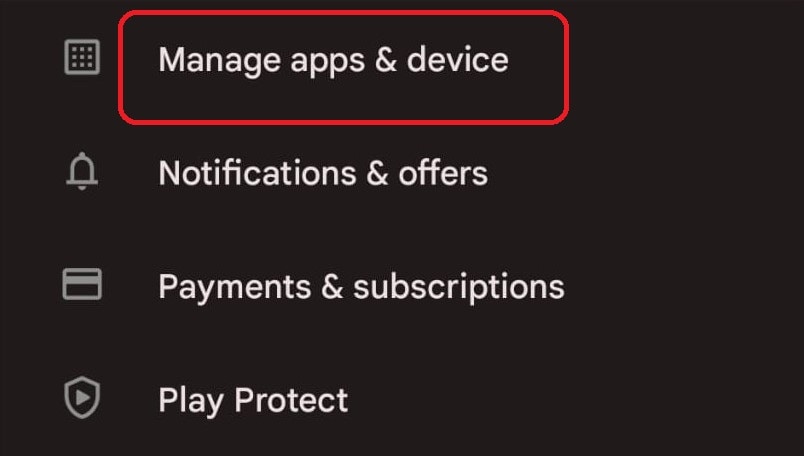
- Step 3: See the second option. It’ll most likely tell you that you have updates available.
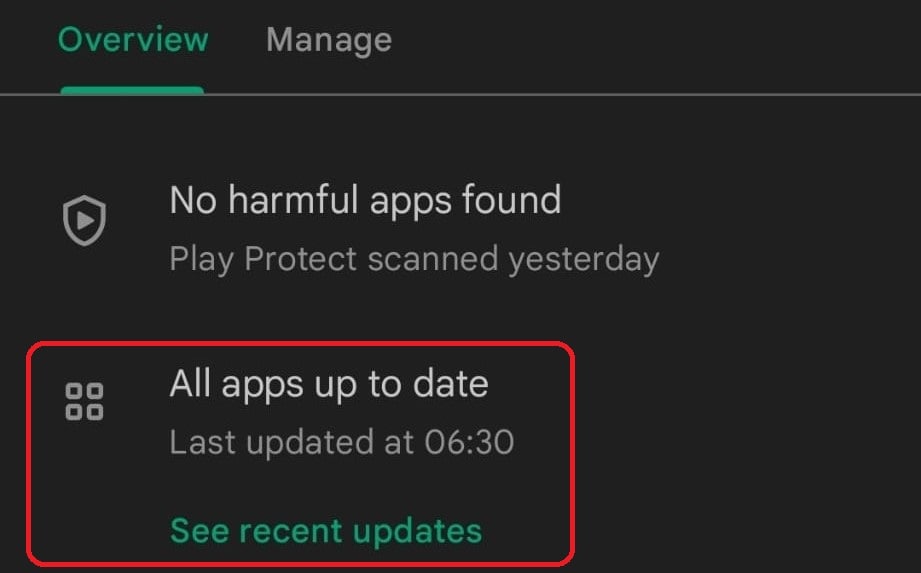
- Step 4: Click on it > Check for updates to check for updates manually.
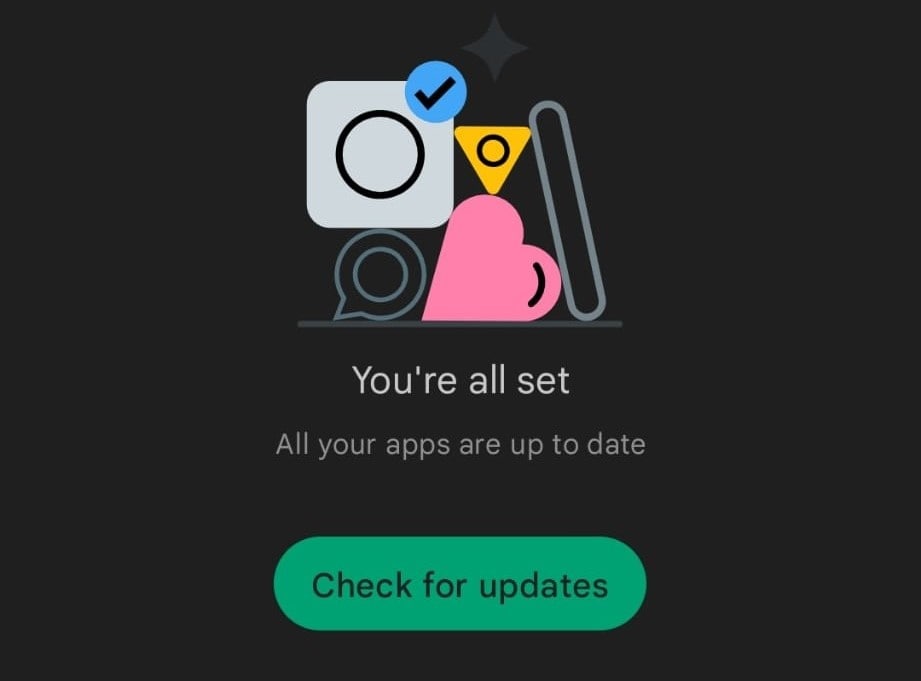
Clearing App Cache on Android
Finally, there’s also the ability to clear cache memory from the app, and it’s handy for malfunctioning apps and the ones you don’t use too often. You can remove the Android app’s cache to decrease the app’s storage use, too. Here’s how to do that:
- Step 1: Long press on the app > App info.
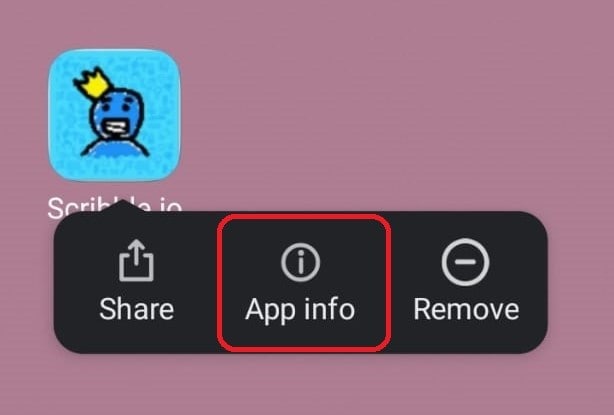
- Step 2: In the bottom part of the app’s settings, click Clear data > Clear cache > OK.
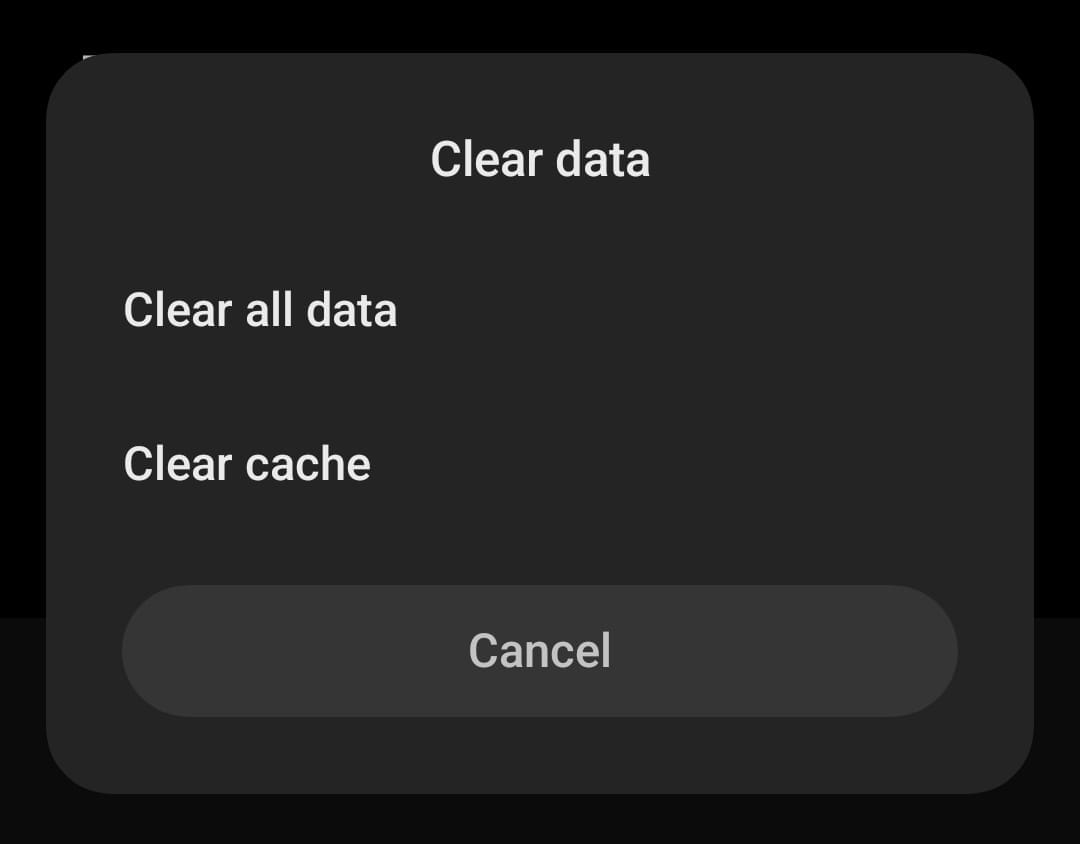
Part 3. Managing Android Apps Using a Third-party App

Third-party apps can handle everything if you want to avoid manually managing Android apps. These apps combine various features and can handle all aspects of managing Android apps in a few clicks, and all you have to do is select the apps you want to organize.If you're looking for a more efficient way of managing your Android apps, you can check here for our recommendation of the top Android desktop managers.
One such app is Wondershare Dr.Fone, which makes the whole process much quicker – and it’s not just for managing Android apps, either. It combines powerful tools and has everything an Android user might need to keep the phone in pristine condition and always working correctly.
Wondershare Dr.Fone has Windows, Android, and even an online app, and you can seamlessly transfer music, photos, and videos between your phone and PC, unlock the screen, transfer WhatsApp messages, repair your system, etc.
Moreover, there are built-in backup and data recovery solutions, and you can even mirror your phone on your PC. It’s an all-in-one app that’ll keep your Android smartphone working great for years, giving you complete control over the phone.
Conclusion
All Android phones degrade over time, becoming bloated with apps and slowing down. However, you can increase your phone’s lifespan and keep it clean, healthy, and fast by managing apps on Android.
If you manage Android apps manually, you’ll have to go through a few steps when installing, uninstalling, disabling, updating, and sharing Android apps. Clearing the app’s cache also requires rummaging through settings.
On the other hand, there are automated solutions and third-party apps like Wondershare Dr.Fone, which can take care of everything for you. You can control your phone completely, manage Android apps in a few clicks, prolong your phone’s lifespan, and increase its speed.
Android Apps
- Best Android Apps
- 1. Top 10 Android Restart Apps
- 2. Top 5 Find My iPhone Apps
- 3. Top 5 iTunes Remote for Android
- 4. 10 Android Virus Remover Apps
- 5. Top 10 Best Android Contacts Apps
- 6. International Texting App
- 7. 10 Adware Removal for Android
- 8. 5 Android Bluetooth Manager
- 9. Top 8 Android Contact Manager
- 10. Top 9 Android Desktop Managers
- 11. Best 7 Android Photo Manager
- 12. Android SMS Manager
- 13. 4 Android Startup Manager
- 14. 4 Android Storage Managers
- 15. 5 Best Android Window Managers
- 16. Top 5 Android PC Suites
- 17. Top 10 iTunes Alternatives
- Android Apps Manage
- 1. Manage Apps on Android
- 2. Install Apps from PC to Android
- 3. Find Installed Apps on Android
- 4. Android Photo Organizer Apps
- 5. 20 Best Ringtone Apps
- 6. Android App Download Websites
- 7. Installer apps to Android from PC
- 8. Manage All Apps on Android
- 9. Android App Market Alternativess
- 10. Best 10 Android Emulators
- 11. Read Old Facebook Messenger Message
- 12. Save Snapchats on Android
- 13. Change Viber number on Android
- 14. Stop WhatsApp auto-saving photos
- 15. Uninstall the YouTube on Xiaomi
- 16. Delete the YouTube from Android
- 17. File Manager And Alternatives
- 18. FX File Explorer And Alternatives
- 19. CX File Explorer
- 20. Merge Contacts on Android
- 21. Save Instagram Photos to Android
- Apps Review





Daisy Raines
staff Editor