
4 Ways You Can Install Apps from PC to Android
Oct 24, 2025 • Filed to: Device Data Management • Proven solutions
Dr.Fone Basic:
Better Control for Your Phone
Manage, transfer, back up, restore, and mirror your device
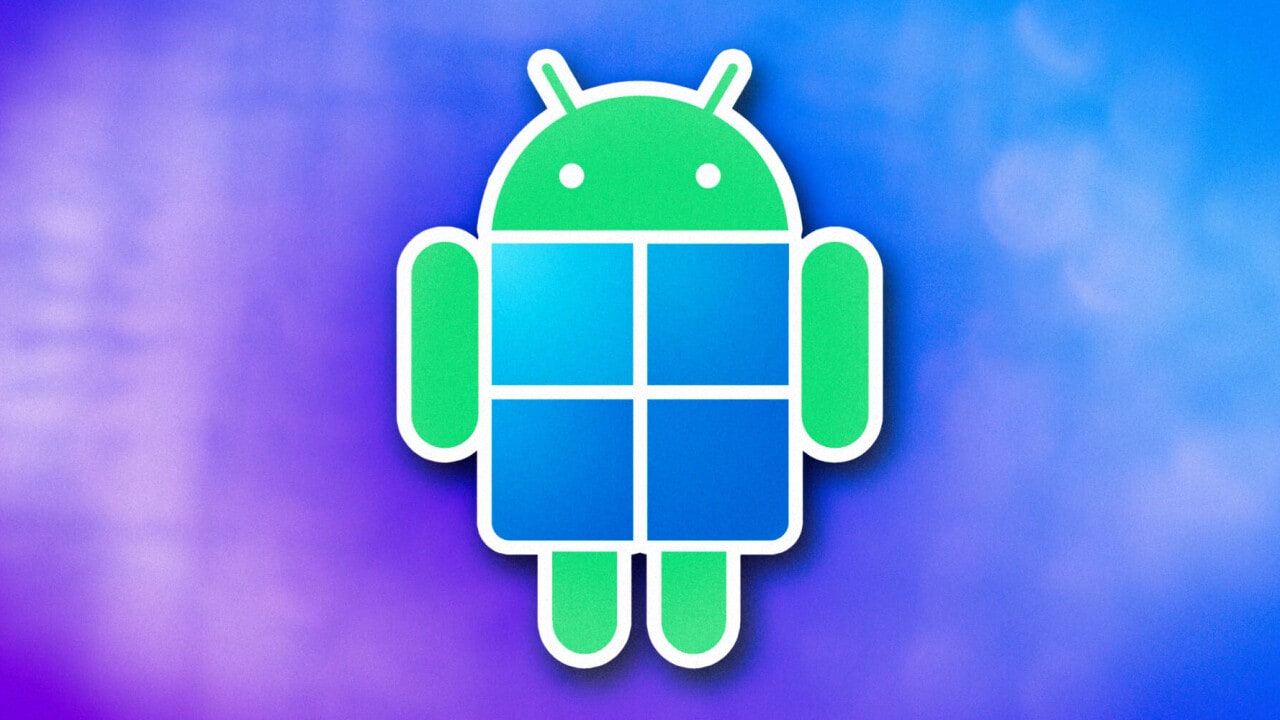
Want to install apps from PC to Android without using the Google Play Store? Android’s flexibility allows users to sideload apps via APK files, offering greater control and access to apps outside official stores. Simply download the APK on your PC, transfer it to your Android device, and enable "Unknown Sources" in settings to install. This method is perfect for installing beta apps, region-locked apps, or older versions no longer on the Play Store.
How do you install apps from PC to Android, then?
Below you can find four reliable methods to install Android apps from a PC. The best thing about each one is that you will be able to do it even if you’ve never done it before.
Part 1: Why Install Apps From PC to Android?
Wondering why you'd need to install apps from PC to Android? The most compelling reason is accessing apps that are no longer available on the Play Store—whether they've been removed, are region-locked, or are exclusive beta versions. Some older app versions may also perform better than newer updates.
Need to install apps from PC to Android? Two key scenarios make this essential: bypassing geo-restrictions and conserving mobile data. Many Android apps are region-locked, preventing Play Store access if you're outside supported countries—sideloading via PC solves this. Additionally, downloading large APK files (especially 500MB+ games or apps) through your PC saves significant mobile data while offering faster, more stable transfers.
Part 2: Why Can Benefit From Installing Android Apps From PC
One of the biggest advantages when you install apps from PC to Android is complete version control. While the Play Store automatically updates apps, older versions often run smoother or lack unwanted features. By manually downloading specific APK versions to your PC and transferring them to your device, you can maintain optimal performance, avoid buggy updates, or keep preferred app interfaces.
Another benefit is bypassing restrictions. You can install an Android app even if it’s forbidden on Play Store or removed from it. Simply find the APK file online, and you are ready to go.
Finally, it’s easy to do it, and there are four methods you can use. The variety of methods means that you can learn about each one and then can choose the best one for yourself.
Part 3: 4 Ways You Can Install Apps to Android From PC
You can install Android apps from a PC by using Wondershare Dr.Fone, ADB, Google Play, or Sideloading. Wondershare Dr.Fone is the most reliable way to do it, not to mention how easy it is to use it. However, before you can install apps from a PC, you need to set up your Android phone.

- Step 1: Go to Settings>Security and Privacy.
- Step 2: Tap on Install unknown apps.

- Step 3: Select the source you want to install unknown apps from. You can select your Drive or My Files, or any other folder to which you’ll copy your apk files.

Now, your phone is properly set up, and you are ready to install apps from your PC.
1. Install Apps From PC to Android With Wondershare Dr.Fone
When looking to install apps from PC to Android, Wondershare Dr.Fone - Phone Manager (Android) stands out as the most efficient and beginner-friendly solution. This powerful desktop software not only handles app installations seamlessly but also simplifies overall Android management. With its intuitive interface, you can effortlessly transfer and install APK files from computer to phone without complex procedures—just connect your device, select the desired apps, and let Dr.Fone handle the rest.
Dr.Fone - Phone Manager (Android)
Backup & Transfer Android Data Turns Flexible.
- One-click to back up the whole Android device to your computer.
- Preview and selectively restore files to any device with simplicity.
- Export what you want from the backup to your computer.
- Your device's data remains intact during the restore process.
- Step 1: Complete the Wondershare Dr.Fone installation
Follow the Wondershare Dr.Fone installation wizard instructions to complete the installation. After the installation is complete, start the app.

- Step 2: Connect your Android phone to your PC
After you install and start the Wondershare Dr.Fone app, connect your Android phone to your PC via USB or USB Type-C, depending on which phone model you have. You will see the following screen if the app doesn’t recognize your phone.
Follow the on-screen instructions, take your phone and go to Settings>About phone> Software information, and tap on Build number seven times. Then go back to Settings>Developer options and enable the “ON” and “USB debugging” options.

Once you complete the on-screen instructions and enable USB debugging mode on an Android phone, you will get the following screen.

- Step 3: Transfer the APK file from PC to Android
Navigate to Files>SD>Download (or any other folder on your phone you find convenient). Click on the Add File button in the top menu, and navigate to the folder where your APK file is.

Select the APK file and click open. Wondershare Dr.Fone will transfer the file to your phone. Find the APK on your phone and tap it to install it.

2. Install Apps From PC to Android Using ADB
For advanced users looking to install apps from PC to Android, ADB (Android Debug Bridge) offers powerful command-line control over your device. This developer tool enables direct PC-to-phone communication for installing APKs, debugging, and system-level management. While more technical than one-click solutions like Dr.Fone, ADB provides unmatched flexibility - allowing you to push apps to your Android device even when other methods fail.
- Step 1: Download and Unzip Android SDK Platform Tools ZIP file for Windows
Once you download the Android SDK Platform Tools ZIP file for Windows, unpack it in a separate folder, such as platform-tools.
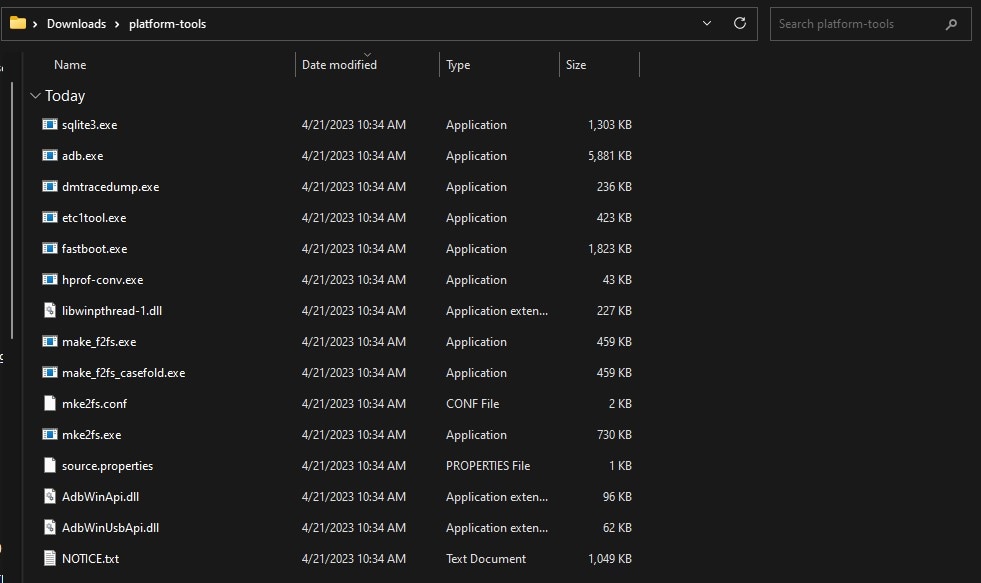
- Step 2: Connect your phone and open PowerShell (command prompt)
Connect your phone to your computer and open command windows. Hold shift while right-clicking and select “Open PowerShell here”.

- Step 3: Launch ADB daemon and install APK from PC to Android
Launch ADB daemon by typing the following command in the command prompt: ./adb devices
You will be able to see your phone connected to your PC.

Copy the APK file you want to install to the “platform-tools” directory and enter the following command to install it: ./adb install file-name.apk

3. Install Apps From PC to Android Using Google Play
You can also install apps from the Google Play website. The only limit is that you will be able to install only the apps that are officially available on Google Play. Here is how to do it.
- Step 1: Go to Google Play Website
Open your browser and go to the following address: play.google.com. Log in to the Google account you are using on your smartphone. Make sure to select the phone icon in the top menu.

- Step 2: Search for the app your want to install
Click the search button in the top right corner and find the app you want to install.

- Step 3: Select Install
Once you find the app you want to install, click on the Install button.

- Step 4: Select your phone from the options and install
Once you click the install button on the app page, you will get the window asking you to select your device. Select your phone from the drop-down menu and click Install.

4. Install Apps From PC to Android Using the Sideloading Method
Sideloading method refers to installing Android apps on your device without using the official Google Play app. Here is how to complete it.
- Step 1: Connect your phone to your PC and allow access
Connect your Android phone to your PC and tap Allow to allow access to phone data.

- Step 2: Copy the APK file to your phone
Start File Explorer and navigate to the folder where your APK file is. Right-click the file and select Copy.

Now navigate to your phone under “This PC” and paste the APK file.

- Step 3: Install the app
Take your phone, and use the My File or other relevant mobile apps to navigate to the folder where your APK file is stored. Tap the APK file and install it.
Conclusion
All four methods to install apps from PC to Android achieve the same result, but their complexity varies significantly. For beginners without technical experience, Wondershare Dr.Fone is the easiest solution—offering a simple, one-click process. Advanced users may prefer ADB or sideloading for more control.
Dr.Fone Basic:
Better Control for Your Phone
Manage, transfer, back up, restore, and mirror your device
Android Apps
- Best Android Apps
- 1. Top 10 Android Restart Apps
- 2. Top 5 Find My iPhone Apps
- 3. Top 5 iTunes Remote for Android
- 4. 10 Android Virus Remover Apps
- 5. Top 10 Best Android Contacts Apps
- 6. International Texting App
- 7. 10 Adware Removal for Android
- 8. 5 Android Bluetooth Manager
- 9. Top 8 Android Contact Manager
- 10. Top 9 Android Desktop Managers
- 11. Best 7 Android Photo Manager
- 12. Android SMS Manager
- 13. 4 Android Startup Manager
- 14. 4 Android Storage Managers
- 15. 5 Best Android Window Managers
- 16. Top 5 Android PC Suites
- 17. Top 10 iTunes Alternatives
- Android Apps Manage
- 1. Manage Apps on Android
- 2. Install Apps from PC to Android
- 3. Find Installed Apps on Android
- 4. Android Photo Organizer Apps
- 5. 20 Best Ringtone Apps
- 6. Android App Download Websites
- 7. Installer apps to Android from PC
- 8. Manage All Apps on Android
- 9. Android App Market Alternativess
- 10. Best 10 Android Emulators
- 11. Read Old Facebook Messenger Message
- 12. Save Snapchats on Android
- 13. Change Viber number on Android
- 14. Stop WhatsApp auto-saving photos
- 15. Uninstall the YouTube on Xiaomi
- 16. Delete the YouTube from Android
- 17. File Manager And Alternatives
- 18. FX File Explorer And Alternatives
- 19. CX File Explorer
- 20. Merge Contacts on Android
- 21. Save Instagram Photos to Android
- Apps Review



















Daisy Raines
staff Editor