Simplify Your Contact List: A Step-by-Step Guide to Merging Duplicate Contacts on Android
Jul 12, 2024 • Filed to: Manage Device Data • Proven solutions
Keeping your contact list organized is crucial; it helps you stay connected with important people and maintain professional relationships. However, managing and keeping duplicates at bay can become challenging as your contact list grows. Duplicate contacts can result from syncing contacts from multiple sources, importing contacts from various devices, or even a simple typo in a contact’s name or number.
Fortunately, Android devices provide various methods to merge duplicate contacts. One way is to use the built-in contact app’s merge feature, which scans your contact list for duplicates and merges them into a single contact. Another option is to use third-party apps, which provide additional features and customization options for managing your contacts. By merging duplicate contacts on your Android phone, you can simplify your contact list, avoid confusion, and ensure that you have accurate information for all your contacts.
Part 1. Overview of Google Contacts
Google Contacts is a web-based application developed by Google for managing contacts. It allows users to store and organize contact information such as names, email addresses, phone numbers, and physical addresses. Google Contacts is a part of Google Workspace, formerly known as G Suite, which is a suite of productivity tools that includes Gmail, Google Drive, and Google Calendar.
Google Contacts offers various features to help users manage their contacts effectively. Some of the notable features include:
- Import and Export: Users can import contacts from other email accounts, CSV, or vCard files. They can also export their contacts to formats like CSV or vCard files.
- Merge Duplicates: Google Contacts automatically detects, and merges duplicate contacts, which helps to avoid clutter and confusion.
- Contact Groups: Users can create contact groups to organize their contacts based on various criteria, such as work, family, or friends. This feature allows users to send emails or messages to multiple contacts simultaneously.
- Contact Sharing: Users can share their contacts with others in their organization, making collaboration easier.
- Contact Labels: Users can add labels to their contacts to categorize them based on criteria such as status, location, or interests.
Using Google Contacts is essential for managing contacts as it allows users to access their contact information from anywhere, provided they have an internet connection. Additionally, Google Contacts' automatic merge duplicates feature helps users avoid clutter and confusion by ensuring no duplicate contacts. By utilizing Google Contacts, users can save time and increase productivity by managing their contacts efficiently.
Part 2. How to Merge Contacts on Android
Managing contacts across various platforms and devices has become increasingly important in today's digital age. You might find duplicate contacts or multiple entries for the same person if you are an Android user. This can be frustrating and time-consuming to manage.
In this blog section, we will explore how to merge contacts on Android using built-in features and third-party apps. After reading this, you'll have a firm grasp on organizing and merging your Android contacts to minimize time spent and any misunderstanding.
Using Google Contacts app
If you're an Android user, merging your contacts using the Google Contacts app can be a straightforward solution. This app allows you to merge contacts with duplicate or similar information, ensuring a streamlined and organized address book. This section will walk you through the step-by-step process of merging contacts using the Google Contacts app, from identifying duplicates to merging them into a single, consolidated entry. With these simple instructions, you can quickly declutter your contacts list and make managing your contacts a breeze.
Step 1: Launch Contacts application.
Step 2: On the top right corner, choose the desired Google Account you want to merge contacts with.
Step 3: On the Fix and Manage menu, click Merge and Fix.
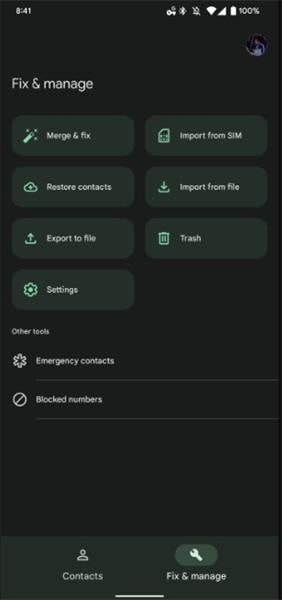
Step 4: Click Merge Duplicates.
Step 5: Tap Merge All >> OK if you have many contacts to merge.
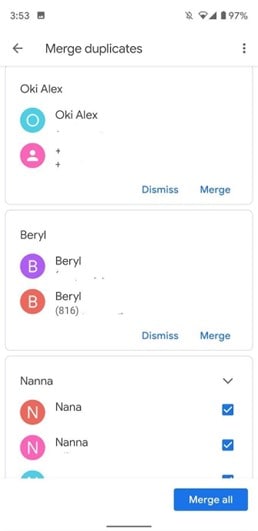
Step 6: Merge them individually by tapping Merge.
Step 7: Click More >> Select to merge selective contacts.
Step 8: Select the contacts you want to merge.
Note: Are you away from your Android phone and want to get rid of duplicate contacts? Visit the Google Contacts page on your Windows PC first, then repeat the process to erase duplicate contacts on your computer.
Using Contacts+ app
Here are the step-by-step instructions for merging duplicate contacts on an Android device using the Contacts+ app:
Step 1: Install and open the Contacts+ app from the Google Play Store.
Step 2: Tap on the Contacts tab at the bottom of the screen.
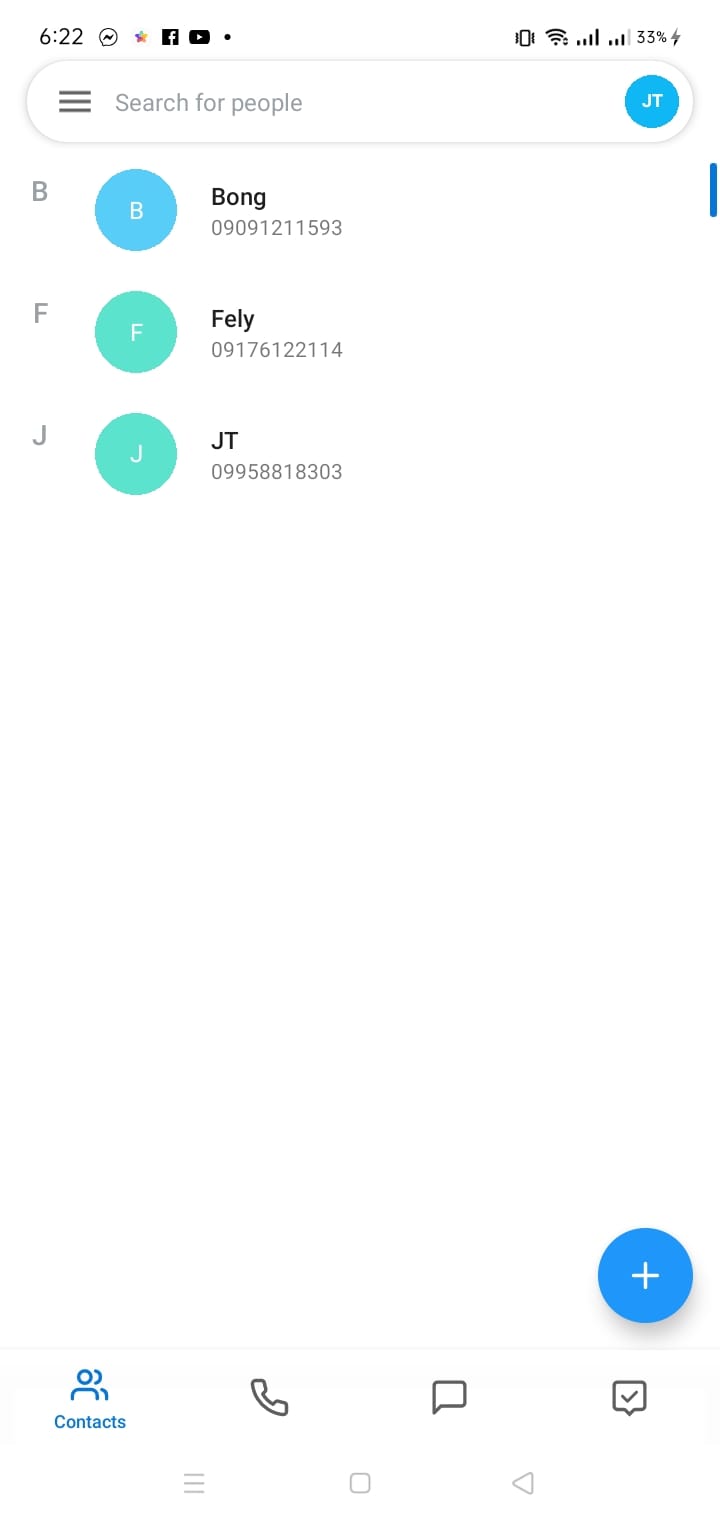
Step 3: Select the duplicate contacts you want to merge. You can select multiple contacts by tapping and holding each contact until a check mark appears next to them.
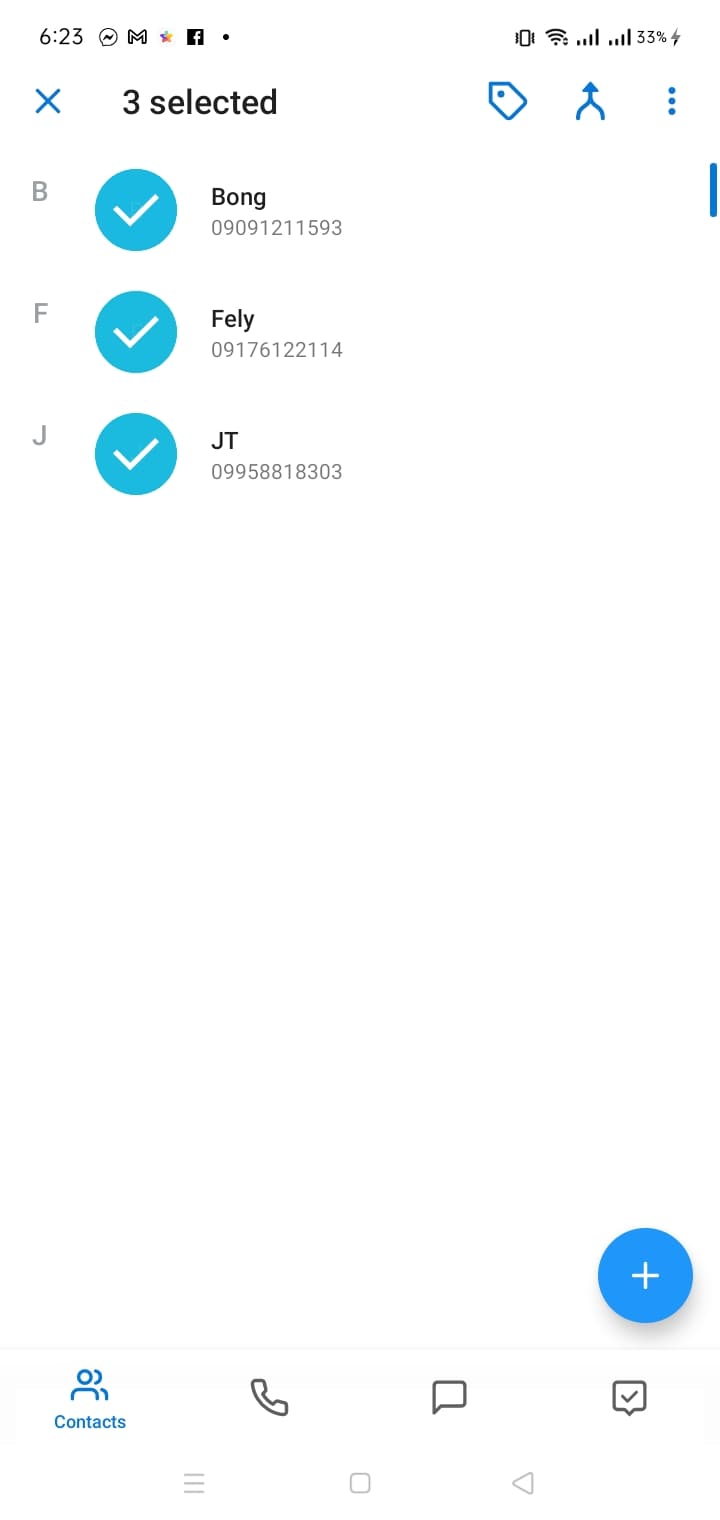
Step 4: Once you have selected all the contacts you want to merge, tap the Merge All icon at the top right corner.
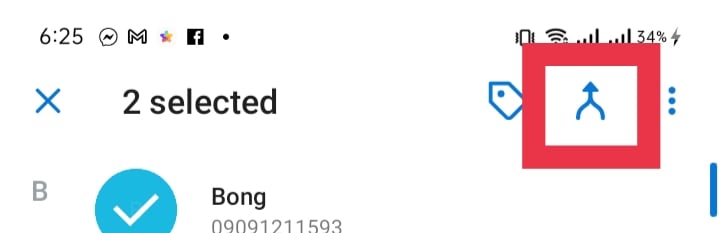
Step 5: Click Yes.
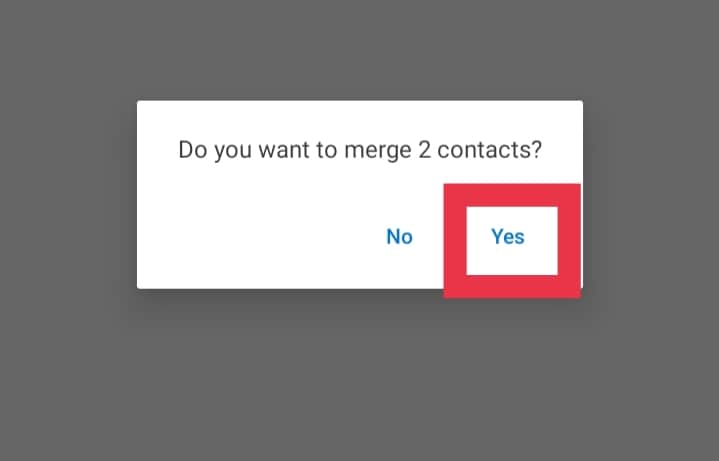
Step 6: The app will merge the contacts by combining all the information into a single contact. The app will ask you to choose which data to keep if there is any conflicting information.
Step 7: After the merge, the app will show you the merged contact with all the information from the selected contacts combined.
Using Wondershare Dr.Fone
Wondershare Dr.Fone is one of the simplest methods for merging duplicate contacts on an Android device. Simply visit the links section provided, obtain and install the most recent version of Wondershare Dr.Fone based on the platform of your operating system (Windows or Mac), and integrate the contacts. It only requires a few mouse strokes.
Step 1: To run Wondershare Dr.Fone after it has been downloaded and installed, just double-click on its desktop icon.
Step 2: Use the data cord included with your Android device to link it to a computer.
Step 3: On your phone, when asked, choose Always allow this computer under Allow USB debugging on your phone. Then, choose OK to tell your phone it can trust the linked computer.
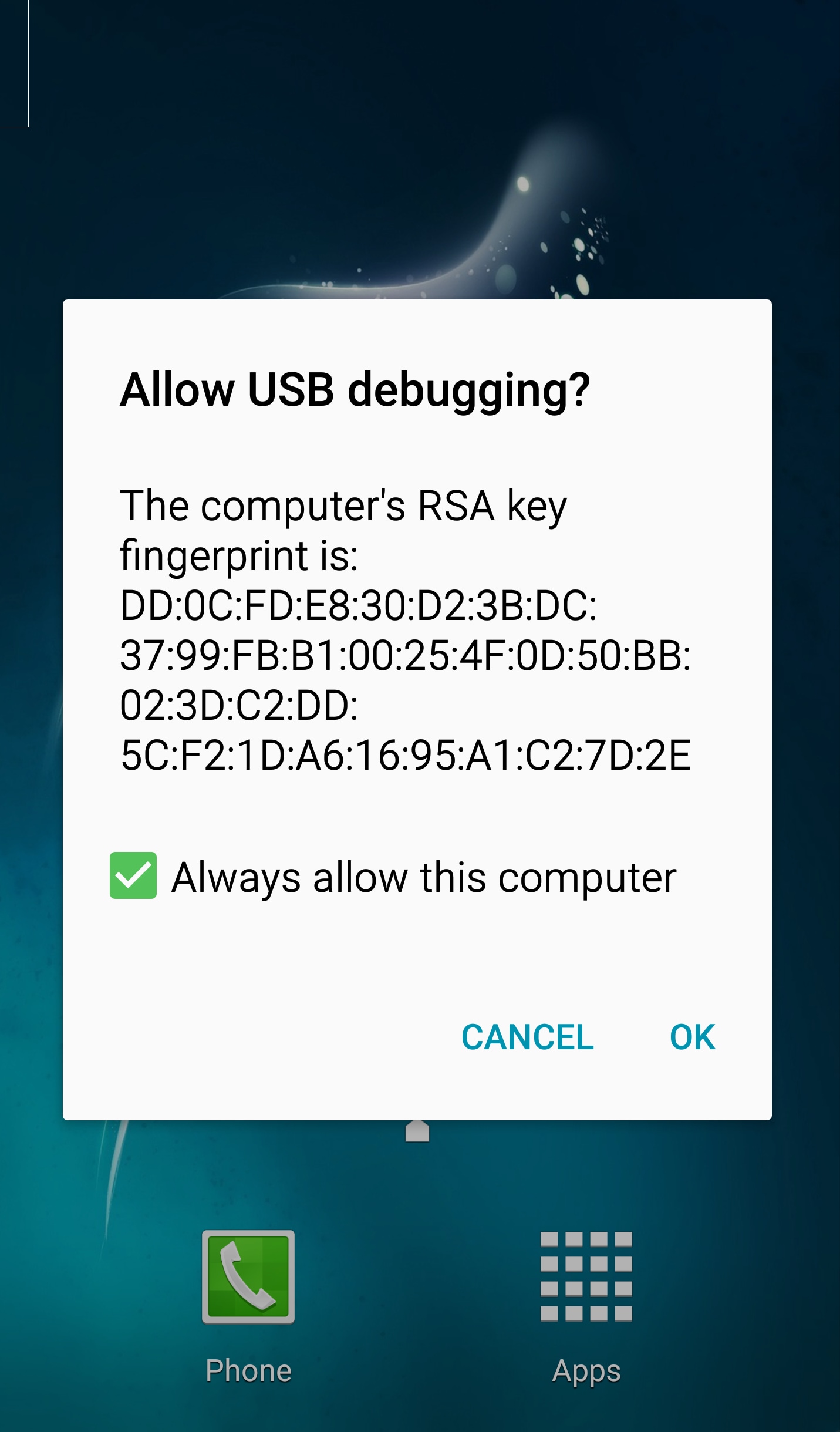
Step 4: On the opened Wondershare Dr.Fone’s interface, click Phone Manager.

Step 5: Click the Information tab. In the contact management window, click Merge.
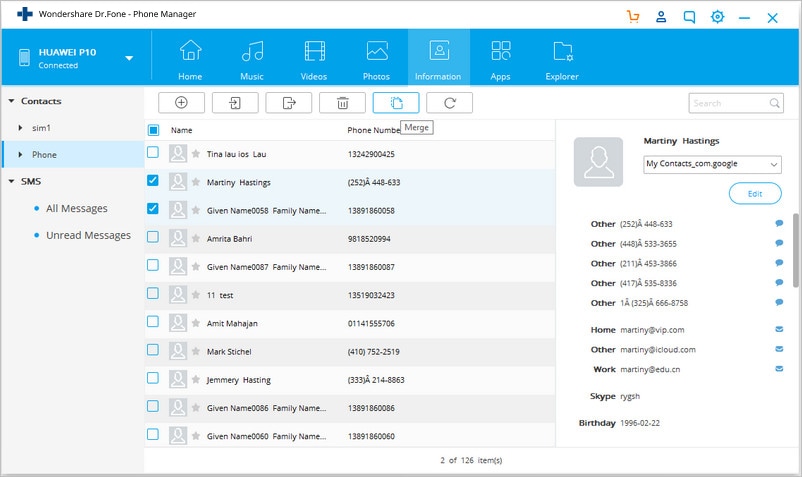
Step 6: You may see all of the contacts who have the same name, phone number, or email address. To locate identical contacts, choose a match type.
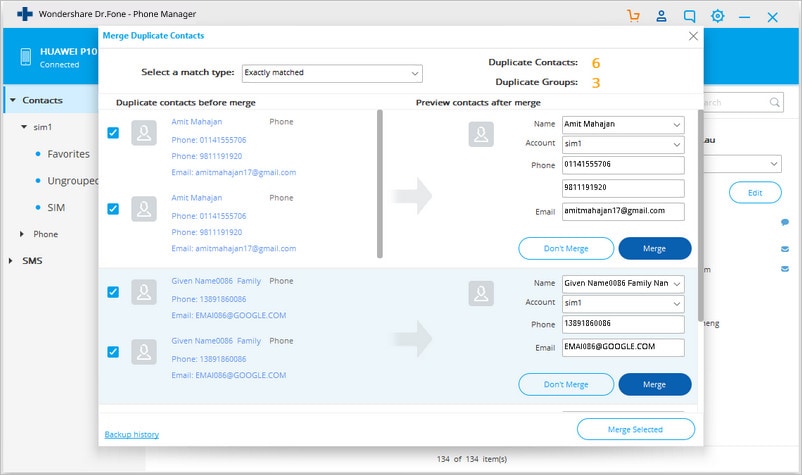
Step 7: When the scan is finished, you may combine the duplicate contacts by selecting the boxes next to their names in the presented results. To merge all of your contacts at once, just click Merge Selected.
Part 3. How to Merge Contacts in Google Contacts
If you have multiple contacts on your phone, you may use Gmail to merge them into a single entry. The contact information in your Gmail account is immediately synced with your Android phone, so any changes you make there will be reflected on your phone.
The following are the procedures you may take in your Gmail account to consolidate the duplicate contacts:
Step 1: On your computer, open your preferred web browser.
Step 2: Sign-in to your Gmail account.
Step 3: On the top-left corner, click Gmail >> Contacts.
Step 4: Once you are on the Contacts page, click More >> Find & merge duplicates.
Step 5: From the Merge duplicate contacts page, from the displayed list, uncheck the checkboxes representing the contacts that you don’t want to merge.
Step 6: Click Merge to complete the process.
Part 4. Tips for Avoiding Duplicate Contacts
Managing duplicate contacts can be a daunting task, but with the right approach, it can be easy to avoid them. Here are some helpful tips for keeping your contacts organized and free from duplicates.
- Use a consistent naming convention: Make sure to use a consistent naming convention for all your contacts. Use the same format for the first, last, and middle names, if applicable. This will ensure that you don't create duplicate contacts due to variations in naming conventions.
- Use a reliable contact management system: Use a reliable contact management system that allows you to manage your contacts easily. This will help you keep your contacts organized and avoid duplicates. Many contact management systems offer features like de-duplication, which automatically detects and merges duplicate contacts.
- Regularly review and update your contacts: Make it a habit to review and update your contacts regularly. Whenever you receive new information or change someone's contact details, update their information in your contact list. This will help you avoid creating new contacts for the same person.
- Sync your contacts across devices: Syncing your contacts across all your devices is an easy way to avoid duplicate contacts. This ensures that you have the same contact list on all your devices and any updates you make are reflected across all your devices
- Merge duplicate contacts: If you do end up with duplicate contacts, make sure to merge them as soon as possible. Many contact management systems offer a merge feature that allows you to easily merge duplicate contacts.
- Avoid importing contacts from multiple sources: Importing contacts from multiple sources, such as email accounts and social media platforms, can result in duplicate contacts. Try to stick to one source for importing contacts, and make sure to review the contacts before importing them into your contact list.
- Use unique identifiers: Use unique identifiers like email addresses or phone numbers to identify contacts. This will help you avoid creating duplicate contacts for the same person with different names.
Conclusion
Depending on the device manufacturer, Android offers a variety of methods for merging duplicate contacts. The Contacts app, a free software from Google that should already be installed on your phone, enables anyone to reconcile duplicate contacts. If it is not already installed, you can obtain it from the Google Play store. Some manufacturers, such as Samsung, also include an implement for performing the same function.
Third-party contact management apps like Wondershare Dr.Fone are crucial in today’s digital age for efficiently managing and organizing contacts. By using these apps, users can save time and effort, eliminate confusion, and stay organized. These apps offer advanced tools and features that allow users to merge duplicate contacts, backup and restore contacts, and transfer them between devices.
Android Apps
- Best Android Apps
- 1. Top 10 Android Restart Apps
- 2. Top 5 Find My iPhone Apps
- 3. Top 5 iTunes Remote for Android
- 4. 10 Android Virus Remover Apps
- 5. Top 10 Best Android Contacts Apps
- 6. International Texting App
- 7. 10 Adware Removal for Android
- 8. 5 Android Bluetooth Manager
- 9. Top 8 Android Contact Manager
- 10. Top 9 Android Desktop Managers
- 11. Best 7 Android Photo Manager
- 12. Android SMS Manager
- 13. 4 Android Startup Manager
- 14. 4 Android Storage Managers
- 15. 5 Best Android Window Managers
- 16. Top 5 Android PC Suites
- 17. Top 10 iTunes Alternatives
- Android Apps Manage
- 1. Manage Apps on Android
- 2. Install Apps from PC to Android
- 3. Find Installed Apps on Android
- 4. Android Photo Organizer Apps
- 5. 20 Best Ringtone Apps
- 6. Android App Download Websites
- 7. Installer apps to Android from PC
- 8. Manage All Apps on Android
- 9. Android App Market Alternativess
- 10. Best 10 Android Emulators
- 11. Read Old Facebook Messenger Message
- 12. Save Snapchats on Android
- 13. Change Viber number on Android
- 14. Stop WhatsApp auto-saving photos
- 15. Uninstall the YouTube on Xiaomi
- 16. Delete the YouTube from Android
- 17. File Manager And Alternatives
- 18. FX File Explorer And Alternatives
- 19. CX File Explorer
- 20. Merge Contacts on Android
- 21. Save Instagram Photos to Android
- Apps Review








James Davis
staff Editor