Top 5 Android Bluetooth Manager: Everything about Bluetooth on Android Device
Oct 24, 2025 • Filed to: Mobile Tips & Tactics • Proven solutions
Dr.Fone Basic:
Better Control for Your Phone
Manage, transfer, back up, restore, and mirror your device
The name Bluetooth originates from Scandinavian technology. It was named after Danish King Harald Bluetooth. Today in our day to day life, we are surrounded by different multimedia devices like smartphones, PDA's, laptops, iPods, video game systems and other portable devices. All or most of them have Bluetooth technology embedded in them.
- Part 1: What Exactly Is Bluetooth
- Part 2: Top 5 Android Bluetooth manager to Make the Bluetooth Connection Faster
- Part 3: Advantages and Disadvantages of Bluetooth Technology
- Part 4: How to Pair & Connect an Android Mobile via Bluetooth
- Part 5: What You Can Do with Bluetooth in Android Devices
- Part 6: Five Common Problems with Android Bluetooth and Their Solutions
- Part 7: How to Manage Android bluetooth manager Apps
Part 1: What Exactly Is Bluetooth
Bluetooth is a wireless technology used to transfer data between different portable and non-portable electronic and multimedia devices. With the help of this technology we can send and receive files securely and quickly. The distance of data transmission in Bluetooth is small, typically up to30 feet or 10 meters, in comparison to other modes of wireless communication. However, this technology eradicates the use of cords, cables, adapters and any other guided media and permits the electronic devices to communicate wirelessly among each other.
![]()
Part 2: Top 5 Android Bluetooth manager to Make the Bluetooth Connection Faster
1. Bluetooth Auto Connect
This is one of the very few Android Bluetooth managers that actually work properly. It automatically connects to your Android device when Bluetooth turns on or when your Android device screen goes on. Initially you will have to connect your Android device manually for the first time and from then onwards it will automatically recognize your Android device. You can connect several Bluetooth devices at one time by giving priority to the devices. But sometimes it just cannot detect your Android device or auto Bluetooth of feature doesn't work on some mobiles.

2. Btoolkit Bluetooth Manager
Btoolkit bluetooth manager automatically scans the Android devices and attaches one Android device with one of your contacts so you can easily access them. You can sort, filter the list of Android devices and even share favorite pictures or music with your contacts. However, it has some issues with Android version 4.1+ as it cannot pair with PIN less devices.

3. Auto Bluetooth
This Android bluetooth manager automatically connects to your selected device upon receiving a call and as soon as the call ends. It disables Bluetooth again to save power. This app is useful if you are driving a car because you can take incoming calls without stopping. It also improves your battery life tremendously.

4. bluetooth manager ICS
If you are a music lover, this Bluetooth manager for Android is developed for you. It is a simple tool to manage your remote Android devices and play music on your wireless headset or wireless speakers. Just connect the Android device via bluetooth manager ICS and enable/ disable the audio feature checkbox. However, there are two negative points: firstly, it doesn't stream audio properly and there is a lag sometimes; secondly, you have to pay for this app.

5. Bluetooth on Call
This Bluetooth on Call app automatically turns on Bluetooth when you are on a phone call. And later when you end the call it turns to power saver mode. When you are trying to use the voice dialled calls, it doesn't turn the Bluetooth on. Also, it doesn't turn off Bluetooth after your device is completely charged.

Part 3: Advantages and Disadvantages of Bluetooth Technology
| Advantages | Disadvantages |
|---|---|
| 1. Do not require a clear line of sight between the synced devices | 1. Speed of transfer (up to 1mbps) is slow in comparison to other wireless technology. (up to 4 mbps) |
| 2. Require no cables and wires | 2. Less secure than other wireless technology |
| 3. Require low power | 3. Not compatible with all multimedia devices |
| 4. Simple and secure to use | |
| 5. No interference | |
| 6. Robust |
Part 4: How to Pair & Connect an Android Mobile via Bluetooth?
Android has finally joined Apple, Microsoft and Blackberry in the Bluetooth Smart Ready revolution. It means that Android-powered devices like tablets, smartphones are now Bluetooth Smart Ready devices running the latest OS and will be compatible with any Bluetooth enabled product like keyboards or headphones.
Step 1. - Go to Settings, then Wireless & Networks, then Bluetooth Settings.

Step 2. - Switch on your Bluetooth and make sure your device is visible to all other devices.

Step 3. - Search for the device to pair to.

Step 4. - Tap the name of the device you want to connect to from the available devices list and enter the passkey (or just match in most of the cases) and click Pair.

Step 5 - You will see the device paired in the paired devices list.

Part 5: What You Can Do with Bluetooth in Android Devices
With the help of Bluetooth in our Android devices we can:
- Send and receive data from other Bluetooth enabled devices.
- Play music and make calls on our wireless Bluetooth enabled headset.
- Connect all our peripheral devices like computer, printer, scanner etc
- Synchronize the data between various multimedia devices like tablets, PC etc
Part 6: Five Common Problems with Android Bluetooth and Their Solutions
Q1. I cannot pair my Android Bluetooth with other devices. It gets failed every time. What should I do?
Solution:
- Power the devices off and back on. A soft reset sometimes can resolve an issue. An easy way to do this is by going into and out of airplane mode.
- Delete the device from the phone list and try to rediscover it again. You can do this by tapping on the device's name, then Unpair.
- Download suitable driver for your PC if you are experiencing the same problem between your phone and PC.
- Make sure the two devices are in close vicinity of one another.
Q2. I cannot transfer files from my device to another. What should I do?
Solution:
1) : Clear out all data and cache related to any Bluetooth app.
Step 1. Go to Settings
Step 2. Select Apps option.
Step 3. Select All tab
Step 4. Now find and tap on Bluetooth app.
Step 5. Select clear data, clear cache and force close respectively.
2) : Select clear data, clear cache and force close respectively.
To reset, you can follow the steps below.
Step 1. Go to Settings.
Step 2. Select backup and reset option.
Step 3. Now tap on reset factory data at the bottom.
Step 4. After a few minutes later your phone will restart and reset.
Q3. I cannot connect my phone's Bluetooth with the car. What should I do?
Solution:
- Remove all your Bluetooth profiles from phone as well as from the car.
- Power the devices off and back on. A soft reset sometimes can resolve an issue. An easy way to do this is by going into and out of airplane mode.
- Make sure your phone is visible to all the devices in order to be discovered by your car.
Q4. I tried connecting my Bluetooth headset or external speakers to my phone, but I cannot hear any sound. What should I do?
Solution:
- Restart your mobile phone with a headset or external speakers connected.
- Reset your mobile phone: Follow the above steps on how to reset your phone.
- Remove SD card and reinsert it. This helps sometimes because your SD card may be interfering.
- If you have a sandisk sd card, replace it with another brand: SanDisk brand SD cards have some problems with Samsung Galaxy mobile phones. So if you are using the sandisk memory card, replace it with a different brand memory card and it should fix the problem.
Q5. My Bluetooth is not working after upgrading my Android phone. What should I do?
Solution:
- Try unpairing and repairing the device you want to connect to.
- Use OTA (Over the air) update and reset your phone later. Bugs like this are usually fixed by this method.
Part 7: How to Manage Android bluetooth manager Apps
Maybe you have found that these Bluetooth assistance apps each have their own advantages. It is a good idea to download multiple such apps in case that you need a specific one.
But it is boring to download and install them one by one. It is also easy to forget which one you have installed. And you may be also wondering how to uninstall them at once if no longer needing them.
These are truely questions only for those who have no Dr.Fone - Phone Manager.

Dr.Fone - Phone Manager (Android)
One Stop Solution to Manage All the Apps on Your Android and iPhone
- Install or uninstall many apps at a time from PC.
- Quickly view the app list according to their types on PC.
- Manage, export/import your music, photos, videos, contacts, SMS, Apps etc.
- Transfer iTunes to Android (vice versa).
- Manage your Android device on computer.
- Fully compatible with Android 8.0.
See the following screen to understand how this tool installs all apps at a time.
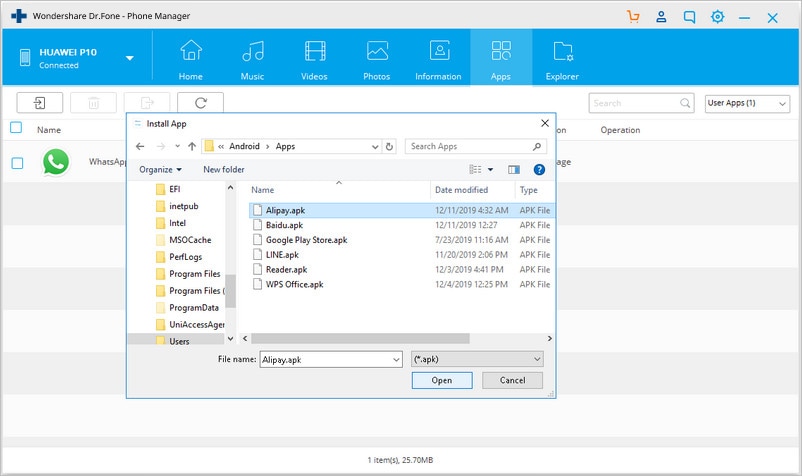
Why not download it have a try? If this guide helps, don't forget to share it with your friends.
Dr.Fone Basic:
Better Control for Your Phone
Manage, transfer, back up, restore, and mirror your device
Android Apps
- Best Android Apps
- 1. Top 10 Android Restart Apps
- 2. Top 5 Find My iPhone Apps
- 3. Top 5 iTunes Remote for Android
- 4. 10 Android Virus Remover Apps
- 5. Top 10 Best Android Contacts Apps
- 6. International Texting App
- 7. 10 Adware Removal for Android
- 8. 5 Android Bluetooth Manager
- 9. Top 8 Android Contact Manager
- 10. Top 9 Android Desktop Managers
- 11. Best 7 Android Photo Manager
- 12. Android SMS Manager
- 13. 4 Android Startup Manager
- 14. 4 Android Storage Managers
- 15. 5 Best Android Window Managers
- 16. Top 5 Android PC Suites
- 17. Top 10 iTunes Alternatives
- Android Apps Manage
- 1. Manage Apps on Android
- 2. Install Apps from PC to Android
- 3. Find Installed Apps on Android
- 4. Android Photo Organizer Apps
- 5. 20 Best Ringtone Apps
- 6. Android App Download Websites
- 7. Installer apps to Android from PC
- 8. Manage All Apps on Android
- 9. Android App Market Alternativess
- 10. Best 10 Android Emulators
- 11. Read Old Facebook Messenger Message
- 12. Save Snapchats on Android
- 13. Change Viber number on Android
- 14. Stop WhatsApp auto-saving photos
- 15. Uninstall the YouTube on Xiaomi
- 16. Delete the YouTube from Android
- 17. File Manager And Alternatives
- 18. FX File Explorer And Alternatives
- 19. CX File Explorer
- 20. Merge Contacts on Android
- 21. Save Instagram Photos to Android
- Apps Review



















James Davis
staff Editor