Top 43 iOS 14.6 Update Problems & Fixes
Part 1. iOS 14.6 Update Problems: Update Failed
1.1 iOS 14.6 Software Update Failed
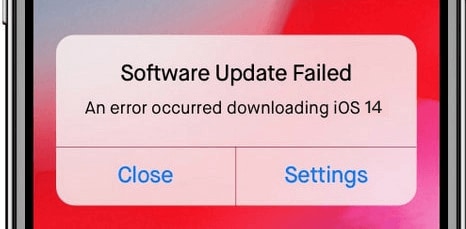
Quick Fixes:
In addition to that, you can also read this extensive post on solving the “Software Update Failed” issue while updating to iOS 14.6.
1.2 Stuck on Verifying iOS 14.6 Update
TIPS:
Apart from these solutions, you can read this guide to fix your iPhone stuck on the verifying update prompt.
1.3 Insufficient Space for iOS 14.6 Download
Quick Fixes:
Besides that, you can follow more smart tips to free up more space on your iPhone.
1.4 Stuck on Slide to Upgrade Screen
Quick Fixes:
Restoring iPhone in Recovery mode will delete the existing data on your device. So please make sure you've already backed up all data on your iPhone beforehand. You can either use iTunes/iCloud to backup iPhone data or Dr.Fone - Backup & Restore to backup your iPhone flexibly and selectively.
1.5 iOS 14.6 Software Update Server Could Not Be Contacted

Quick Fixes:
In order to learn more about fixing the iPhone/iPad Software Update Server Could Not Be Contacted problem, you can read this comprehensive guide.
1.6 iOS 14.6 Update Not Appearing in Settings
Quick Fixes:
1.7 An error occurred installing iOS 14.6

Quick Fixes:
1.8 iOS 14.6 download stuck
You may find that the iOS 14.6 update progress is halted for over an hour after you touched "Download and Install". It is a common issue that people face while downloading the iOS 14.6 update file or using an unreliable internet connection. Though, there could be an issue with your iPhone as well behind this problem.
Quick Fixes:
Part 2. iOS 14.6 Problems: Software Problems after Update
2.1 iOS 14.6 Activation Failed
Quick Fixes:
Apart from that, you can also this in-depth tutorial: Guide to fixing the iPhone/ iPad Activation Failed error .
2.2 iOS 14.6 Reboot Loop Problem
Quick Fixes:
Furthermore, you can read this detailed guide: How to fix iPhone stuck in reboot loop.
2.3 Various iTunes Errors for iOS 14.6
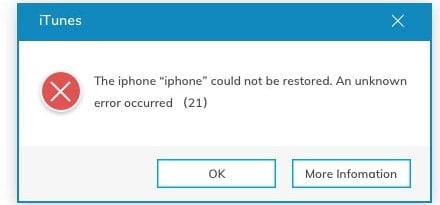
Quick Fixes:
2.4 iOS 14.6 Device Won’t Turn On

Quick Fixes:
2.5 iOS 14.6 Cannot Make or Receive Calls

Quick Fixes:
For further help, refer to this comprehensive guide to fix iPhone calling issues after an iOS 14.6 update.
2.6 Recovery Mode, Apple Logo, iPhone Bricking Problems on iOS 14.6

Quick Fixes:
2.7 iOS 14.6 Slowing Down/Laggy/Freezing
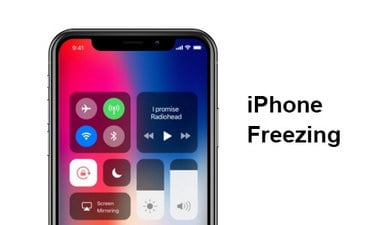
Quick Fixes:
Here are some other expert solutions that can make your iOS device faster.
2.8 iOS 14.6 Screen Recording Not Working
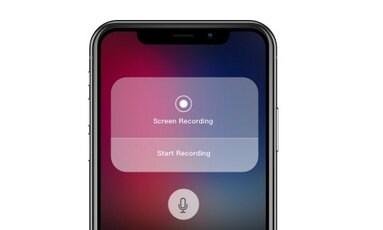
Quick Fixes:
2.9 iOS 14.6 Device Could Not Be Restored
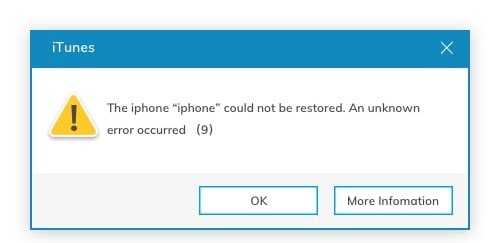
Quick Fixes:
2.10 Data Lost after iOS 14.6 Update
Chances are that your data would still be there on your iOS device, but you are not able to access it. You can always restore a previous backup to your iPhone or use a dedicated data recovery tool as well.

Quick Fixes:
Part 3. iOS 14.6 Problems: App Problems after Update
3.1 iOS 14.6 Safari Breaking Down
Quick Fixes:
Here are some other ways to fix the constant crashing of the Safari app after iOS 14.6 update.
3.2 Apple Music Problems on iOS 14.6
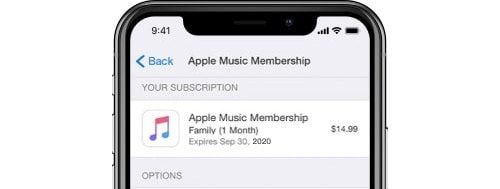
Quick Fixes:
3.3 iOS 14.6 Mail Problems
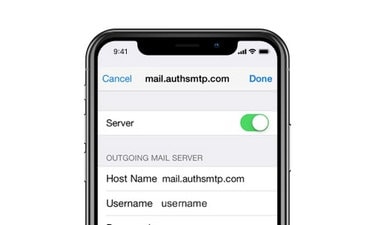
Quick Fixes:
3.4 iOS 14.6 Facebook Messenger Problems
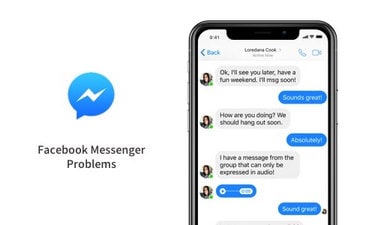
Quick Fixes:
3.5 App Needs to Be Updated Issue on iOS 14.6
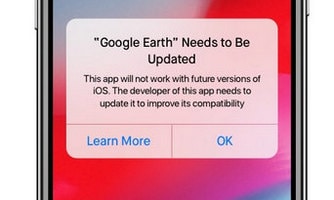
Quick Fixes:
3.6 iOS 14.6 iMessage Not Working

Quick Fixes:
3.7 iOS 14.6 App Store is Down

Quick Fixes:
You can explore some other options here to fix the App Store not working issue after an iOS 14.6 update.
3.8 iOS 14.6 App Issues
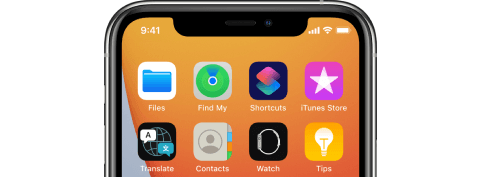
Quick Fixes:
3.9 iOS 14.6 Siri Not Available
Quick Fixes:
To further understand and solve this problem, you can read this extensive guide of fixing Siri Not Working.
3.10 Notifications Appearing Incorrectly on iOS 14.6
Quick Fixes:
Part 4. iOS 14.6 Problems: Other Problems after Update
4.1 iOS 14.6 Battery Fast Draining

Quick Fixes:
4.2 iOS 14.6 Charging Issue
The following suggestions will certainly come handy to you while resolving any charging issue after the iOS 14.6 update.
Quick Fixes:
Here are some other solutions to fix the common iPhone charging issues.
4.3 iOS 14.6 Device Overheating Issue

Quick Fixes:
4.4 iOS 14.6 Cellular Data Issues
- Some apps fail to connect to cellular networks.
- Some apps consume far more cellular data after iOS 14.6 update.
- iOS 14.6 cellular data cannot be turned on or stops working sometimes.
Quick Fixes:
4.5 iOS 14.6 Wi-Fi Problems
My other iPhone 6Splus is working fine without any such problem. Pls help and advice what to do.
Quick Fixes:
4.6 iOS 14.6 Bluetooth Problems
Quick Fixes:
Follow this detailed guide to know how to solve Bluetooth problems in some other ways.
4.7 iOS 14.6 Wallpaper Problem
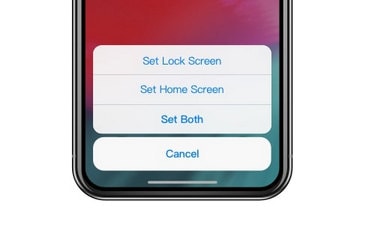
Quick Fixes:
4.8 AirPods Won’t Connect on iOS 14.6

Quick Fixes:
4.9 iOS 14.6 Sound Problems
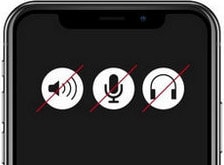
Quick Fixes:
4.10 iOS 14.6 Ringtone not Working
Quick Fixes:
4.11 iOS 14.6 Touchscreen Problems
Quick Fixes:
Also, check one more in-depth guide that can help you fix iPhone touch screen problems after an iOS 14.6 update.
4.12 Touch ID Not Working on iOS 14.6
Quick Fixes:
Read a new post to know more suggestions for fixing a malfunctioning Touch ID on an iOS device.
Part 5. iOS 14.6 Problems about Downgrade
5.1 iOS 14.6 downgrade stuck in recovery mode/DFU mode/Apple logo
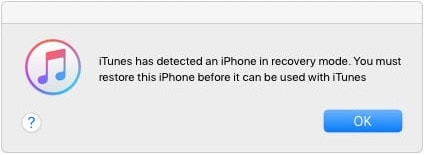
Quick Fixes:
5.2 Data loss after iOS 14.6 downgrade
Quick Fixes:
5.3 iCloud/iTunes backup can't be restored to iPhone after iOS 14.6 downgrade
Quick Fixes:
iOS 14.6 Tips & Tricks

Photos Disappeared after iOS 14.6 Update
This post explores all possibilities of losing photos after iOS 14.6 update and collects 5 fundamental solutions to find photos back on your iOS 14.6. In-depth tutorials provided.

What actually is iOS 14.6? Features of iOS 14.6. Pros and cons of iOS 14.6 updates. Compatibility list of iOS 14.6 update. All necessary knowledge about iOS 14.6 is here.

iOS 14.6 Update Bricked iPhone
What problem is most likely to run across in iOS 14.6 update? Yes, iPhone bricking. This post selects 3 workable ways to help you fix it easily. Check now and do not miss it.

Annoyed at the iOS 14.6 and looking to downgrade iOS 14.6 to a stable iOS 13? Find in this article 2 essential guides to downgrade iOS 14.6 without hassle.
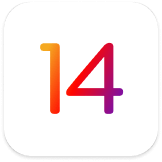

Important data missed after iOS 14.6 update? This post collects 3 easy-to-follow solutions to recover data on iOS 14.6 without a backup, from iTunes, and from iTunes.

iPhone or iPad can easily be stuck on the Apple logo after iOS 14.6 update. Being such a victim? Now you have landed in the right place where 4 quick fixes are here to help you out.

WhatsApp Problems with iOS 14.6
WhatsApp problems are the last thing people want to see after iOS 14.6 update. Here are 7 proven solutions to fix all WhatsApp problems on your iOS 14.6.

Worst nightmare when iOS 14.6 downgrade is stuck at recovery mode, DFU mode, or apple logo. Just follow the battle-tested instructions to get out of such situations.



