Things to Do When Your iPhone Gets Stuck on Verifying Update and Won’t Turn Off
Jul 12, 2024 • Filed to: Mobile Repair Solutions • Proven solutions
Updating your iOS to the latest version comes with many benefits. It usually cleans out your messy settings and optimizes the overall performance of your iPhone. Therefore, you shouldn’t turn a blind eye when a software update materializes on your screen. It is the least you can do for your iOS device.
Apple is exceptionally responsive when it comes to complaints about their devices, especially iPhones. They immediately send reinforcements through software updates as soon as they’ve heard something from the users. Another thing is they don’t want to leave their users out in the cold when new technology arrives. In short, Apple releases iOS updates to ensure that their users experience nothing but the best out of their devices.
Though the software update is deemed a simple and standard procedure, things can also go the other way around sometimes. There have been reports about iPhone getting stuck on verifying update and won’t turn off. It is a common issue that some users have experienced when they’ve tried to update their iPhones to iOS 15 and 16.
In this article, we’ll further elaborate on this issue. We’ll also provide a few easy steps you may initiate when your iPhone gets stuck on verifying update and becomes completely unusable.
Is it a Must to Update your iOS to the Latest Version Regularly?
It’s fair to say that iPhones and other Apple devices carry a clean reputation in the global market. There’s nothing more to prove in relation to the quality and capabilities of their devices. However, having a good name in the industry doesn’t necessarily translate into complete perfection. One way or another, there’s still room for improvement.
Software updates are meant to provide adjustments and improvements to your iOS devices. It’s a safe and easy procedure. Hence, we recommend updating your iOS whenever a newer version becomes available. It will not require much from your end. After a few clicks, you’re done and good to go.
To help you understand it more, below are other reasons why software updates are immensely important.
- iOS updates enhance the security of your iPhone. Apple is committed to protecting its devices from hackers and compromising the confidential information of its users. Thus, you’re actually doing yourself a favor by simply updating your iOS version.
- Some mobile applications stop supporting older iOS. Hence, you should always update your iOS to avoid incompatibility issues with your favorite mobile apps.
- If you’re unaware, an out-of-date iOS may also create iPhone bugs and affect your daily activities. So to save yourself from needless delays and troubles, just go and update your iOS at every chance you get.
- iPhone users always keep an eye out for brand-new features, interfaces, and emojis. So if you’re one of them, don’t leave yourself in the dark. Commence the necessary software update once they appear on your screen. If, in the process, your iPhone gets stuck on verifying update and won’t turn off, don’t be afraid. It’s a common glitch that Apple is surely working on. Additionally, we’ve prepared a few solutions to fix this error. So sit back and make yourself comfortable.
How to Update Your iPhone’s iOS?
After our discussions earlier, chances are you’re leaning now towards updating your iPhone to the latest available iOS. That’s great. Here’s how to update your iOS in simple steps.
Manually Update Your iOS
- Step 1: Click the Settings app on your iPhone.
- Step 2: Click General.
- Step 3: Click Software Update. If the new software is already available, it will appear immediately. Otherwise, let your iPhone check for updates and wait a few minutes.
- Step 4: Click Download and Update.
- Step 5: Type your passcode in case your iPhone requires it.
- Step 6: Check the Terms and Conditions. Right after, click Agree. At this point, the download and installation process shall begin. After that, your iPhone will reboot itself. Don’t interrupt the process. Wait until the entire process has been completed.
Turn On Automatic iOS Update
- Step 1: Click the Settings app on your iPhone.
- Step 2: Click General.
- Step 3: Click Software Update.
- Step 4: Click Automatic Update.
- Step 5: Find the following options: Download iOS Updates, Install iOS Updates, and Security Responses & System Files. Each of them has a corresponding toggle button. Swipe them all to the right.
What to do if Your iPhone is Stuck on Verifying Update and Won’t Turn Off?
Updating the iOS of your iPhone is often a walk in the park. However, things get rough when the iPhone is stuck on verifying update and won’t turn off for hours. Verifying the iOS update only takes a few minutes on average. Immediately, the software update package will then become available for download. So if it takes endlessly to finish, something wrong is probably going on. Don’t fret. We got your back. Below are effective solutions you can try when your iPhone gets stuck on verifying update and won’t turn off.
Solution 1: Check Your Internet Connection
It doesn’t matter whether you’re connected via mobile data or Wi-Fi. What’s important is you have a strong and reliable internet connection during the iOS update process. In the process, your device will try to reach the software update server before you can download the software package. It will not push through and leave your iPhone stuck on verifying update if your internet connection is in vain. Hence, check your internet connection beforehand. Likewise, connect your iPhone to another internet source if you’re already caught in this mess. Your device might resume the software update process and automatically exit the verifying update page under a different internet connection.
Solution 2: Unlock and Lock Your iPhone Several Times
Perhaps, your iPhone is having a crappy day. And updating your iOS is something it can’t handle at the moment. Why not try to give it a break? When your iPhone gets stuck on verifying update, try to unlock and lock it several times. Maybe it will help your device to refresh its system and pick up where it left off. There’s no harm in trying. Here’s how to do it.
- Step 1: Press the Power button.
- Step 2: Once the screen of your iPhone turns completely black, press the Power button once again to wake up its screen. Repeat the process several times until you see some progress.
Solution 3: Restart Your iPhone
Minor system bugs can also get in the way and interfere with the iOS update process. Don’t worry. Most of the time, restarting your iPhone works in this kind of situation. Here’s how to do it.
- Step 1: For iPhone X or later, hold the Power and the Volume (either Up or Down) buttons simultaneously. Alternatively, hold the Power button alone if you’re using an older iPhone model.
- Step 2: Right after, drag the Power-off slider to the right. Wait until your iPhone blacks out completely.
- Step 3: Hold the Power button until the Apple logo appears on your screen.
Solution 4: Continue the iOS Update Through iTunes
If your iPhone remains stuck on verifying update after trying the first three solutions, it’s time to use iTunes. You can actually update your iPhone to the latest iOS using iTunes. Here’s how to do it.
- Step 1: Launch the iTunes app on your computer.
- Step 2: Connect your iPhone to your computer using your data cable. Secure the connection to avoid unnecessary interruptions.
- Step 3: Hover to the left-side panel. And then, click on the device you want to update the iOS.
- Step 4: Click Summary.
- Step 5: The details regarding the new iOS version will appear on the main dashboard. From there, click Update. If your iTunes doesn’t download the software update automatically, click Check for Update > Download.
Solution 5: Fix the System Issue Using Wondershare Dr.Fone
It’s probably a common issue now that iPhone gets stuck on verifying update as many users have already experienced it. However, it’s not something you can consider normal. It needs to get fixed. If the issue happens every time you try to update your iPhone to the latest iOS, it may be a system issue. Don’t worry. Wondershare Dr.Fone can help you with that. Here’s how to use Wondershare Dr.Fone’s iOS System Repair.
- Step 1: Launch the Wondershare Dr.Fone application on your computer. If you don’t have it yet, feel free to visit its official website and download the application from there.
- Step 2: Find the System Repair option on the main dashboard. Click on it.

- Step 3: Choose iOS.

- Step 4: Choose iOS Repair from the given options.

- Step 5: Choose Standard Repair.

- Step 6: At this point, you need to put your iPhone into Recovery Mode. Your iPhone will ask for your permission. Click Trust on the permission window that appears on your iPhone screen. Right after, click Enter Recovery Mode on your computer. If your iPhone is stuck on verifying update and is currently unresponsive, click Guide on your computer. Further instructions will then be provided for you.

- Step 7: A few choices for iOS firmware will appear on your screen. Choose the best one that matches the model and specification of your handset. Click Download.

- Step 8: Wondershare Dr.Fone will immediately begin the download process. Don’t do anything. Just wait until it’s done.

- Step 9: After the firmware package has been successfully downloaded, click Repair Now.

- Step 10: The iOS System Repair process will begin straight away. Wait patiently. Don’t touch your iPhone or your computer to avoid disrupting the process.

- Step 11: A confirmation window will appear on your computer screen after completing the process. Simply click Done, and then you’re good to go.
Solution 6: Bring Your iPhone to the Nearest Apple Service Center
Your last resort to solve this issue is to bring your device to the nearest Apple service center. Maybe the reason why your iPhone is stuck on verifying update is because it already needs an overhaul repair. Don’t fret. The specialists in your service center know the right thing to do. But just a reminder, don’t forget to back up your iPhone before you give this option a thumbs up. Wondershare Dr.Fone can help you with that. Here’s how to do it.
- Step 1: Launch the Wondershare Dr.Fone application on your computer. By the way, don’t forget to connect your iPhone to your computer.
- Step 2: Find My Backup from the option list on the left panel. Click on it. From the main dashboard, click Back Up Now.

- Step 3: Immediately, Wondershare Dr.Fone will back up all the available files from your iPhone. If you wish to terminate the process, click Cancel.

- Step 4: Wondershare Dr.Fone will let you know once the backup process has been completed. By then, you may click View Backups or Open in Folder to check the backup files.

4,624,541 people have downloaded it
Conclusion
Updating your iPhone to the latest iOS is not supposed to be a roller ride. It’s a standard procedure meant to be completed within a few minutes. But under unexpected circumstances, problems may arise and make the entire process difficult. Don’t worry. The solutions we provided earlier are proven to be effective. One of them will certainly work for you.
Regarding smartphone problems, Wondershare Dr.Fone has a lot to offer. iOS System Repair is just one. It also has a separate option for Android System Repair. Hence, system issues like an iPhone gets stuck on verifying update are things that shouldn’t scare the crap out of you. Wondershare Dr.Fone got your back. For your information, this all-in mobile solution can also help you back up and restore your smartphone, recover your files, and many more.
Upgrade & Downgrade
- iOS Beta Install
- 1. Download iOS Beta Profile
- 2. Download the iOS 13 Beta
- 3. iOS 16 Beta Download
- 4. Uninstall iOS Beta
- 5. Install iPhone Beta Profile
- 6. Install Mac Beta Profile
- 7. Install iOS 15 Beta Profile
- 8. Upgrade iPad to iOS 14
- iOS News
- 1. Update iPhone 4s to iOS 9
- 2. Cheaper iPhone
- 3. Customize iPhone Home Screen
- 4. Know About iOS 15 Lock Screen
- 5. Add Lyrics to Song on Apple Music
- iPhone Downgrade Tips
- 1. Downgrade iOS Like a Pro
- 2. Roll Back to an Older iOS Version
- 3. Downgrade to iOS 15
- 4. Install Developer Profile
- 5. Downgrade iOS without iTunes
- 6. Downgrade to iOS 14
- 7. Download and Install the iOS 16
- iPhone Update Tips
- 1. iPhone & iPad Security Updates
- 2. Undo an Update on iPhone
- 3. Update iPhone with/without iTunes
- 4. Fix iPhone Checking for Update Stuck
- 5. Fix iPad Software Update Failed
- 6. Fix iPhone Stuck On Update
- 7. Fix iPhone Won't Update
- 8. Fix Update Server Not Be Contacted
- 9. Fix iPhone Stuck on Update Requested
- 10. Resolve iPhone Cellular
- 11. Resolve iPhone Error 1110
- 12. Fix iPhone Frozen
- iOS 11/12 Problems
- 1. Fix iPhone Stuck on Waiting
- 2. Fix iPhone Can't Make Calls
- 3. Fix iPhone Stuck on Logo
- 4. Fix Photos Disappeared from iPhone
- 5. Fix iPhone Keeps Freezing
- iOS 13 Problems
- 1. Fix CarPlay Not Connecting
- 2. Fix Resolve Apps Won't Open
- 3. Fix Song/Playlist Missing
- 4. Fix iPhone Asking for Passcode
- iOS 14 Problems
- 1. Fix Map Voice Navigation Won't Work
- 2. Fix iMessage Not Working
- 3. Recover Deleted Data on iOS 14
- 4. Recover Disappeared Notes on iOS 14
- iOS 15 Problems
- iOS 16 Problems
- 1. Fix iPhone Wi-Fi Not Working
- 2. Fix iOS 16 Battery Drain Issues
- 3. Fix Screen Mirroring Not Working
- 4. Fix Apple CarPlay is Not Supported
- 5. Fix iPhone Screen Not Responding
- 6. Fix iPhone Apps Keep Crashing
- 7. Fix Call Failed iPhone Issue
- 8. Fix iPhone Stuck On Apple Logo
- 9. Counter iPhone Heating Problems
- 10. Fix iPhone Stuck in Boot Loop
- 11. Fix iPhone Bluetooth Not Working
- iOS 17 Problems
- 1. iPhone Freezing After Update
- 2. iOS 17 Wallpapers Blurry at Top
- 3. Fix iPhone Charging Slow
- 4. Enable Live Activities iOS 17
- 5. Fix iOS 17 Apps Crashing
- 6. Fix iPhone Stuck on Verifying Update
- 7. Overheating after 17 Update
- 8. Fix iOS 17 Keyboard Bug
- 9. Fix iOS 17 Green Screen Issue
- 10. iOS 17 Bugs & Fixes
- 11. No iOS 17 Update on Your iPhone
- 12. iOS 17 Unable to Download
- 13. Missing contacts with iOS 17 update

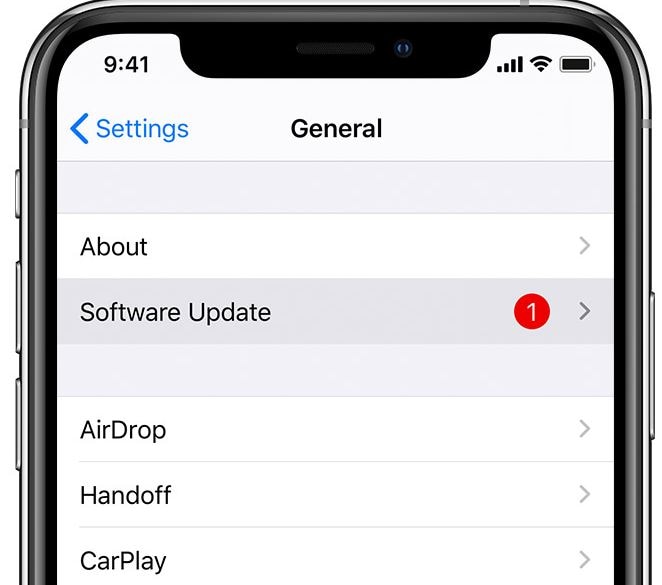
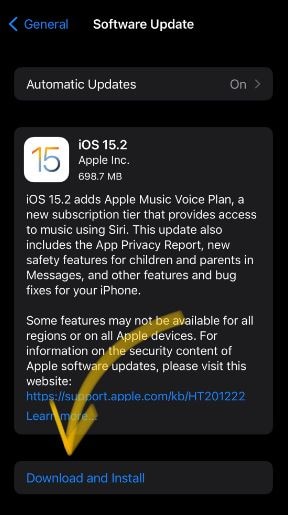
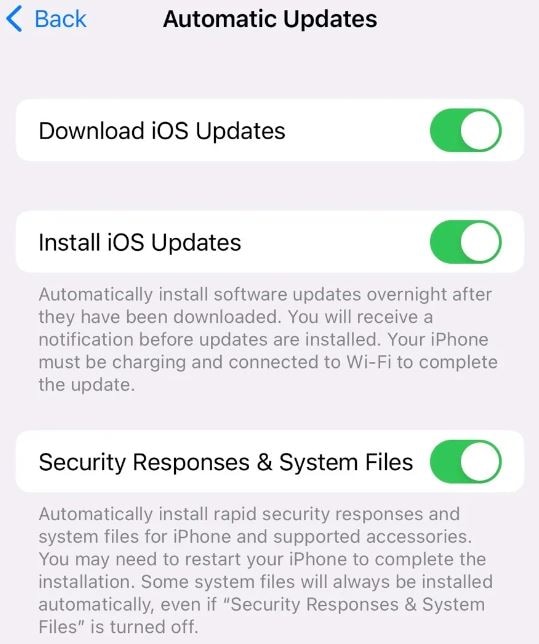

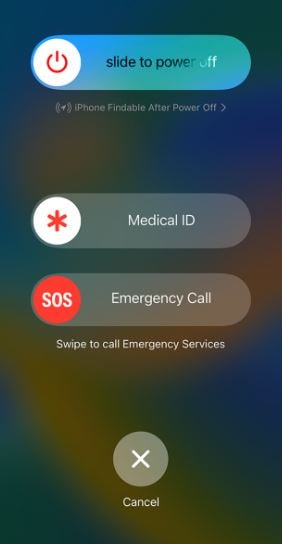
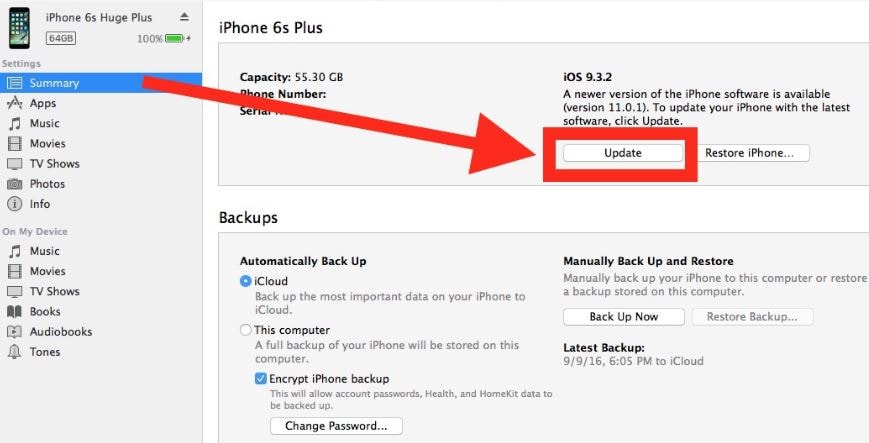



Alice MJ
staff Editor
Generally rated4.5(105participated)