11 Tips To Fix Common iPhone Bluetooth Not Working Issues
Jul 12, 2024 • Filed to: Mobile Repair Solutions • Proven solutions
Bluetooth serves as a wireless communication technology that enables your iPhone to connect and interact with various other devices and accessories. Does your iPhone show error while connecting to the Bluetooth device? Moreover, you don’t know what you can do to resolve this issue, so that, the files can be shared between the iPhone and other devices? If your answer is a yes, read the article, which will assist you in finding out what are the proper and guided ways to resolve your concern on why Bluetooth not working on iPhone.
However, before you go further to handle the issue, some preliminary steps are required, on how to fix common iPhone Bluetooth not working issues, like:
- a. Make sure that your iPhone is near the Bluetooth device and accessories.
- b. Check that the Bluetooth device is ON and charged.
Now that you are ready, let’s see what you should do to easily resolve the issue of why Bluetooth not working on iPhone 11.
Part 1: 11 Tips to resolve Bluetooth not working on iPhone
Tip 1: Turn Off/On Bluetooth
For the first step to resolve Bluetooth not working on iPhone, you need to restart the Bluetooth device to check if there is any connection error. How to do that? Well, the steps are quite simple for both methods. Please see below:
For iPhone with Face ID (iPhone X and later):
- Swipe down from the upper-right corner of the screen to open the Control Center.
- Look for the Bluetooth icon, which resembles a stylized "B." Tap the Bluetooth icon to toggle it OFF. And then toggle it ON. When Bluetooth is active, the icon will appear highlighted or blue.
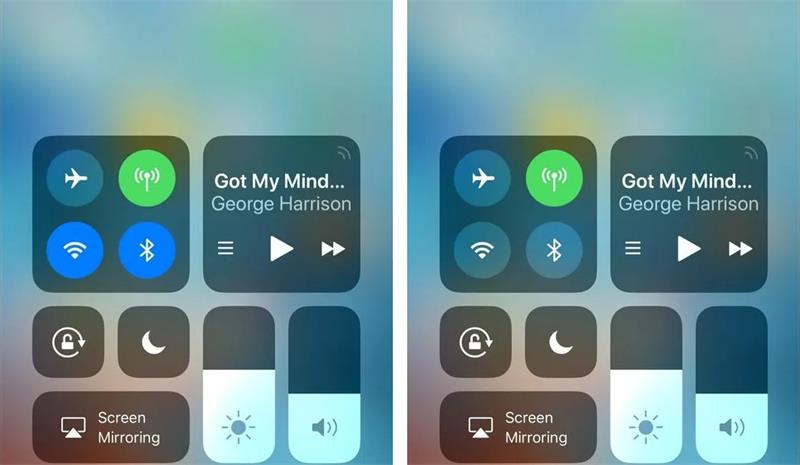
For iPhone with Home Button (iPhone 8 and earlier):
- Swipe up from the bottom edge of the screen to open the Control Center.
- Locate the Bluetooth icon in the Control Center and tap it to disable Bluetooth. Then, enable it.
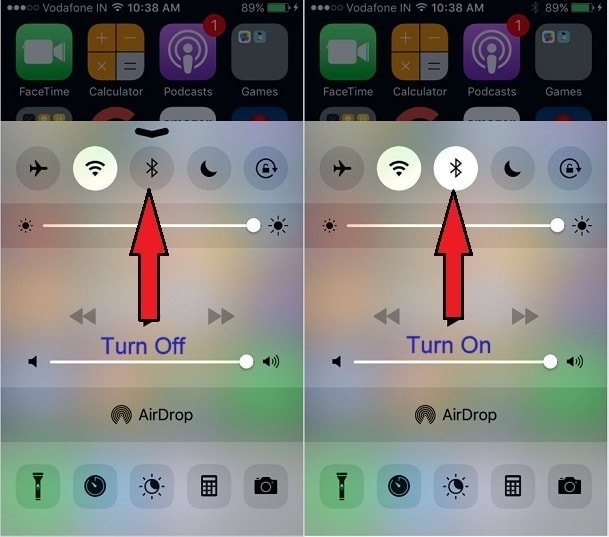
Additionally, turning off/on Bluetooth may also be done through the "Settings" app: Go to Settings > Select Bluetooth option > Switch it off > Wait for a few seconds > Switch it back on.
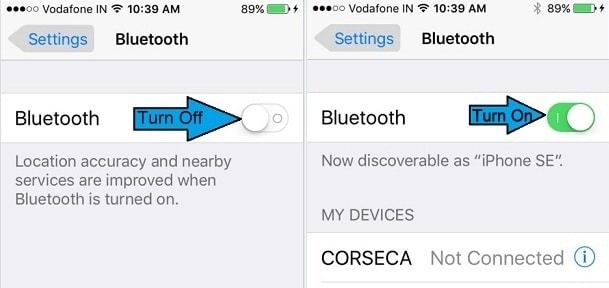
Tip 2. Check Your Accessory's Bluetooth Connection
Confirming that your accessory is properly connected to Bluetooth is essential for seamless functionality. Here's a step-by-step guide to help you ensure a successful Bluetooth connection:
1. Go to the "Settings" app. Scroll down and tap on "Bluetooth".
2. Under the "My Devices" section, ensure that the name of the accessory you're trying to pair is listed. If you find it here, it means the accessory is recognized by your iPhone.
3. If the device is listed but labeled as "Not Connected," tap on it to change its status to "Connected."
Device Not Listed? Activate Discovery Mode: If your accessory doesn't appear under "My Devices," ensure the accessory is in discovery mode. If you're unsure how to enable this mode, check tip 3.
Tip 3. Turn on Discoverable Mode
If you want that your iPhone should keep searching for nearby Bluetooth devices, you must keep the discoverable mode of your device ON. It is a must to ensure the connectivity between them remains active and easy as normally discoverable mode remains ON for few minutes only, for example, say one or two minutes.
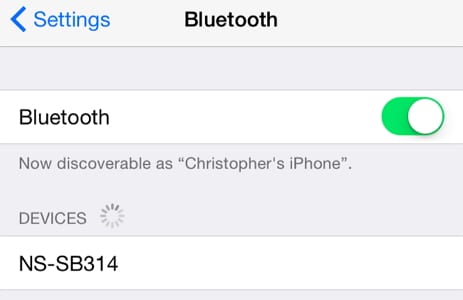
Tip 4: Turn off Airplane Mode
The fourth tip for iPhone Bluetooth not working, is to make sure that you have kept airplane mode off, it is so because if you forget and keep the Airplane mode ON then it will stop the connection between your device and any kind of network. You can turn off Airplane mode by simply opening the Control Center > Turn off the Airplane mode (by clicking on it).
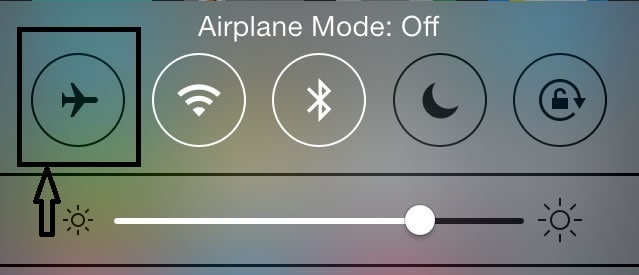
Or alternatively, Go to Settings> Airplane mode to turn it off.
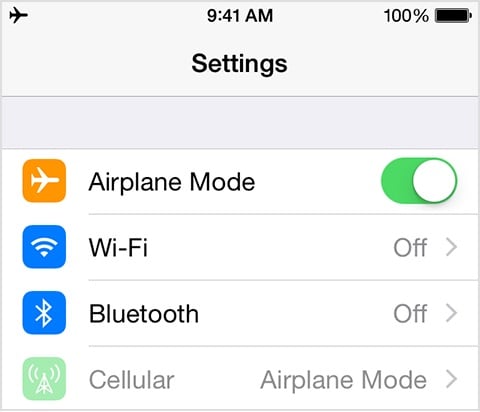
Tip 5: Turn off the Wi-Fi connection
Wi-Fi router also sometimes create interference between your Bluetooth connections due to the matching of the spectrum. So, it is advisable to keep your Wi-Fi router off till the issue of Bluetooth connection gets resolved. You can turn off the Wi-Fi connection by launching control center >Switch off the Wi-Fi option
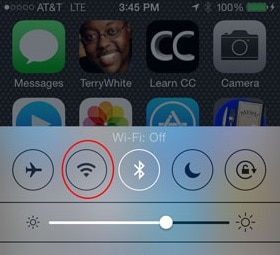
Or another method would be to Go to Settings > Turn off the Wi-Fi.
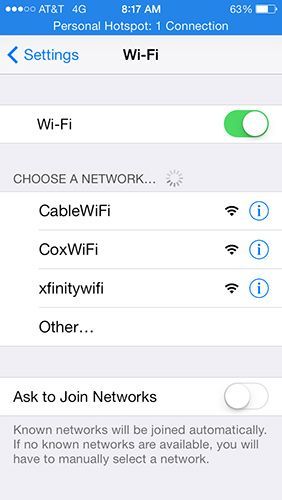
Tip 6: Restart the device
Many times some small steps also resolve these issues, such as restarting your device. Restarting will refresh the phone, remove the apps running in the background, and free some space, thus providing some space for the device's functioning. Therefore, from time to time, you should restart your device.
In order to restart your iPhone, follow the steps below:
For iPhone models with Face ID (iPhone X and later):
- Press and hold the Side button and either Volume button simultaneously.
- Drag the "slide to power off" slider when it appears on the screen.
- Wait for the iPhone to power off completely.
- Press and hold the Side button again until the Apple logo appears, then release the button.
For iPhone models with a home button (iPhone 8 and earlier):
- Press and hold the Top (or Side) button until the "slide to power off" slider appears.
- Slide the slider to turn off the iPhone.
- After the iPhone is off, press and hold the Top (or Side) button again until the Apple logo appears, then release the button.
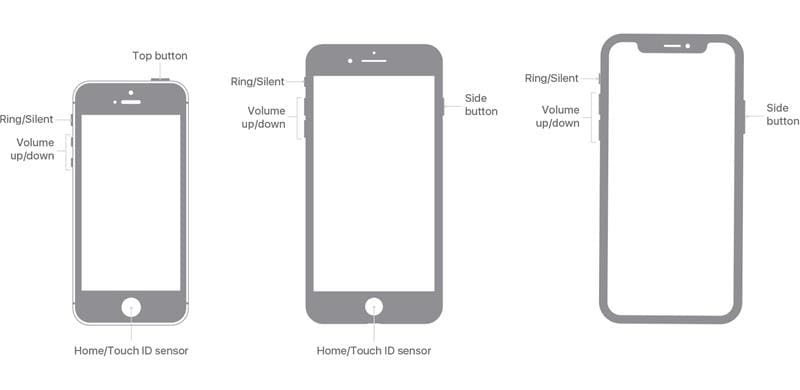
Tip 7: Forget and re-pair the device
If you are facing errors while connecting to a particular device, then you should try to forget the device from your phone. This will refresh the data for the particular device. The process to do is as follows:
Go to Settings > Select Bluetooth> Select Bluetooth device showing connection error > Click on the info button (i) > Click on forget the device, wait for few seconds > Pair your iPhone with Bluetooth device once again
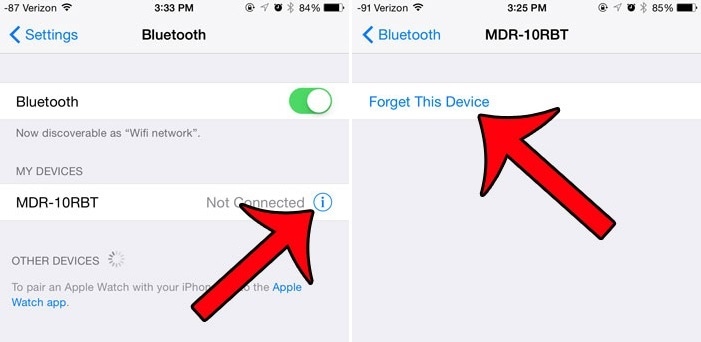
Tip 8: Software update
If still, you would not be able to get rid of the Bluetooth not working on iPhone 14, then you should opt for a software update. Updating the software unknowingly resolves many of the software-related issues such as bugs that somehow stop the device's functioning. So, updating the software of your device is always recommended.
1. For Updating software on iDevice wirelessly, Connect to Wi-Fi and go to Settings > Click on General > Then Software Update> Tap on Download and Install >Enter Passkey (if any) and > Confirm it.
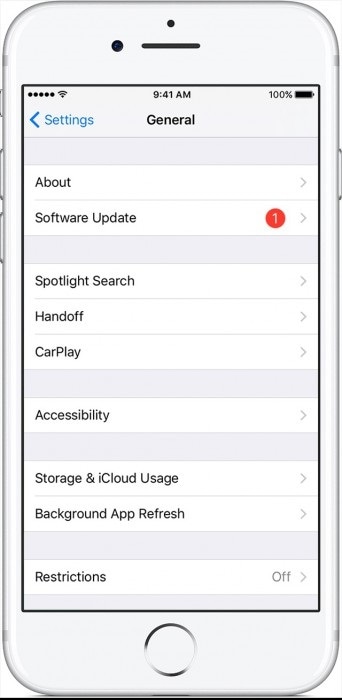
2. You can also update the software of your device manually with iTunes through a trusted computer. Open iTunes > Select the device > Click on Summary > Check for Update. If you see that any update is available simply, click on Download and Enter the Passcode (if any). Lastly, just Update it.
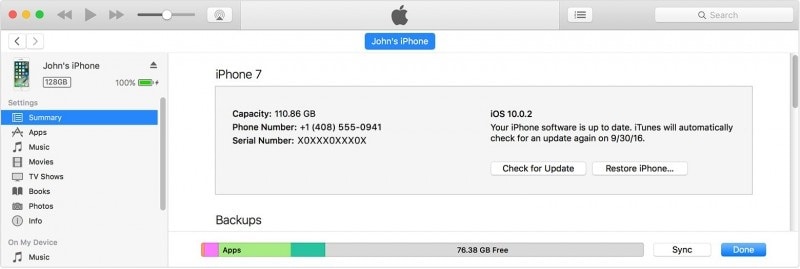
Tip 9: Reset all settings to fix iPhone bluetooth issues
Reset all settings, is also a helpful process in taking care of iPhone glitches and connection issues. This does not result in any data loss, so you just need to follow the below-mentioned steps without being worried about the deletion of any data. To start with, Go to Settings > Click on General > Tap on Reset (or Transfer or Reset iPhone) > Reset all settings > Enter the passcode (if any) and confirm it.
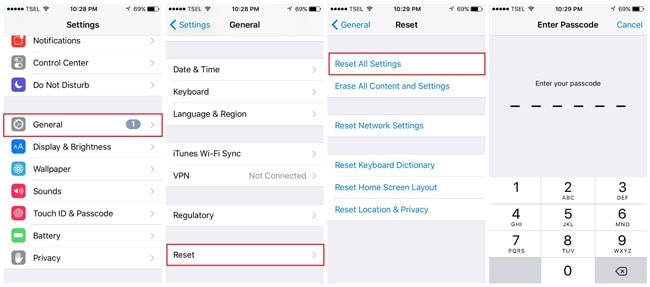
Tip 10: Reset network to fix iPhone bluetooth not working
One of the solutions for Bluetooth not working on the iPhone can be to Reset the network altogether. However, before going for this option, you should make sure that you have saved all the network data information, for example, network data IDs, passwords, etc. Doing so will reset all the network information. To reset the network, Go to Settings > General>Reset (or Transfer or Reset iPhone)>Reset Network Settings and then Enter the Passcode (if any asked) to finally, confirm it.
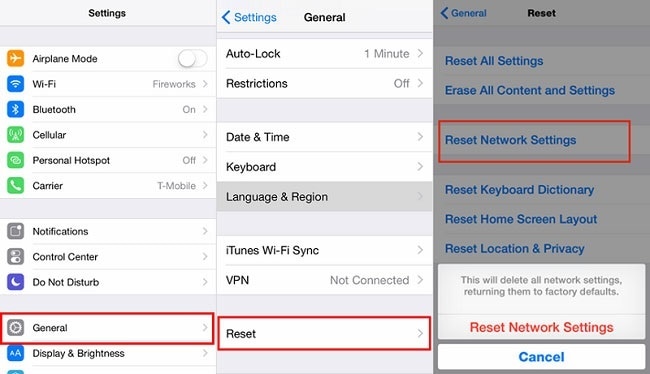
Note: Once, the process gets completed, wait for a while then re-enter your network information to save them.
Tip 11: Factory reset iPhone to fix iPhone bluetooth issues
The last tip to resolve the concern of Bluetooth not working on iPhone is to go for Factory Reset. Factory Reset will return your iPhone back to a new condition.
To perform a factory reset of your iPhone, just enter Settings>General>Reset (or Transfer or Reset iPhone) to select the ‘Erase all contents and settings’ option, enter your Passcode, and click on Erase iPhone to confirm the same.
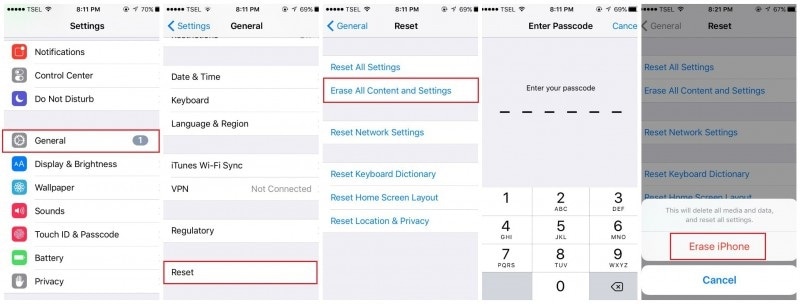
Please note that you should make a full backup for the iPhone before you opt for the Factory reset option.

Wondershare Dr.Fone
Back up your iPhone data in 3 minutes!
- One-click to back up the whole iOS device to your computer.
- Allow previewing and selectively export contacts from iPhone to your computer.
- No data loss on devices during the restoration.
- Works for all iOS devices. Compatible with the latest iOS version.

After going through the article, I hope that your concern about why the iPhone Bluetooth not working issue is now rectified. We did try to categorically explain each and every solution to you in detail to resolve your iPhone Bluetooth not working problem. We also wish that in future no such error will occur, so that you can have a seamless functioning of your device. Please do not forget to leave your thoughts in the comments section below. It helps us do a better job each time.
iPhone Problems
- iPhone Hardware Problems
- iPhone Home Button Problems
- iPhone Keyboard Problems
- iPhone Headphone Problems
- iPhone Touch ID Not Working
- iPhone Overheating
- iPhone Flashlight Not Working
- iPhone Silent Switch Not Working
- iPhone Sim Not Supported
- iPhone Call Volume Low
- iPhone Software Problems
- iPhone Passcode Not Working
- Google Maps Not Working
- iPhone Screenshot Not Working
- iPhone Vibrate Not Working
- Apps Disappeared From iPhone
- iPhone Emergency Alerts Not Working
- iPhone Battery Percentage Not Showing
- iPhone App Not Updating
- Google Calendar not Syncing
- Health App Not Tracking Steps
- iPhone Auto Lock Not Working
- iPhone Screen Recorder No Sound
- Find My iPhone Not Sharing Location
- iPhone Battery Problems
- iPhone Media Problems
- iPhone Echo Problem
- iPhone Camera Black
- iPhone Won't Play Music
- iOS Video Bug
- iPhone Calling Problem
- iPhone Ringer Problem
- iPhone Camera Problem
- iPhone Front Camera Problem
- iPhone Not Ringing
- iPhone Not Sound
- iPhone Mail Problems
- Reset Voicemail Password
- iPhone Email Problems
- iPhone Email Disappeared
- iPhone Voicemail Not Working
- iPhone Can't get Mail connection
- Gmail Not Working
- Yahoo Mail Not Working
- iPhone Update Problems
- iPhone Stuck at the Apple Logo
- Software Update Failed
- iPhone Verifying Update
- Software Update Server Couldn't Be Contacted
- iOS update Problem
- iPhone Won't Update
- iPhone Connection/Network Problems






Alice MJ
staff Editor
Generally rated4.5(105participated)