
[2025] 6 Solutions to Fix iPhone/iPad Software Update Failed Error
Aug 20, 2025 • Filed to: Phone Repair Solutions • Proven solutions
If you’ve come across the frustrating software update failed error while trying to update your iPhone or iPad, you’re not alone. This common issue can occur during the installation of new iOS versions (iOS 26 Beta/iOS 18), leaving you with options to either close the error or head over to “Settings” to troubleshoot the problem. While it can seem discouraging, this error is fixable with the right steps.
Updating to the latest iOS is a great way to access new features and keep your device running smoothly, but glitches during the update process can disrupt this. Don’t worry, though—we’ve got you covered with four easy techniques to resolve the error, redownload the firmware, and get your device up to date. Read on to find out how you can tackle this issue and ensure a seamless update experience!
Part 1: Check if your iPhone/iPad supports the iOS version you want to update
First and foremost, you can check if your iPhone/iPad is compatible with the iOS version you want to update. Some new updates are only available on some new devices. If your iPhone/iPad is too old, it may not install the latest iOS version. Make sure your iPhone/iPad is listed in the supported devices and start the Apple security update. The following list is the supported devices for iOS 18:
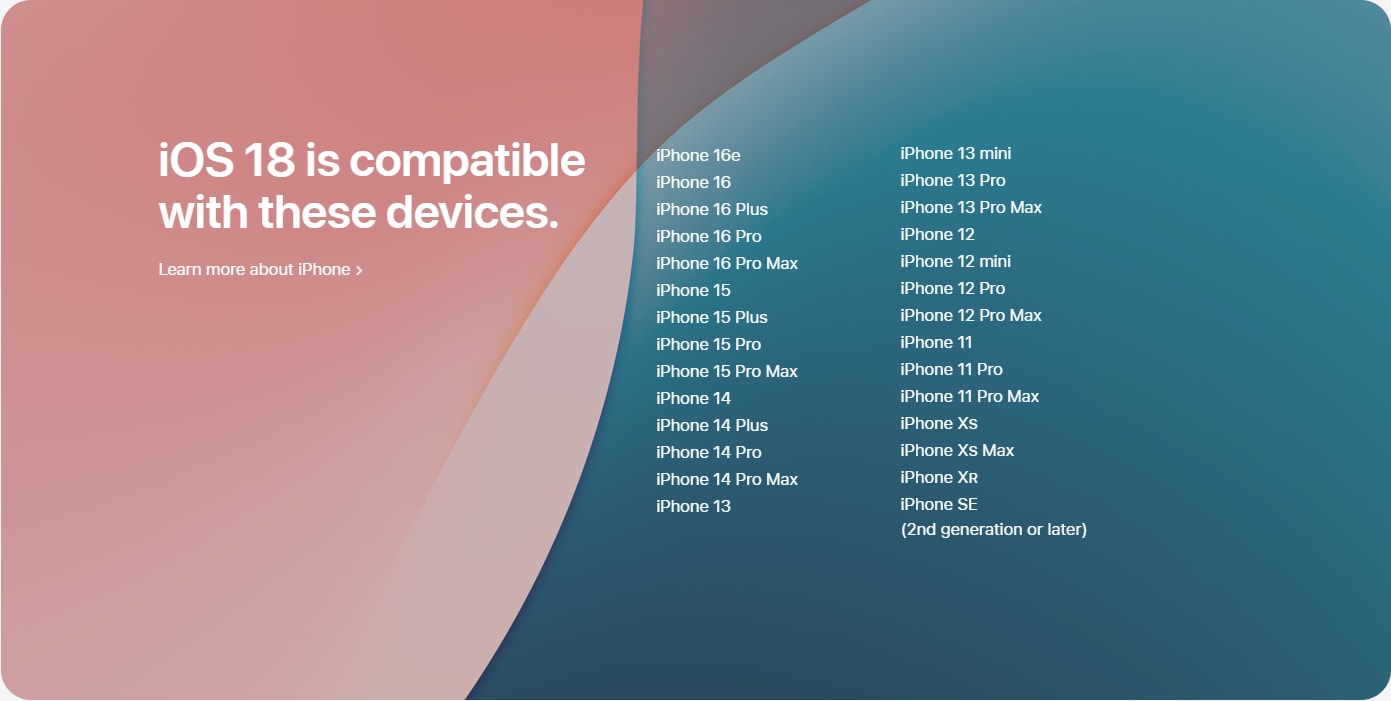
Part 2: Restart iPhone/iPad and try again
Restarting the device is one of the easiest options before moving on to the more tedious ones. Rebooting your iPhone/iPad might seem like a home remedy, but you will be pleasantly surprised to witness its outcome. The software update failed error issues are known to be resolved by merely restarting your device and trying again. This method also helps when the fault is due to Apple not processing too many update requests at a given point in time.
Don’t believe it? Try it now! Well, here is what you should do:
Step 1: The moment you see the iOS software update (like iOS 15.2) failed error message on the screen, hit “Close”.

Step 2: Now turn off your device by the usual method: pressing the side button and the volume up/volume down button for 3-5 seconds, or you can go to "Settings" > "General">"Shut Down" and then sliding the bar rightwards on the top of the screen to turn it off.

Now, Once the device is switched off completely, wait for about 10 minutes or so.
Step 3: Finally, press the side button again and wait for the Apple logo to appear. You will then be directed to your Lock screen. Unlock your iPhone/iPad and try updating the firmware again.

Part 3: Check network status and wait for a while
This is yet another simple and easy tip to tackle the iOS (like iOS 15/14) software update failed issue or iPhone won't update issue. We all would agree that congestion in the network or unstable signal strength may hamper the process and prevent the software from downloading. Hence, it is advisable to check your network status and wait for a while before updating again. Now, to check the network status, here are a few steps that need to be followed.
Step 1: Start by checking your router and make sure it is turned on and working properly. Then switch off your router for around 10-15 minutes and wait.
Step 2: Now turn on the router and connect to Wi-Fi on your iPad/iPhone.
Step 3: Once your iPhone is connected successfully, visit “Settings” >“General” >“Software Update” and try installing the new firmware once again.

If the above method doesn't help you, do not worry, look at the 2 more methods listed by us below.
Part 4: Update iPhone/iPad with iTunes
The fourth method to get rid of iPad/iPhone software update failed issue, is to install and update the iOS version via iTunes, a software specially designed and developed to manage all iOS devices. This method is recommended by many users who prefer it over downloading the software update on the device itself. This technique is also simple and only requires you to follow the steps given below:
Step 1: To start with, download the latest iTunes version on your personal computer by visiting Apple’s official website.
Step 2: Once downloaded, use a USB cable to connect your iPhone/iPad to the computer and then wait for iTunes to recognize it.

Note: If iTunes does not open itself, launch the software and select the iOS device on its main interface.
Step 3: Now, the third step would be to click on “Summary” from the options listed on the screen and wait for the next screen to open. Once done, select “Check for updates,” as shown in the image below.

Step 4: Now, simply hit “Update” when prompted that there is an update available.

You just have to wait for the installation to get over, and please remember not to disconnect your iPad/iPhone before the process is completed.
Quite simple, right?
Part 5: Download the firmware manually
One of the solutions to resolve the issue of iPad/iPhone software update is to download the firmware manually. This process is a lengthy and tedious one, but following the steps given below carefully will make the task much easier:
Step 1: Start with the download of the file on your personal computer. You must make sure to download the most suitable file for your iPhone/iPad only, depending on its model and type. You can download the IPSW file for every device model on this link.
Step 2: Now, using a USB cable, attach your iPhone/iPad to the computer and wait for iTunes to recognize it. Once done, you will need to hit the “Summary” option in iTunes and move on.
Step 3: This step is a little tricky, so carefully press “Shift” (for Windows) or “Option” (for Mac) and hit the “Restore iPad/iPhone” tab.

The above step will help you to browse to choose the IPSW file you had downloaded previously.

Please wait patiently for iTunes to finish the software update process, it may take a few minutes.
Once the process is complete, you may retrieve all your backed-up data and continue to use your iPhone/iPad on the latest version of iOS.
Part 6: Dr.Fone-System Repair
If you’re stuck with a frustrating software update failed error on your iPhone or iPad, Dr.Fone - System Repair (iOS) is here to help. This easy-to-use tool is designed to fix a wide range of iOS-related problems, including update errors, frozen screens, and boot loops. With just a few simple steps, you can repair your device without any technical hassles or worrying about losing your data. It’s the perfect solution for getting your device back on track when standard troubleshooting just isn’t enough.
Dr.Fone goes a step further by allowing you to manage iOS updates seamlessly. Whether you’re upgrading to the latest iOS version or facing glitches during installation, this software ensures a smooth process. With its ability to remove update errors and provide a hassle-free repair, Dr.Fone makes resolving iOS issues easier than ever. Try it today!
Dr.Fone - System Repair (iOS)
Fix your iPhone problems without data loss!
- Fix iOS issues in a few clicks without any data loss
- Troubleshoot and repair a variety of iPhone errors
- Enjoy a safe, reliable, and seamless experience
- Work for all models of iPhone, iPad, and iPod touch
Follow these simple steps to get through your iPad stuck on update requested problem with this method:
Step #1: Launch Wondershare Dr.Fone - System Repair (iOS), and on the homepage, you'll find the option "System Repair."

Step #2: Select "iOS" as your device type and click on iOS Upgrade/Downgrade >Upgrade iOS.

Step #3: The platform prompts you to connect the iDevice to the computer that will be processed via a USB connection. Click Download against the iOS version that you want to upgrade to.


Step #4: As the operating system is upgraded on your iDevice, continue to click Done to conclude the entire process.

Conclusion
We hope these solutions help you fix the frustrating software update failed error on your iPhone or iPad. Sometimes, these issues can seem confusing, but with the right steps, they’re easy to resolve. To make things even simpler, you can rely on Dr.Fone - System Repair (iOS). This powerful tool is designed to fix update errors and other system glitches quickly and without any data loss. Give these methods a try, and don’t hesitate to explore Dr.Fone for a hassle-free solution. Your feedback means a lot to us, so feel free to share your experience!
Upgrade & Downgrade
- iOS Beta Install
- 1. Download iOS Beta Profile
- 2. Download the iOS 13 Beta
- 3. iOS 16 Beta Download
- 4. Uninstall iOS Beta
- 5. Install iPhone Beta Profile
- 6. Install Mac Beta Profile
- 7. Install iOS 15 Beta Profile
- 8. Upgrade iPad to iOS 14
- iOS News
- 1. Update iPhone 4s to iOS 9
- 2. Cheaper iPhone
- 3. Customize iPhone Home Screen
- 4. Know About iOS 15 Lock Screen
- 5. Add Lyrics to Song on Apple Music
- 6. Current iOS Version
- 7. Current iOS for iPad
- 8. iOS 19 and the iOS 26 Rumor
- iPhone Downgrade Tips
- 1. Downgrade iOS Like a Pro
- 2. Roll Back to an Older iOS Version
- 3. Downgrade to iOS 15
- 4. Install Developer Profile
- 5. Downgrade iOS without iTunes
- 6. Downgrade to iOS 14
- 7. Download and Install the iOS 16
- iPhone Update Tips
- 1. iPhone & iPad Security Updates
- 2. Undo an Update on iPhone
- 3. Update iPhone with/without iTunes
- 4. Fix iPhone Checking for Update Stuck
- 5. Fix iPad Software Update Failed
- 6. Fix iPhone Stuck On Update
- 7. Fix iPhone Won't Update
- 8. Fix Update Server Not Be Contacted
- 9. Fix iPhone Stuck on Update Requested
- 10. Resolve iPhone Cellular
- 11. Resolve iPhone Error 1110
- 12. Fix iPhone Frozen
- iOS 11/12 Problems
- 1. Fix iPhone Stuck on Waiting
- 2. Fix iPhone Can't Make Calls
- 3. Fix iPhone Stuck on Logo
- 4. Fix Photos Disappeared from iPhone
- 5. Fix iPhone Keeps Freezing
- iOS 13/14 Problems
- 1. Fix CarPlay Not Connecting
- 2. Fix Resolve Apps Won't Open
- 3. Fix Song/Playlist Missing
- 4. Fix iPhone Asking for Passcode
- 5. Fix Map Voice Navigation Won't Work
- 6. Fix iMessage Not Working
- 7. Recover Deleted Data on iOS 14
- 8. Recover Disappeared Notes on iOS 14
- iOS 15 Problems
- iOS 16 Problems
- 1. Fix iPhone Wi-Fi Not Working
- 2. Fix iOS 16 Battery Drain Issues
- 3. Fix Screen Mirroring Not Working
- 4. Fix Apple CarPlay is Not Supported
- 5. Fix iPhone Screen Not Responding
- 6. Fix iPhone Apps Keep Crashing
- 7. Fix Call Failed iPhone Issue
- 8. Fix iPhone Stuck On Apple Logo
- 9. Counter iPhone Heating Problems
- 10. Fix iPhone Stuck in Boot Loop
- 11. Fix iPhone Bluetooth Not Working
- iOS 17 Problems
- 1. iPhone Freezing After Update
- 2. iOS 17 Wallpapers Blurry at Top
- 3. Fix iPhone Charging Slow
- 4. Enable Live Activities iOS 17
- 5. Fix iOS 17 Apps Crashing
- 6. Fix iPhone Stuck on Verifying Update
- 7. Overheating after 17 Update
- 8. Fix iOS 17 Keyboard Bug
- 9. Fix iOS 17 Green Screen Issue
- 10. iOS 17 Bugs & Fixes
- 11. No iOS 17 Update on Your iPhone
- 12. iOS 17 Unable to Download
- 13. Missing contacts with iOS 17 update
- iOS 18 Problems
- 1. iOS 18 Black Screen
- 2. iPadOS 18 Math Notes Issues
- 3. iPhone Email Not Working
- 4. iPhone Contacts Disappeared
- 5. iPhone Stuck in Restore Mode
- 6. iPhone Stuck on Preparing Update
- 7. iPhone Flashlight Not Working
- 8. iPhone Bluetooth Issues
- 9. Stuck on Terms and Conditions
- 10. Frozen iPhone iOS 18
- 11. iOS 18 Beta Boot Loop Issue
- 12. iOS 18 Beta Overheating
- 13. iOS 18 Beta Volume Bug
- iOS 26 Topics



















Alice MJ
staff Editor
Generally rated4.5(105participated)