iPhone Stuck on Apple Logo after iOS 16/15 Update? Here's the Real Fix!
Jul 12, 2024 • Filed to: Mobile Repair Solutions • Proven solutions
“I’m facing a problem after upgrading my iPhone 13 to iOS 16 as my phone has been stuck on the Apple logo. I tried a few solutions, but none of them worked. How can I fix this problem?”
An iPhone user recently asked this query about iOS 16/15/14 stuck on the Apple logo. Unfortunately, after quick research, I noticed that many other users are facing this issue too. You might already know that any new iOS version comes with a few risks. If there is a problem with the update on your device, then your iPhone can get stuck on the Apple logo after iOS 16/15/14 update as well. Though, if you follow some thoughtful steps, then you can fix this issue on your own.
- Part 1: Why is iPhone/iPad stuck on Apple Logo after iOS update?
- Part 2: Force restart iPhone to fix iPhone stuck on Apple logo
- Part 3: How to fix iPhone stuck on Apple logo on iOS 16/15/14 without data loss?
- Part 4: How to fix iOS 16/15/14 stuck on Apple logo in recovery mode?
- Part 5: How to fix iPhone stuck on Apple logo on iOS 16/15/14 in DFU mode?
Part 1: Why is iPhone/iPad stuck on Apple Logo after iOS update?
Before listing different ways to fix the iOS 16/15/14 stuck on Apple logo problem, it is important to know what could have caused it.
- If you have updated your phone to a beta release of iOS 16/15/14, then it can brick your device.
- A firmware-related issue on your phone can also cause this problem.
- If there is a conflict in your phone with the existing iOS profile, then it can make your phone malfunction.
- Check if a button has been pressed or whether there is a wiring issue on your phone.
- A corrupt firmware update is one of the major reasons for this problem.
- If the update has been halted in between, then it might make your iPhone stuck on the Apple logo iOS 16/15/14.

While these are some major reasons, the problem could have happened due to some other issue.
Part 2: Force restart iPhone to fix iPhone stuck on Apple logo
If you are lucky, you would be able to fix the iOS 16/15/14 stuck on the Apple logo by force restarting your phone. It resets the current power cycle of the device and fixes a few minor issues as well. Since a force restart won’t delete the existing data on your phone, this is the first thing that you should do. The drill is a bit different for various iPhone models.
For iPhone 8, 8 X, and later
- Quick-press the Volume Up button and release it.
- After that, quick-press the Volume Down button and release it.
- Now, press the Side button for at least 10 seconds. All these three steps should be in quick succession.
- As your iPhone would be restarted, let go of the Side button.
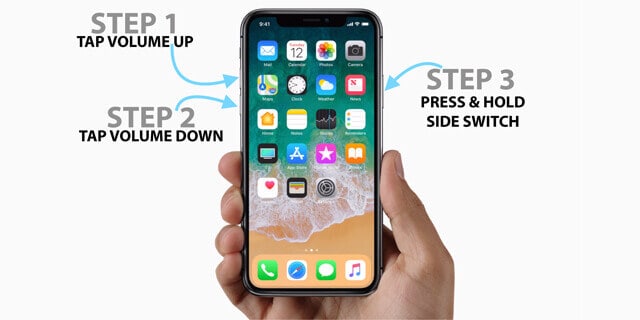
For iPhone 7 and 7 Plus
- Hold power (Wake/Sleep) button and the Volume Down button at the same time.
- Keep holding them for another 10 seconds.
- Your phone would vibrate and will restart in the normal mode.
- Let go of them as your phone would restart.
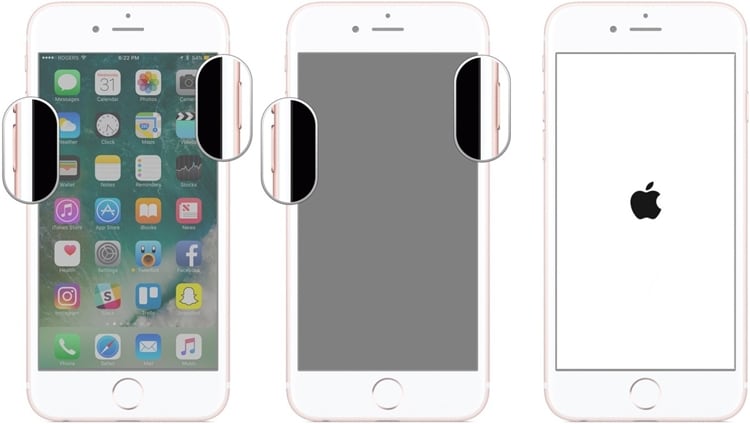
For iPhone 6s and older generations
- Press the Power (Wake/Sleep) and the Home button simultaneously.
- Hold them for another 10 seconds.
- As your screen would vibrate and turn black, let them go.
- Wait for a while as your phone would be forcefully restarted.
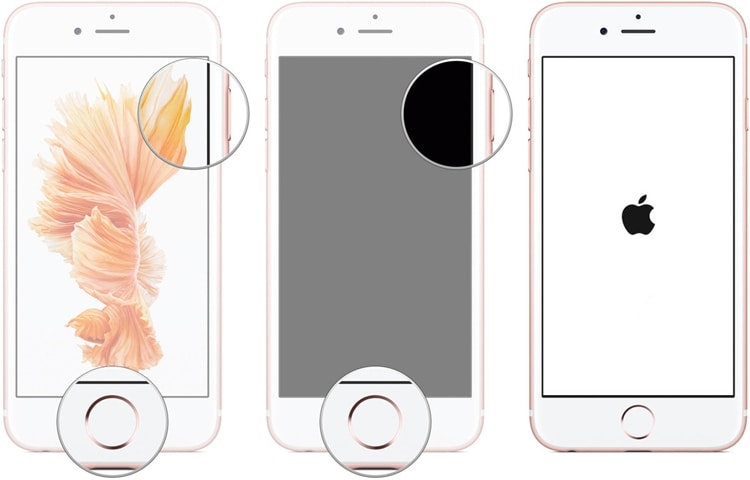
In this way, you can fix an iPhone stuck on the Apple logo after iOS 16/15/14 update with minimum effort.
Part 3: How to fix iPhone stuck on Apple logo on iOS 16/15/14 without data loss?
Another risk-free method to fix iOS 16/15/14 stuck on the Apple logo is using Dr.Fone - System Repair (iOS). Developed by Wondershare, it is a part of the Dr.Fone toolkit and provides a user-friendly solution to all the major iOS-related issues. It doesn’t matter if your device is stuck on the Apple logo or a white screen of death, if it has become unresponsive or whether you are getting any iTunes error – with Dr.Fone - System Repair, you can fix it all.

Dr.Fone - System Repair (iOS)
- Fix various iOS system issues like stuck on recovery mode/ DFU mode, white Apple logo, black screen, looping on start, etc.
- Fix other iPhone errors and iTunes errors, such as iTunes error 4013, error 14, iTunes error 27, iTunes error 9, and more.
- Only fix your iOS to normal, no data loss at all.
- Work for all models of iPhone, iPad, and iPod touch.
- Supports iPhone and the latest iOS fully!

The tool can fix your iPhone under different scenarios. One of the best things about Dr.Fone - System Repair is that the existing data on your device would be retained. It will automatically update your device to the latest stable iOS version while retaining its native data. Since it is compatible with iOS 16/15/14, you won’t face any trouble fixing the iOS 16/15/14 stuck on the Apple logo issue. Here’s how I fixed it using Dr.Fone - System Repair without losing my data.
1. Download Dr.Fone - System Repair on your Mac or Windows PC and launch it whenever your iPhone seems to malfunction. From its welcome screen, go to the “System Repair” module.

2. Now, connect your phone to the system and select the “Standard Mode” option to commence the process.

3. In seconds, your phone would automatically be detected by the application. After it's detected, click on the “Start” button. The interface will list its basic details that you can verify.

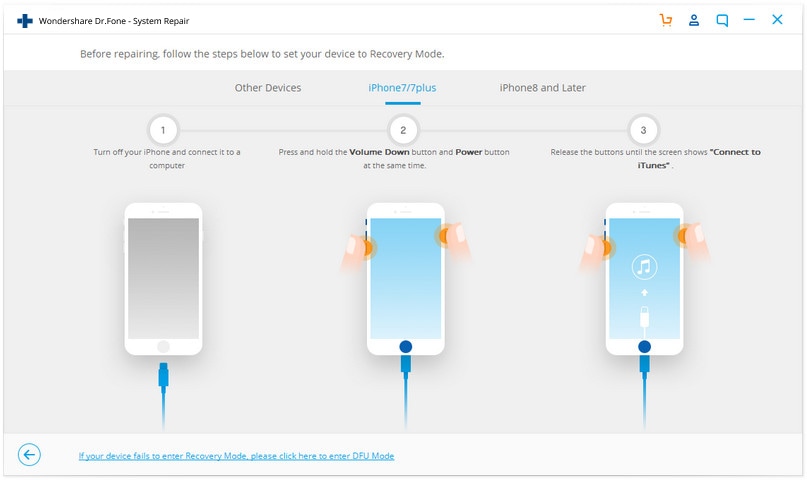
4. Sit back and wait for a while as the application would download the latest stable version of the firmware update for your device. It might take a while due to the size of the firmware update. Make sure that the device is connected and that you have a stable internet connection.

5. Once the download is completed, you will be notified. Just click on the “Fix Now” button to resolve any issue related to your device. If you don’t want to lose the existing data on your phone, then make sure the “Retain native data” option is enabled.

6. The application will take the needed steps and will update your phone to a stable version. In the end, your phone will be restarted in normal mode, and you will be notified.

Now wasn’t that a piece of cake? After restarting your phone, you can remove it safely from the system and use it the way you like.
Part 4: How to fix iOS 16/15/14 stuck on Apple logo in recovery mode?
If you don’t want to use any third-party tool to fix your iPhone stuck on the Apple logo after iOS 16/15/14 update, then you can consider this solution. By applying the correct key combinations, you can first put your phone in recovery mode. After connecting it to iTunes, the device can later be restored. While it might fix the iOS 16/15/14 stuck on the Apple logo problem, it will also completely restore your device. That is, all the existing data on your device would be deleted in the process.
Therefore, I recommend that you only follow this technique if you have already maintained a backup of your data. Otherwise, you won’t be able to retrieve the deleted data afterward. If you are ready to take the risk, follow these steps to put your phone in recovery mode. The key combinations might vary from one iPhone model to another.
For iPhone 8 and later
- Launch an updated version of iTunes on your system.
- Connect one end of the lightning cable to the system and the other end to your iOS device.
- Quick-press the Volume Up button and let it go. In the same way, quick-press the Volume Down button and release it.
- Hold the Side button for a few seconds until you see a connect-to-iTunes symbol on the screen.
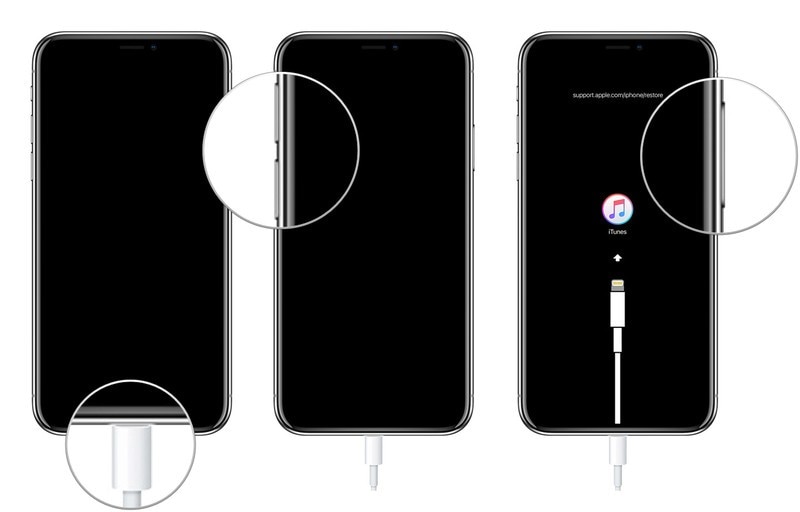
For iPhone 7 and 7 Plus
- Firstly, update iTunes and launch it on your Mac or Windows computer.
- Connect your phone to the system with a lightning cable.
- Press and hold the Volume Down and the Power button at the same time.
- Keep pressing them till you see the iTunes symbol on the screen.
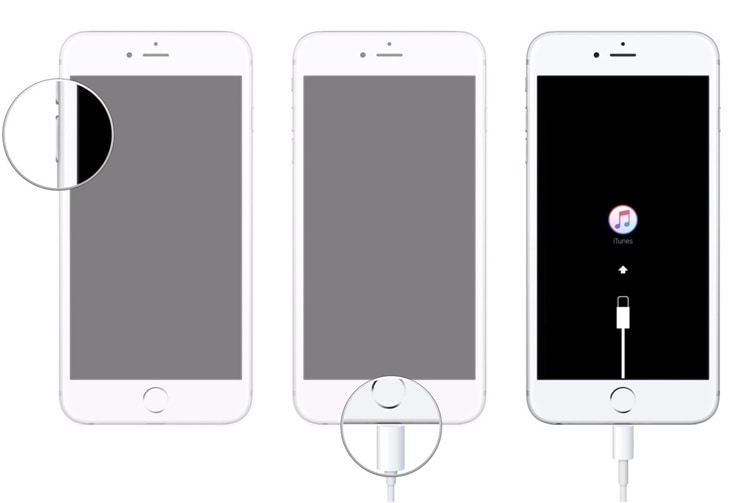
For iPhone 6s and previous models
- Connect your phone to the system and launch iTunes on it.
- At the same time, press and hold the Home and the Power key.
- Keep pressing them for the next few seconds till you get the connect-to-iTunes symbol on the screen.
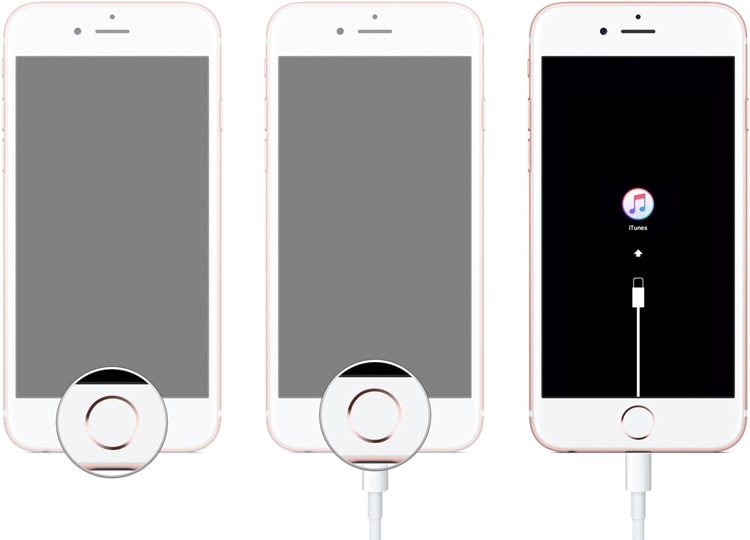
Once your phone enters the recovery mode, iTunes will automatically detect it and display the following prompt. Click on the “Restore” button and wait for a while as your phone will be restored. If you want, you can update your phone from here as well.
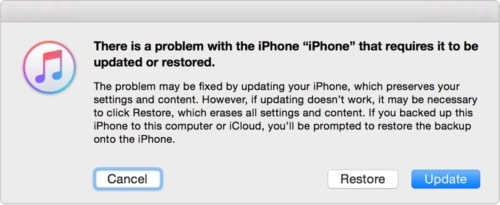
In the end, your device will be restarted in the normal mode and the iOS 16/15/14 stuck on Apple logo would be fixed. Though, all the existing data on your phone will be gone.
Part 5: How to fix iPhone stuck on Apple logo on iOS 16/15/14 in DFU mode?
Another solution to fix the iOS 16/15/14 stuck on Apple logo problem is by putting your phone in the DFU mode. The DFU (Device Firmware Update) mode is used to update the firmware of iPhone and can be activated by following certain key combinations. While the solution might seem simple, it comes with a catch as well. Since it will restore your device, all the existing data on it would be deleted.
If you don’t want to lose your important data, I would certainly not recommend this solution. If you have already taken a backup of your data, you can put it in the DFU mode to fix your iPhone stuck on the Apple logo after iOS 16/15/14 update.
For iPhone 8, and later
- Launch an updated version of iTunes on your Mac or Windows and connect your iOS device to it with a lightning cable.
- Turn off your device and only press the Side (on/off) button for 3 seconds.
- Now, while still holding the Side button, press and hold the Volume Down key.
- Keep pressing both the buttons for another 10 seconds. If you see the Apple logo, you have got it wrong and would have to start again.
- While still holding the Volume Down key, let go of the Side button. Keep pressing the Volume Down key for another 5 seconds.
- If you see the connect-to-iTunes symbol on the screen, you have got it wrong and would have to start again.
- If the screen stays black, then it means you have just entered your device in the DFU mode.
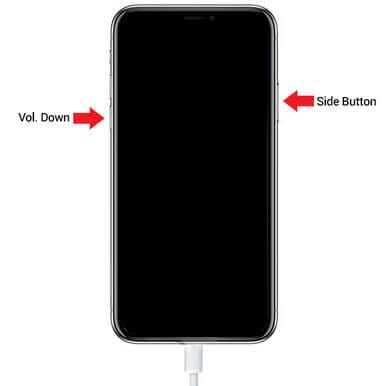
For iPhone 7 and 7 Plus
- Connect your device to the system and launch an updated version of iTunes on it.
- Firstly, turn off your phone and press the Power button for 3 seconds.
- Afterward, press the Volume Down and Power button at the same time for another 10 seconds. Make sure the phone won’t be restarted.
- Let go of the Power button while still holding the Volume Down button for another 5 seconds. Your phone should not display the plug-into-iTunes prompt.
- If your phone’s screen stays black, then it has entered the DFU mode.
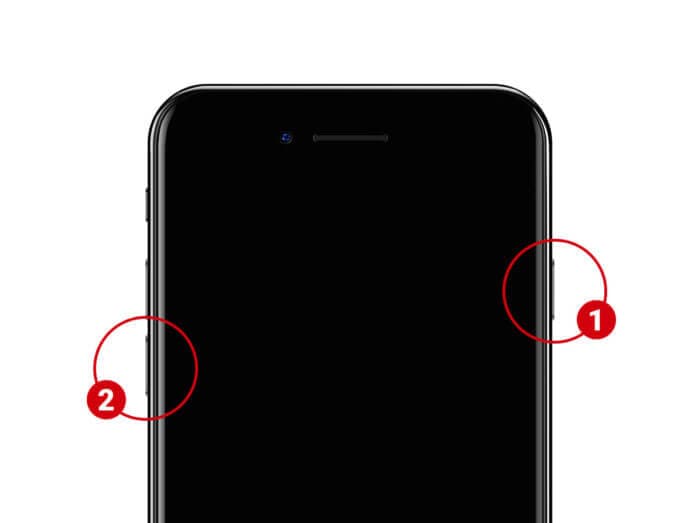
For iPhone 6s and older versions
- Connect your iOS device to the system and launch iTunes.
- Once it is off, press the Power key for around 3 seconds.
- At the same time, press and hold the Power and the Home key for another 10 seconds.
- If your phone restarts, then follow the same process from the start as something must have gone wrong.
- Release the Power key while still holding the Home button. Keep pressing it for another 5 seconds.
- If you get the connect-to-iTunes prompt, then something is wrong and you need to start again. If the screen stays black, then your phone has entered the DFU mode.
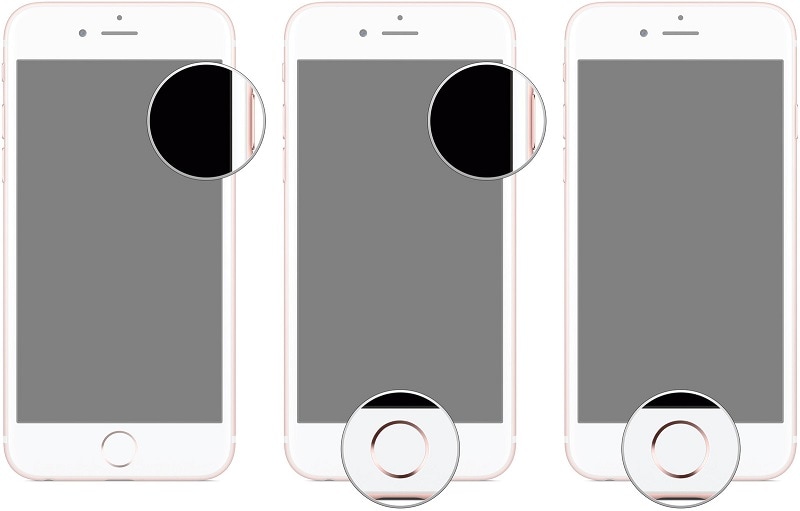
Great! Once your device has entered the DFU mode, iTunes will detect it automatically and ask you to restore it. Confirm your choice and wait for a while as your phone would be restored entirely.
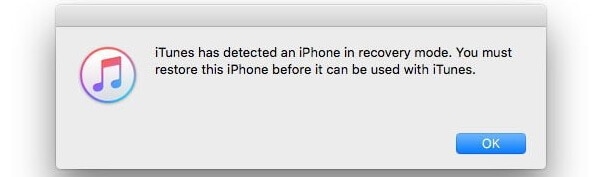
After following these suggestions, I’m sure that you would be able to fix your iPhone stuck on the Apple logo after iOS 16/15/14 update. Out of all the discussed solutions, Dr.Fone - System Repair (iOS) is considered the best choice to fix iOS 16/15/14 stuck on Apple logo problem. It can fix all the major iOS-related issues with your device while retaining its data. If you don’t want to experience any unwanted data loss on your device, download this remarkable tool to save the day during an emergency.
Upgrade & Downgrade
- iOS Beta Install
- 1. Download iOS Beta Profile
- 2. Download the iOS 13 Beta
- 3. iOS 16 Beta Download
- 4. Uninstall iOS Beta
- 5. Install iPhone Beta Profile
- 6. Install Mac Beta Profile
- 7. Install iOS 15 Beta Profile
- 8. Upgrade iPad to iOS 14
- iOS News
- 1. Update iPhone 4s to iOS 9
- 2. Cheaper iPhone
- 3. Customize iPhone Home Screen
- 4. Know About iOS 15 Lock Screen
- 5. Add Lyrics to Song on Apple Music
- iPhone Downgrade Tips
- 1. Downgrade iOS Like a Pro
- 2. Roll Back to an Older iOS Version
- 3. Downgrade to iOS 15
- 4. Install Developer Profile
- 5. Downgrade iOS without iTunes
- 6. Downgrade to iOS 14
- 7. Download and Install the iOS 16
- iPhone Update Tips
- 1. iPhone & iPad Security Updates
- 2. Undo an Update on iPhone
- 3. Update iPhone with/without iTunes
- 4. Fix iPhone Checking for Update Stuck
- 5. Fix iPad Software Update Failed
- 6. Fix iPhone Stuck On Update
- 7. Fix iPhone Won't Update
- 8. Fix Update Server Not Be Contacted
- 9. Fix iPhone Stuck on Update Requested
- 10. Resolve iPhone Cellular
- 11. Resolve iPhone Error 1110
- 12. Fix iPhone Frozen
- iOS 11/12 Problems
- 1. Fix iPhone Stuck on Waiting
- 2. Fix iPhone Can't Make Calls
- 3. Fix iPhone Stuck on Logo
- 4. Fix Photos Disappeared from iPhone
- 5. Fix iPhone Keeps Freezing
- iOS 13 Problems
- 1. Fix CarPlay Not Connecting
- 2. Fix Resolve Apps Won't Open
- 3. Fix Song/Playlist Missing
- 4. Fix iPhone Asking for Passcode
- iOS 14 Problems
- 1. Fix Map Voice Navigation Won't Work
- 2. Fix iMessage Not Working
- 3. Recover Deleted Data on iOS 14
- 4. Recover Disappeared Notes on iOS 14
- iOS 15 Problems
- iOS 16 Problems
- 1. Fix iPhone Wi-Fi Not Working
- 2. Fix iOS 16 Battery Drain Issues
- 3. Fix Screen Mirroring Not Working
- 4. Fix Apple CarPlay is Not Supported
- 5. Fix iPhone Screen Not Responding
- 6. Fix iPhone Apps Keep Crashing
- 7. Fix Call Failed iPhone Issue
- 8. Fix iPhone Stuck On Apple Logo
- 9. Counter iPhone Heating Problems
- 10. Fix iPhone Stuck in Boot Loop
- 11. Fix iPhone Bluetooth Not Working
- iOS 17 Problems
- 1. iPhone Freezing After Update
- 2. iOS 17 Wallpapers Blurry at Top
- 3. Fix iPhone Charging Slow
- 4. Enable Live Activities iOS 17
- 5. Fix iOS 17 Apps Crashing
- 6. Fix iPhone Stuck on Verifying Update
- 7. Overheating after 17 Update
- 8. Fix iOS 17 Keyboard Bug
- 9. Fix iOS 17 Green Screen Issue
- 10. iOS 17 Bugs & Fixes
- 11. No iOS 17 Update on Your iPhone
- 12. iOS 17 Unable to Download
- 13. Missing contacts with iOS 17 update






Alice MJ
staff Editor
Generally rated4.5(105participated)