Everything You Need to Know About the iPhone Error 9 and How to Solve It
Aug 27, 2025 • Filed to: Phone Repair Solutions • Proven solutions

If you’re reading this, you probably have the iPhone error 9 (iTunes error 9) issue on your device. Maybe you missed an important update or firmware notification that led to this problem. It’s annoying to grab your phone one day only to realize something is wrong with the device.
You’ll be happy to know you’re not the only person with this problem. More importantly, there are multiple ways you can fix this error and continue using your iPhone without any distractions. We’ll introduce all the possible solutions to eliminate the issue and guide you through the steps.
What Is the iPhone Error 9?
The iPhone error 9 is a known Apple code that pops out when restoring or updating your device. This error is also possible on iPads, representing a connection problem between Apple’s servers and devices. Simply put, your iPhone or iPad can’t connect to the servers to update or restore.
You can also get this error message if your device disconnects from iTunes while restoring or updating. Sometimes you won’t get the error code 9 but instead codes 4014, 4013, or 4005. The same issue causes all these messages.
You will receive a message that the device can’t be restored or updated, followed by the error code.
Symptoms of the iPhone Error 9
Even though you can get various error codes, some other prompts and symptoms might indicate you have this issue:
- Your device is working faster when you’re using a better USB port.
- Your device isn’t operating as fast as it can because it’s not getting enough power.
- Your device is charging slower when using the USB cable.
- You received other error messages during restoration or update.
- You get an “unknown error” prompt during one of the two processes.
- Your device timed out during iTunes syncing.
Common Triggers for the iPhone Error 9
Apple support says that a faulty USB connection usually causes the issue. However, there are many different reasons the USB connection could be compromised. At the same time, some other triggers cause the iPhone error 9:
- You have a corrupt network database on your computer due to a hacking attack.
- You jailbroke your phone in the past.
- Your network settings are damaged, corrupted, or hacked.
- Your firewall is blocking your access to the servers.
- You have a security system that’s interrupting the connection or blocking access.
- You lost your internet connection.
- Your USB cable is damaged.
- Apple’s servers are currently down.
iPhone Error 9 Best Fix – Repair Your System
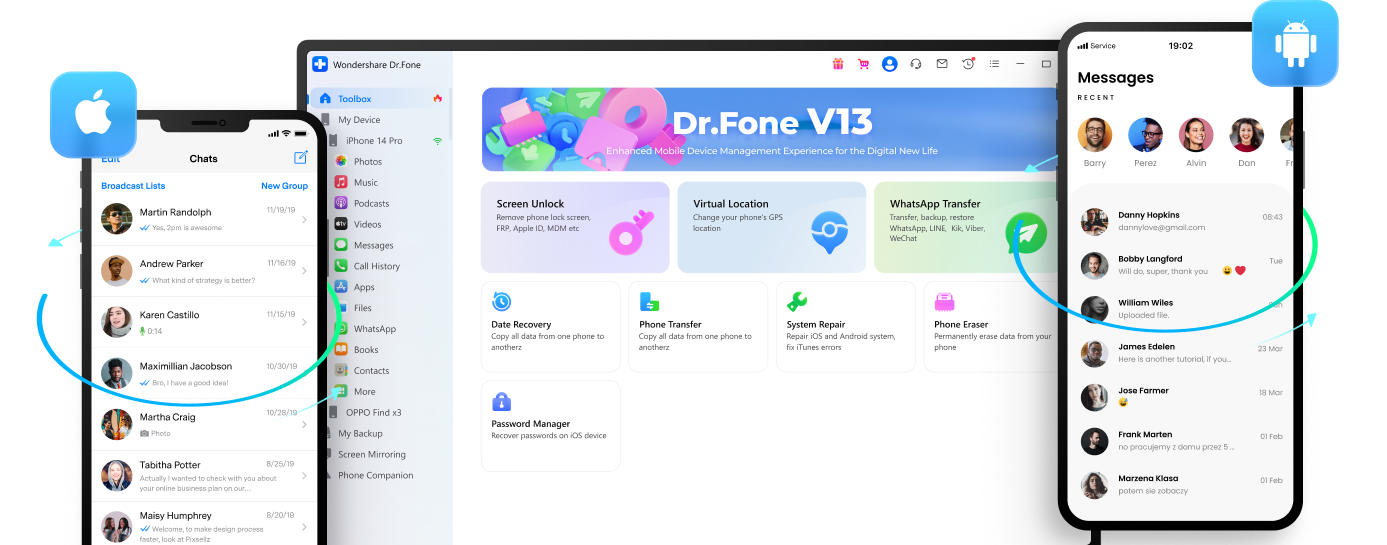
The most effective way to deal with this issue is to repair your iOS. This method will help you with this error and fix any other system or software issues on your device. It’s an excellent approach because it has high success rates while keeping all your data.
For example, reinstalling your system means losing all of your data. One of the best tools you can use for that is Wondershare Dr.Fone because it’s easy to use and preserves data. Before you start, you must download and install Wondershare Dr.Fone on your computer.
- Step 1: After connecting your computer and the iPhone with a USB cable, start Wondershare Dr.Foneand click System Repair within the Toolbox option on the left.

- Step 2: Click iOS Repair.

- Step 3: Select Standard Repairto prevent losing data.

- Step 4: Activate the recovery mode on your phone, download the correct firmware for your device, and click Repair Now.

- Step 5: Click Donewhen you see the “Repair Complete” message.

Other Error 9 Solutions to Try
You can try other solutions if system repair doesn’t fix the error 9 problems.
Update iTunes
Sometimes the issue isn’t about your device, cables, ports, or connection but iTunes. If you’ve missed the latest iTunes update or didn’t get a notification, you should check if any are available. Here’s how you can update your iTunes:
Updating iTunes on Mac:
- Step 1: Start iTunes.
- Step 2: Go to the Apple menu > iTunes> Check For Updates.
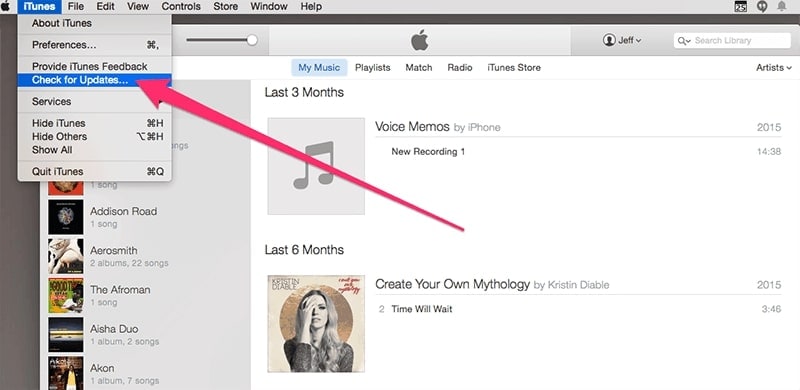
- Step 3: Carefully follow all the steps and wait until the update is complete.
Updating iTunes on Windows:
- Step 1: Start iTunes.
- Step 2: Click Helpand then Check For Updates.

- Step 3: Follow all the steps and wait until the update is complete.
Reset Your iPhone/Hard Restart
If you’ve encountered a problem, it doesn’t mean it’s a severe issue. Sometimes all you have to do is restart your device to fix the problem.
How to Restart iPhone 11 or Later
- Step 1: Press and hold one of the Volumebuttons along with the Power

- Step 2: Release them once the power-off sliderappears and drag it.

- Step 3: Hold thePower button to turn on your iPhone.
How to Force Restart iPhone 11 or Later
- Step 1: Press the Volume Up button and release.
- Step 2: Press the Volume Down button and release.
- Step 3: Hold the Power button until the Apple logo appears.
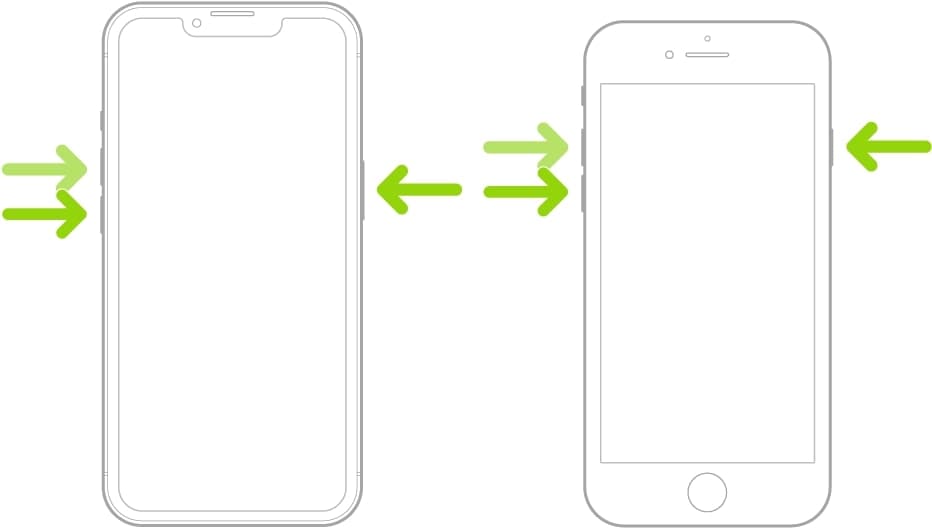
Check Ports and USB Cables

The USB port and cable must work properly to have a stable connection allowing you to execute operations within iTunes. That will not only help you avoid the error 9 issue but also help you smoothly use iTunes on your device.
Here are some steps you can take to see if your ports and cables are working well:
- Check if the USB cable is loose when connected. Move it around and see if it disconnects.
- Check if your USB cable is designed for your iPhone. If not, replace it with a certified one.
- Switch ports and see if they all work the same.
- Try putting your USB into another computer to see if the issue is with your phone, cable, or computer.
- Remove the USB cable from the socket, blow the connector and the socket, and put the cord back in.
Update iOS and macOS
Updates are critical as they fix various issues, hardware miscommunication, software errors, etc. Check both of your devices for updates and install them if there are any, as that might be why you’re getting the error.
How to Update iPhone OS
- Step 1: Start the Settings
- Step 2: Tap General.

- Step 3: Tap Software Updateand wait until the device checks for updates.
- Step 4: If there are available updates, tap Download and Install. Wait until the process is complete.

How to Turn on Automatic Updates on iPhone
Once you’ve updated your iOS, turn on automatic updates so you don’t have the same issue again:
- Step 1:Tap Settings.

- Step 2:Go to General > Software Update.

- Step 3:Turn on Download iOS Updates and Install iOS Updates

How to Update macOS
- Step 1: Start the Apple menuand click System Preferences.

- Step 2: In the System Preferenceswindow, click Software Update.

- Step 3: If an update is available, click Restart Now.

Disconnect Other Devices From Your Computer

We connect our computers with various devices, and there are multiple ports you can use to attach devices. Over time we tend to use as many devices as possible because it’s convenient and opens up more possibilities.
However, when you have five USB devices connected, it’s easy for your hardware to get confused. At the same time, your drivers might get outdated or corrupted because you’re using many different cables. Removing other external devices and leaving only the USB for your iPhone might solve your problem.
Turn off the Firewall
The firewall on your computer might be preventing iTunes from connecting to Apple’s servers. This problem doesn’t usually happen on Mac devices since iTunes is Apple’s software and isn’t recognized as a threat. Here’s how you can allow access to iTunes:
- Step 1: Go to Startand find Windows Defender Firewall.

- Step 2: Go to Allow an app or feature through Windows Defender Firewall.

- Step 3: Click Change Settings.
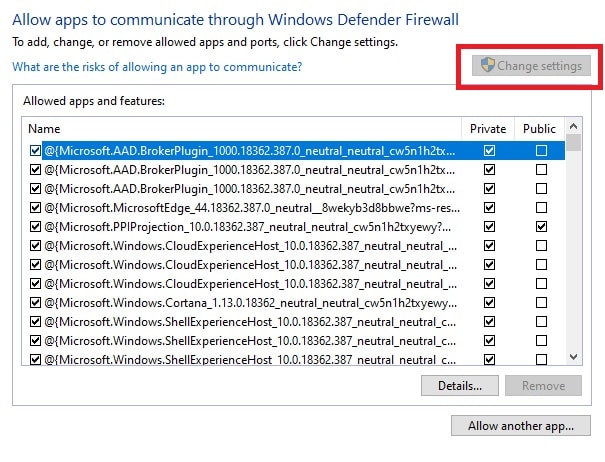
- Step 4: Check MSIand the Private and Public checkboxes and click OK.

Restore Your iPhone Without iTunes on Mac
If you can’t restore your phone with iTunes, use the Finder on Mac instead. Here are the steps:
- Step 1: Connect the phone to Mac using a USB cable.
- Step 2: Click the desktop and then File> New Finder Window to start the Finder.
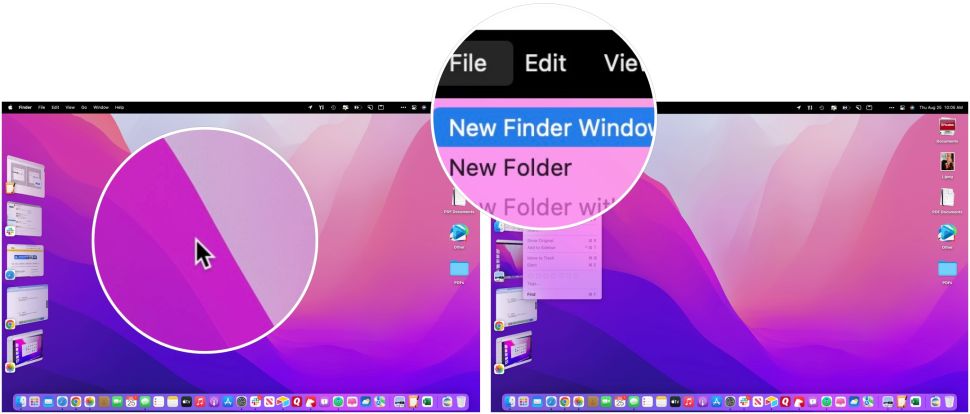
- Step 3: Select your iPhone in the left sidebar.
- Step 4: Click Restore iPhonein the General tab and wait until the process is complete.

Conclusion
Follow these steps carefully, and we guarantee you can handle the issue. We recommend doing a system repair before anything else because it’s the most successful method and will also fix other software issues your device might have. Good luck!
iPhone Errors
- Errors 0 ... 100
- 1. iPhone Error 6
- 2. iPhone/iTunes Error 9
- 3. iPhone Error 10
- 4. iPhone/iTunes Error 21
- 5. iPhone Error 35
- 6. iTunes Error 40 on iPhone/iPad
- 7. iPhone Error 47
- 8. iPhone Error 69
- 9. iPhone Error 75
- 10. iPhone Error 78
- Errors 1xxx
- 1. iPhone Error 1009
- 2. iPhone Error 1015
- 3. iPhone/iTunes Error 1100
- 4. iPhone Error 1110
- 5. iPhone Error 1667
- Errors 2xxx
- Errors 3xxx
- 1. iTunes Error 3004
- 2. iTunes Error 3014
- 3. iTunes/iPhone Error 3194
- 4. iPhone Error 3503
- 5. iPhone/iTunes Error 3600
- Errors 4xxx
- Other iPhone Errors
- 1. iPhone Error 7005
- 2. iPhone/iTunes Error 9006
- 3. iPhone Error 0xe8000015
- 4. iPhone Cellular Update Failed Error
- 5. iPhone Activation Error
- 6. iPhone SSL Error
- Other iPhone Issues
- ● Manage/transfer/recover data
- ● Unlock screen/activate/FRP lock
- ● Fix most iOS and Android issues
- Repair Now Repair Now Repair Now

















Alice MJ
staff Editor
Generally rated4.5(105participated)