20 Tips to Free Up Storage on iPhone
Jul 12, 2024 • Filed to: Data Wipe Solutions • Proven solutions
Usually, when we are short of space on our iPhone, we resort to deleting apps, videos, and photos. But instead, we can try some useful tricks to free the space. In our day-to-day life, there are many things we want to keep safe in our iPhone in the form of pictures and apps. Deleting them will never be our choice if no or less space is left to save important files or data. As a solution for that, we come across 20 tips on how to free up the storage in the iPhone. This will allow you to use your iPhone without facing the problem of less storage area.
Just follow the following steps to understand how to free up the storage in the iPhone.
Tips to free up storage problem
- Solution 1: Clearing the cache memory of browser
- Solution 2: Deleting the reading list
- Solution 3: Google Photos
- Solution 4: Dropbox
- Solution 5: Deleting the text storage
- Solution 6: Clear the history and web data
- Solution 7: Get Rid of the Junk files
- Solution 8: Backing up camera pictures
- Solution 9: Disable Photo Stream
- Solution 10: Save HDR photos only
- Solution 11: Look for Newsstand Apps
- Solution 12: Resetting the RAM of iPhone
- Solution 13: Dependent apps of iCloud
- Solution 14: Delete and reinstall Facebook
- Solution 15: Remove the Unwanted Podcast
- Solution 16: Unwanted Music Storage
- Solution 17: Deleting unused Apps
- Solution 18: Installing iOS 15
- Solution 19: Buying plug-in storage
- Solution 20: Check your Email Storage
Solution 1: Clearing the cache memory of browser
The cache is a volatile memory that provides high-speed access to frequently used data online. Browsing different pages online creates cache memory. It captures some space.
Just follow the detailed instruction here to clear the iPhone cache.
Solution 2: Deleting the reading list
A lot of space is used by Safari’s offline reading list. To clear this list, we need to tap on the >Setting >General >Storage & iCloud Usage >Manage Storage >Safari >Offline reading list >Click on Delete will delete the cache.
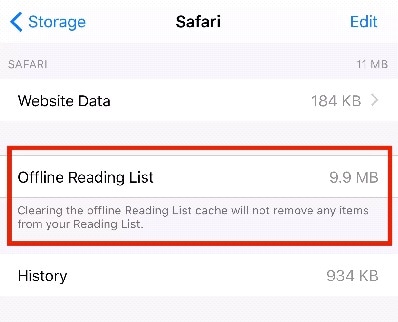
Solution 3: Google Photos
Google Photos is third-party software that helps to solve the iPhone problem to a large extent. There is an unlimited free storage facility. For it, an Internet connection is needed. We can use this software to save our pictures, videos.
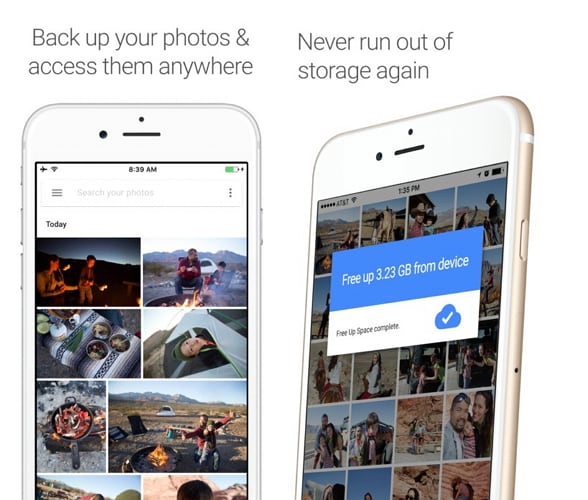
Solution 4: Dropbox
We can use Dropbox to save photos automatically whenever we click it. Up to 2.5GB is free.
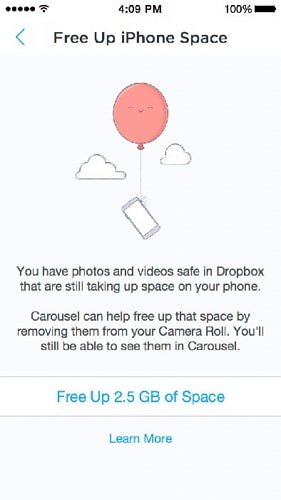
Solution 5: Deleting the text storage
Messages we send or receive used to get stored in iPhone by default, thus using the space of iPhone. Instead of saving them forever, we can reduce the duration up to 30 days or a year.
Open Setting > Click on Messages > Click on Message History > Click on Keep Messages > Change forever option to 30 days or a year > Click on Delete to complete the task.
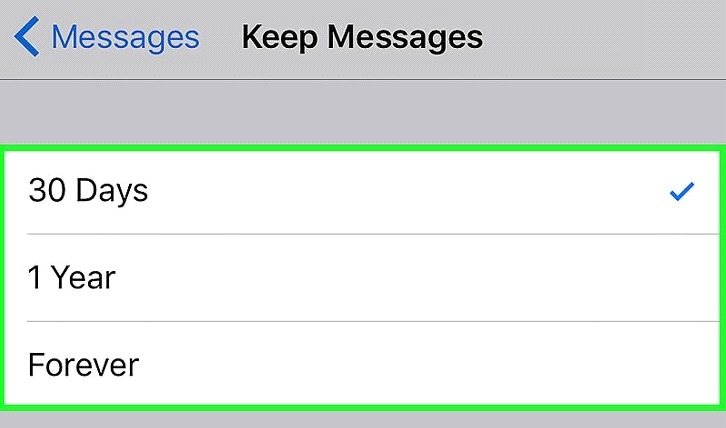
Solution 6: Clear the history and web data
Whatever we search online, Safari keeps the record of its data which unknowingly get stored on the phone. We need to clear that record to free the space. For that, visit Settings >Safari >Clear History and Website Data.
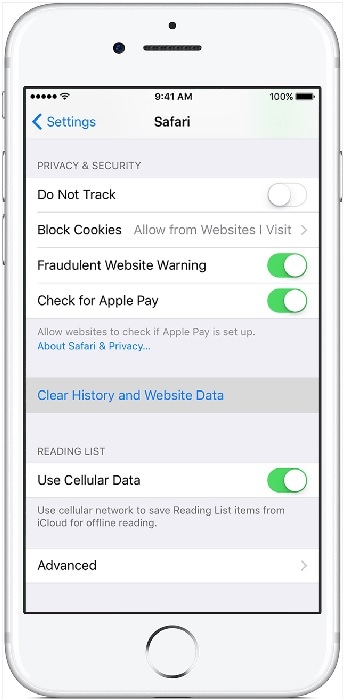
Solution 7: Get Rid of the Junk files
When we connect iPhone with a computer, other data such as email temporary data, cache, cookies are stored up as junk files. To remove them, we need a third-party app such as PhoneClean. Before cleaning it, ask our permission to clean.
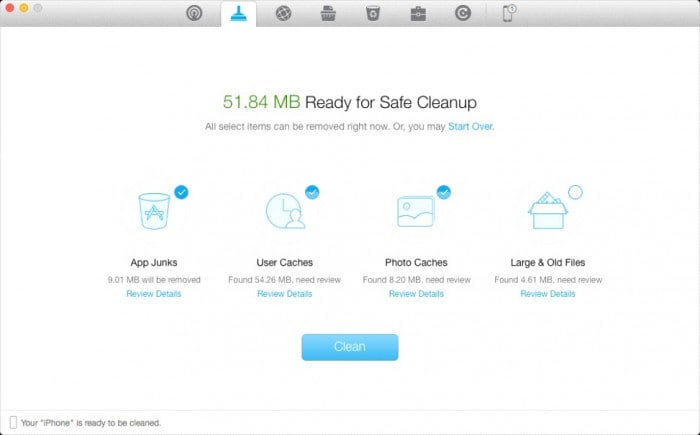
Solution 8: Backing up camera pictures
First, back up the photos on iPhone, then delete them, repeat this every week. There is a software named Dr.Fone - Phone Backup (iOS) software that we can use to back up the picture memory to the computer.

Dr.Fone - Phone Backup (iOS)
Selectively backup your iPhone contacts in 3 minutes!
- One-click to backup the whole iOS device to your computer.
- Allow previewing and selectively export contacts from iPhone to your computer.
- No data loss on devices during the restore.
- Supports the newest iPhone and the latest iOS 15 fully!

- Fully compatible with Windows and Mac

Solution 9: Disable Photo Stream
When your device is connected to Wi-Fi, then the photo stream automatically syncs the photos with iCloud. That uses the memory space of the phone up to 1 GB. Which we can disable by going to Settings >Photos & Camera >Off My Photo Stream.
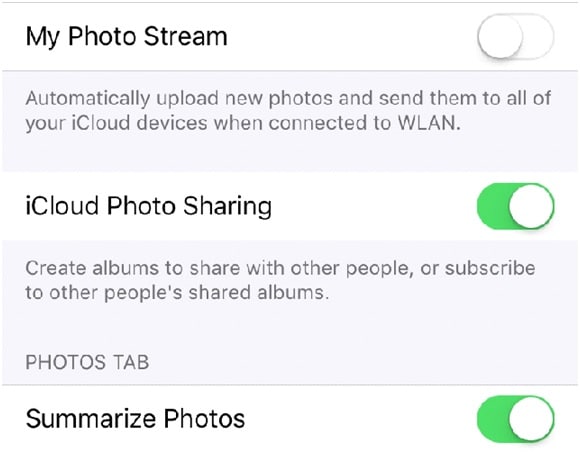
Solution 10: Save HDR photos only
HDR refers to High Dynamic Range photos. After capturing the picture, iPhone automatically saves HDR and non-HDR images simultaneously. Thus we double-copy of images. To keep only HDR images we need to visit Settings >Photos & Cameras >Switch off ‘Keep Normal Photo.’
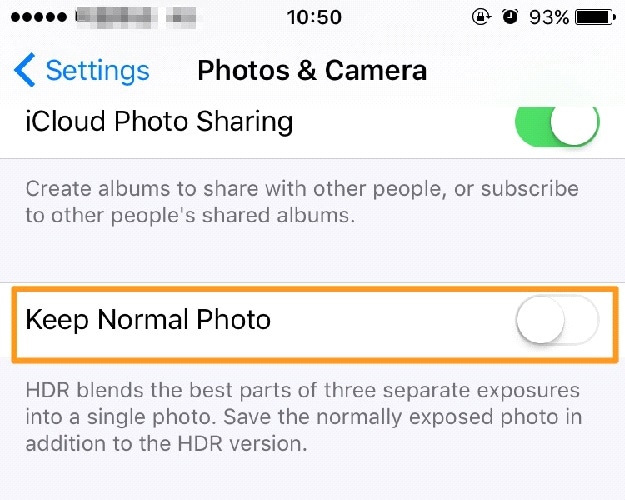
Solution 11: Look for Newsstand Apps
Newsstand is a kind of Apple’s folder use to hold all online magazine subscriptions. Instead of keeping separate subscriptions, we can use such apps as London Paper; this is also one kind of Newsstand that will save up to 6 GB of space.
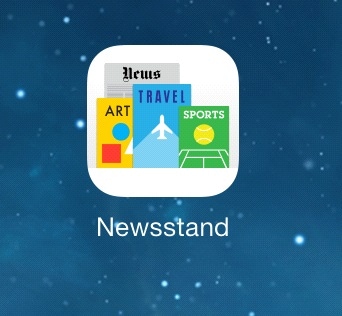
Solution 12: Resetting the RAM of iPhone
We often forget that there is also a kind of memory, that is RAM, which needs to refresh from time to time to speed up the phone. To do so:
- Unlock the phone
- Hold down the lock button
- Release lock button
- Hold down the home button until the home screen appears
This way, RAM will get refreshed.

Solution 13: Dependent apps of iCloud
Some apps in our phone depend upon iCloud and store data to it. To check and confirm that, visit Settings >iCloud >Storage >Manage Storage.
Under Document and Data, we will find such apps and if that data is not important, delete it by swiping to the left.
delete app data 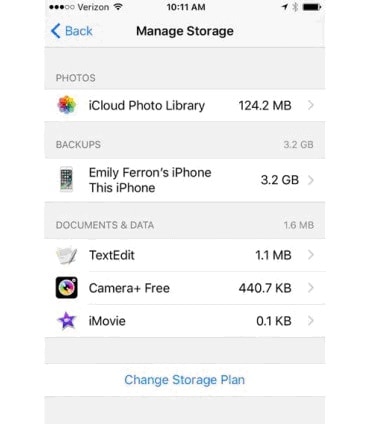
Solution 14: Delete and reinstall Facebook
To browse fast online, Facebook uses to capture significant cache memory. That needs to clear from the phone to get back the free space. Steps are:
>At home screen, hold the Facebook icon
>Click on x sign
>Confirm to delete
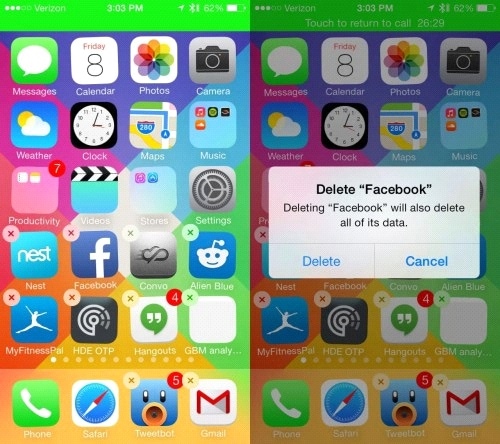
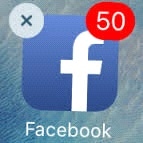
Solution 15: Remove the Unwanted Podcast

The podcast is a series of digital audio files. On our phone, Podcast episodes are used to acquire a very large space due to series of episodes. To get rid of we need to follow certain steps.
>At Home Screen click on Podcast app
>My Podcast section
>Select Podcast episode
>Swipe to delete
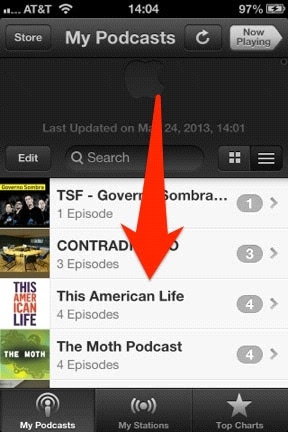
Solution 16: Unwanted Music Storage
There is a list of unwanted tracks and albums in our phone that capture a large storage area. So it comes on priority to get these audio and video files free from the phone. The following steps will guide us to do so:
>Settings
>General
>Storage and iCloud Usage
>Manage Storage
>Click on Music App- Summary of Songs and Albums will appear
>Delete unwanted track by swiping right to left
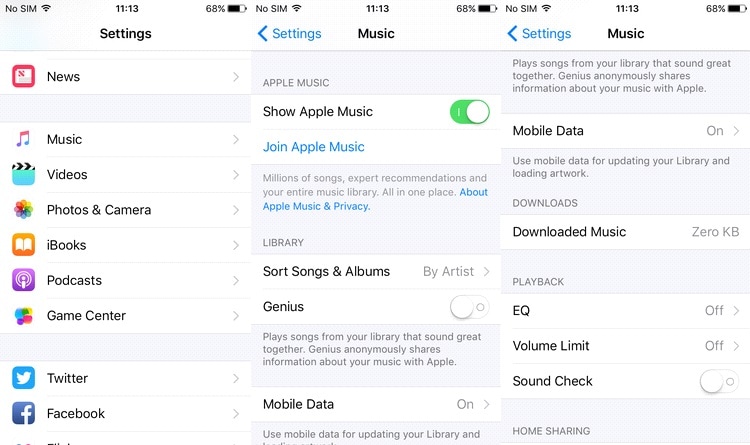
Solution 17: Deleting unused Apps
With time, we found several apps that we are not using, or these apps are consuming a lot of space. So the time has arrived to delete such apps to restore the memory space.
>Visit home screen of iPhone
>tap and hold the app
>A small x sign appear
>Click on x sign to delete the app
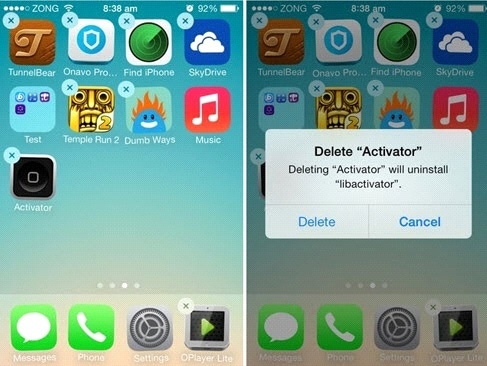
Solution 18: Installing iOS 15
Apple released the latest version of iOS 15 of an operating system for iPhones, iPad, iPod. Updating the software will provide some free space for your iPhone.
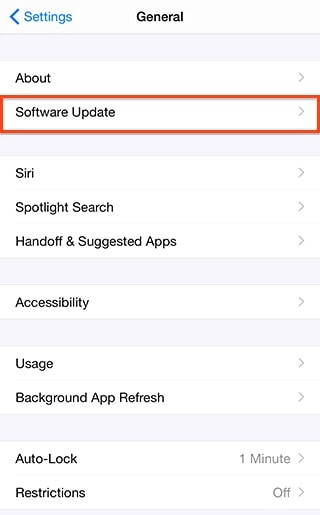
Solution 19: Buying plug-in storage
Just like USB drivers, we can also purchase an iOS Flash driver. These offer lot of storage facilities. We need to plug it into the lightning port of the iPhone. To view the storage files, plugin and open the app.

Solution 20: Check your Email Storage
Checking email by just clicking on it is wonderful, but email service often takes up a lot of space on our phones. So how to come out of this problem.
Just Do not allow loading Remote Images.
As emails usually come with many images, which gets downloaded into our phone. To block the downloading we need to follow these steps:
>Settings
>Click on Mail, Contacts, Calendar
>Click on Mail section
>Off the Load Remote Images
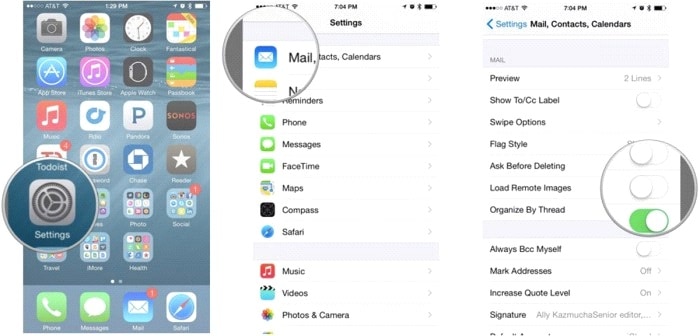
In the above article, we come across various methods to sort out how to free up storage on iPhone. These methods and tricks are very effective and easy to follow to get more free space that we can utilize in another useful task on iPhone. Thus using the space of the iPhone to capture and save the beautiful moments of life.
iPhone Erase
- Clear iPhone
- Delete iPhone
- 1. Delete Albums on iPhone
- 2. Delete Apps from iPhone
- 3. Delete Calendar Event on iPhone
- 4. Delete Documents on iPhone
- 5. Delete Email Account on iPhone
- 6. Delete Visited Sites on iPhone
- 7. Delete Music from iPhone
- 8. Delete Snapchat Messages on iPhone
- 9. Delete Songs from iCloud
- 10. Delete Voicemail on iPhone
- 11. Delete WhatsApp Message for Everyone
- 12. Delete WhatsApp Message Permanently
- 13. Delete Downloads on iPhone
- 14. Delete Calendars from iPhone
- 15. Delete History on iPhone
- 16. Delete Snapchat Story/History
- 17. Delete Call History on iPhone
- 18. Delete Kik on iPhone
- 19. WhatsApp Delete Message Tips
- 20. Anti Spyware for iPhone
- 21. Get Rid of Virus on iPhone
- 22. Delete Other Data on iPhone/iPad
- 23. Remove Subscribed Calendar iPhone
- Erase iPhone
- 1. Erase an iPhone without Apple ID
- 2. iPhone Data Erase Softwares
- 3. Remove Cydia from iPhone/iPad
- 4. Erase All Content and Settings
- 5. Erase Old iPhone
- 6. Erase iPhone 13 Data
- 7. Erase Data Old Device
- 8. Erase iPhone without Apple ID
- 9. Empty Trash on iPhone
- 10. Sell My Old iPhone
- 11. Sell A Used Phone
- 12. Safely Sell Used Phones
- 13. Apple Trade in Program
- iPhone Storage Full
- 1. iPhone Cleaners to Clean iPhone
- 2. Clean Master for iPhone
- 3. Clean Up iPhone
- 4. Free Up Storage on iPhone
- 5. Make iPhone Faster
- 6. Speed Up iPhone/iPad
- Wipe iPhone
- Sell Old iPhone







James Davis
staff Editor