
12 Tips to Fix iPhone Stuck in Headphone Mode Like a Pro
Aug 27, 2025 • Filed to: Phone Repair Solutions • Proven solutions
There comes a day in every iPhone owner’s life when their love affair with Apple comes to a grinding halt, albeit temporarily. Yes, we are talking about times when the otherwise reliable iPhone experience becomes frustrating and annoying. What happened today? iPhone stuck in headphone mode? Oh yeah, that can be frustrating as you wouldn’t be able to talk with someone properly! What can we do to fix iPhone stuck in headphones mode? This guide provides you with comprehensive ways to fix iPhone headphone mode or iPad stuck in headphone mode. Read it till the end!

- Method 1: Use a Powerful Repair Tool Like Dr.Fone - System Repair
- Method 2. Remove and Reconnect Your Headphones
- Method 3. Clean Your iPhone’s Headphone Port
- Method 4. Try Using a Different Pair of Headphones
- Method 5. Remove the Case of Your iPhone
- Method 6. Hard Reboot Your iPhone
- Method 7. Record a Voice Memo or Audio Clip
- Method 8. Try Playing Music Through a Music App While Plugging in Headphones
- Method 9. Connect to a Bluetooth Speaker or Headset
- Method 10. Reset iPhone Settings
- Method 11. Use DFU Mode for a Complete Reset
- Method 12. Visit an Apple Service Center for Hardware Repair
Method 1: Use a Powerful Repair Tool Like Dr.Fone - System Repair
We all are swept up in the dizzy pace of life today. Nobody has time to sit back. Nobody has patience. With your iPhone stuck in headphone mode/ iPad stuck in headphone mode; you are forced to stop. How about we give you a way to quickly fix the headphone mode stuck iPhone and get back to your day? Wouldn’t you love it? Wondershare Dr.Fone – System Repair(iOS) is precisely that.
Using Dr.Fone – System Repair, you can easily perform a long list of tasks with just one app. Sounds magical, right? You can repair iOS/ Android issues, unlock the screen without a passcode, wipe the phone securely, take and restore backups, and so much more! All with just one app. You really need to use it to believe it!
Dr.Fone - System Repair (iOS)
Fix iPhone Stuck in Headphone Mode
- Only fix your iOS to normal, no data loss at all.
- Fix various iOS system issues stuck in recovery mode, white Apple logo, black screen, looping on start, etc.
- Fixes other iPhone error and iTunes errors, such as iTunes error 4013, error 14, iTunes error 27,iTunes error 9 and more.
- Works for all models of iPhone, iPad, and iPod touch.
- Fully compatible with the latest iOS version.

- Step 1: Launch Dr.Fone - System Repair.
Get the Dr.Fone app from the Wondershare website and launch the app. Click Toolbox from the sidebar on the left and select System Repair. Alternatively, you can click System Repair banner in the app window to directly enter System Repair.

- Step 2: Select your device.
Under System Repair, select iPhone and then click iOS Repair.

- Step 3: Select Repair mode and put your iPhone in device Recovery Mode.
Click Standard Repair to repair iPhone stuck on headphones mode without losing data. Follow the instructions in the app window to put your iPhone in Recovery Mode.

- Step 4: Download firmware and repair your iPhone without data loss.
Dr.Fone will show you a list of firmware versions you can download for your device. Do not worry, these are official Apple firmware files that will be downloaded straight from Apple servers. Choose the latest version by clicking Download button by its name and software download will start.

Click Repair Now to start the process once Dr.Fone is done downloading the firmware.
- Step 5: Click Done when the process is complete.

safe & secure
Method 2. Remove and Reconnect Your Headphones
This is simple; did you try removing the headphones and reattaching them? Sometimes, this is all you need to fix the problem. If not, move to the next one!
Method 3. Clean Your iPhone’s Headphone Port

When you remove the headphones from the iPhone, how about cleaning the headphone jack and the iPhone port while at it?
Make sure that the connector that plugs into the iPhone is clean of any dirt and grime. Next, blow air into the iPhone port to dislodge any debris. Make sure you do that with the phone port facing down so that gravity can be your friend.
Tips: Looking for an all-in-one mobile management software? Look no further than Dr.Fone App - the ultimate choice for all your needs:
- For iOS Users: Free up space with Smart Clean, remove any restriction including screen lock, iCloud activation lock, MDM, or Apple ID, and transfer data easily between devices with our all-in-one iOS solution.
- For Android Users: Bypass screen locks and FRP with our Android unlocker, change your location with one click, and repair damaged Samsung devices with ease.
Discover more possibilities for mobile management solutions with Dr.Fone App (iOS) and Dr.Fone App (Android). Don't miss out, try it now and revolutionize your smartphone experience.
Method 4. Try Using a Different Pair of Headphones

It is possible that your pair of headphones is failing and that’s why you get the iPhone stuck in headphone mode issue on occasion. So, if you have another pair handy, try using them. Naturally, this does not mean that your pair was necessarily bad. Not until you plug yours back in, and when you disconnect yours again, if the iPhone is again stuck in headphone mode, this might be a good indicator that your pair has gone bad.
Method 5. Remove the Case of Your iPhone
If you are using a third-party case, or even if it is an Apple case, remove it and see if that helps. MagSafe technology should not normally cause issues, but we never know what’s causing what, so we try everything we can until we get up and visit an Apple Store for service and repair.
Method 6. Hard Reboot Your iPhone
A hard reboot or reset is also called Force Restart, and it is different from the regular restart that you might be aware of - shutting down your phone and then starting it back again.
- Step 1: Press the Volume Up key on your iPhone once and release.
- Step 2: Press the Volume Down key once and release.
- Step 3: Press and hold the Side button until the iPhone restarts.
Method 7. Record a Voice Memo or Audio Clip
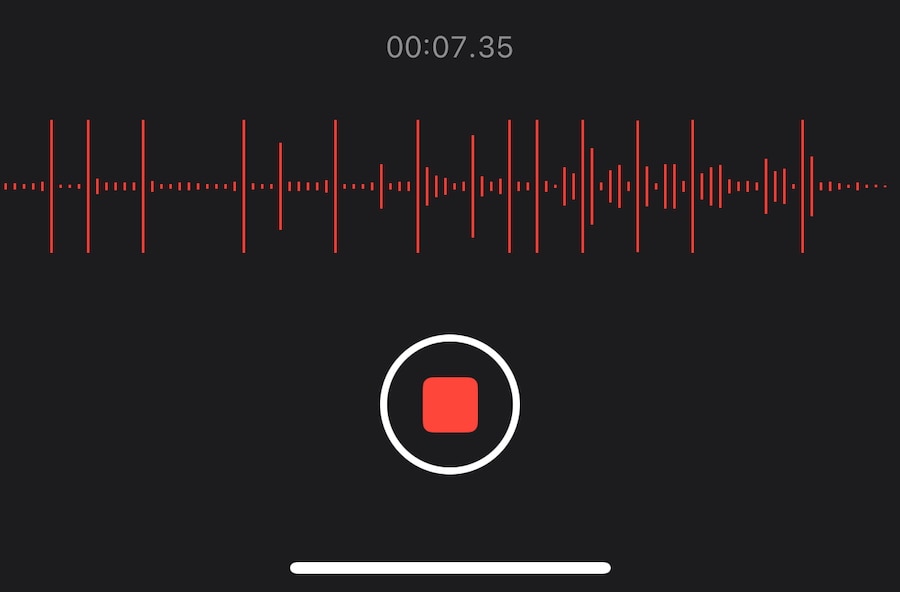
How would recording a voice memo or audio clip get the iPhone out of headphone mode, you might wonder! But it makes sense. When you record audio, your phone will either use the phone’s microphones or the connected headphones’ microphones. When it is detected that a pair of headphones is connected, headphone mics are preferred.
This can trigger re-detection, and your phone could be out of headphone mode easily!
Method 8. Try Playing Music Through a Music App While Plugging in Headphones
The same logic applies here – when you play music from the Music app, if headphones are connected, the phone will play through headphones. If not, it will use device speakers. So, to decide on the output device, it must detect if the headphones are connected. This triggers re-detection and can help.
Method 9. Connect to a Bluetooth Speaker or Headset
Again, the same idea works here, too. Connecting a Bluetooth headset or speaker triggers audio rerouting to the Bluetooth device, making the iPhone detect all connected audio devices, and it can get out of its funk and finally take notice and get out of headphones mode!
Method 10. Reset iPhone Settings
Resetting iPhone settings is a great way to fix random errors and corruptions. Here is how to Reset All Settings on your iPhone.
- Step 1: On your iPhone, go to Settings > General > Transfer or Reset iPhone and tap Reset.
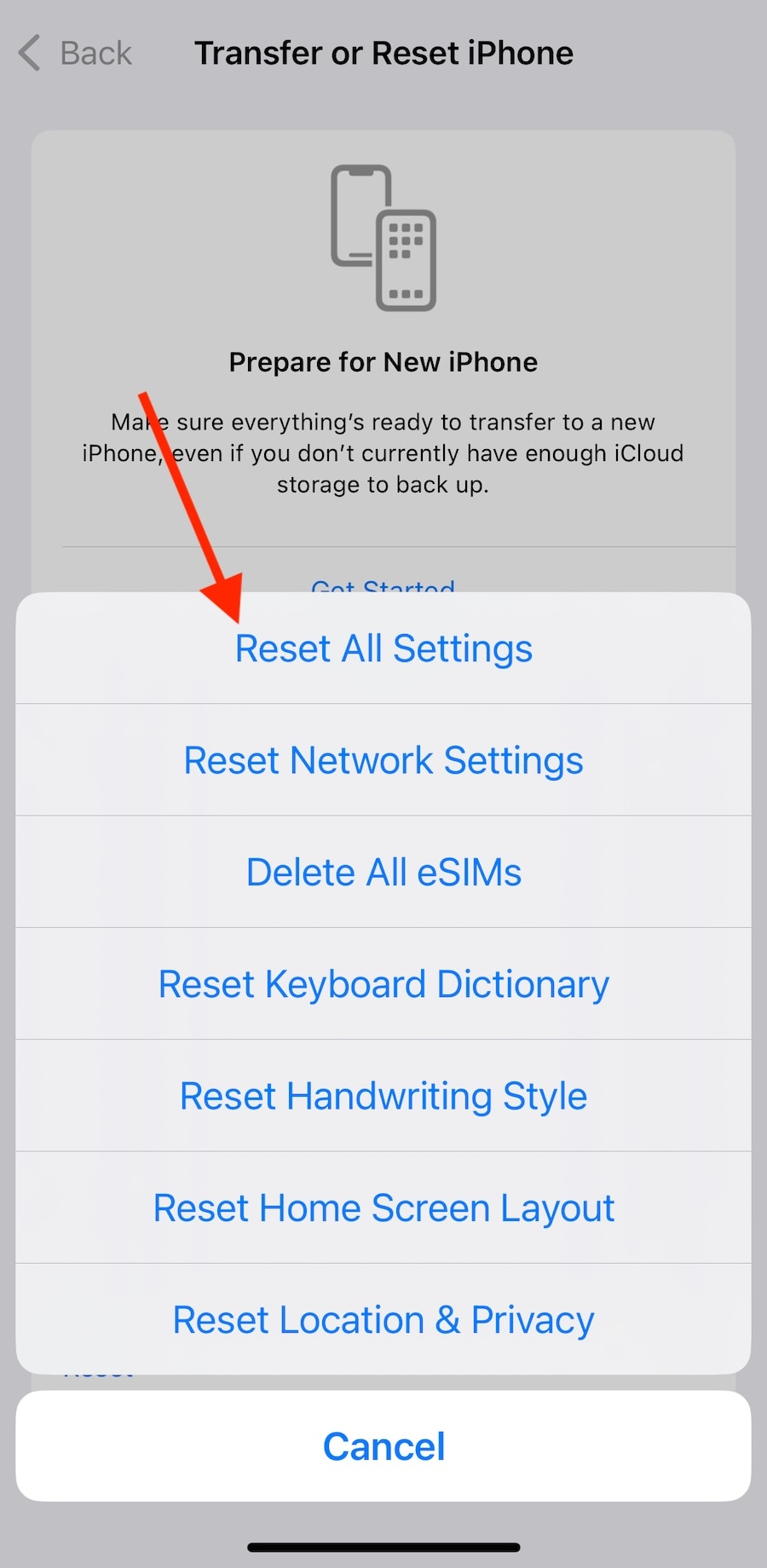
- Step 2: Tap Reset All Settings to reset your iPhone settings.
Method 11. Use DFU Mode for a Complete Reset
If quick fixes are not working, you may want to try a complete reset using DFU mode. Beware though; this method will delete user data.
Start by connecting your iPhone to a PC or Mac using a data cable and locking the phone by pressing the Side button.
- Step 1: Press the Volume Up key once.
- Step 2: Press the Volume Down key once.
- Step 3: Press and hold the Side button for exactly 10 seconds – until the display turns dark.
- Step 4: Keeping the Side button pressed, press the Volume Down key for 5 seconds and release the Side button afterward, keeping the Volume Down key pressed.
Your iPhone should be detected as in DFU mode. If not, repeat the process until it does.
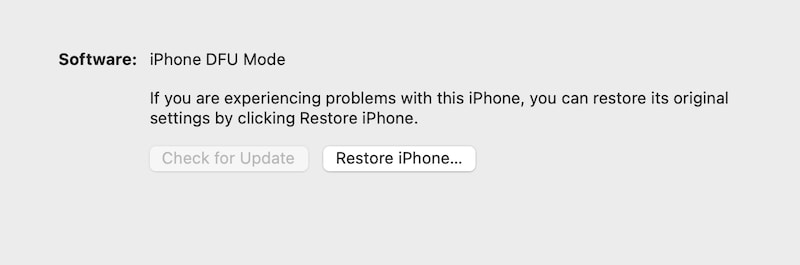
- Step 5: Click Restore and follow the instructions to restore the firmware on the device. This process will wipe user data from the device.
Method 12. Visit an Apple Service Center for Hardware Repair
In case your iPhone suffered water damage or was dropped and that is when you started seeing the iPhone stuck in headphone mode issue, it is recommended to right away visit an Apple Store to get your device checked for safety before using it any further. This is in the interest of your own safety and that of your iPhone’s.
Conclusion
Whether you have an iPhone stuck in headphone mode or an iPad stuck in headphone mode, it causes unnecessary frustration and wastage of time trying to fix things. However, with the right tool at hand, you can quickly resolve any and all possible issues with your smartphones and tablets in just a few clicks and get on with your day! Download and give Wondershare Dr.Fone – System Repair(iOS) a try right now!
FAQs
iPhone Problems
- iPhone Hardware Problems
- 1. iPhone Keyboard Problems
- 2. iPhone Flashing Not Working
- 3. iPhone Not Detecting Sim Card
- 4. iPhone Sim Not Supported
- 5. Touch ID Not Working
- 6. iPhone Unable to Activate Touch ID
- 7. Fix iPhone Flashlight Greyed Out
- 8. iPhone Ear Speaker Test
- 9. iPhone Ear Speaker Not Working
- 10. iPhone Backlight
- 11. iPhone Proximity Sensor by Yourself
- 12. Replace iPhone Digitizer
- 13. Accessory May Not Be Supported
- iPhone Battery Problems
- 1. iPhone Battery Percentage Not Show
- 2. Replace iPhone Battery
- 3. iPhone Battery Problems
- 4. iPhone's Battery Drains Fast
- 5. iPhone Shuts Off with Battery Left
- 6. iPhone Overheating
- iPhone Button Problems
- 1. iPhone Home Button Not Working
- 2. iPhone Volume Buttons Not Working
- 3. iPhone Silent Switch Not Working
- 4. iPhone Power Button Stuck
- 5. iPhone Volume Button Stuck
- 6. iPhone Back Tap Not Working
- iPhone Charging Problems
- 1. iPhone Charging Port Not Working
- 2. iPhone Charging Slowly
- 3. iPhone Stops Charging
- 4. Wireless Charging Not Working
- 5. iPhone Not Charging
- 6. iPhone Stuck on Charging Screen
- iPhone Headphone Problems
- Apple Pencil and Watch Issues
- 1. Apple Pencil Double Tap Not Working
- 2. Apple Pencil Keeps Disconnecting
- 3. Apple Pencil Not Charging
- 4. Apple Pencil Not Connecting/Pairing
- 5. Apple Pencil Not Working
- 6. Apple Watch Not Pairing with iPhone
- 7. Apple Watch Stuck on Apple Logo
- Other iPhone Problems
- ● Manage/transfer/recover data
- ● Unlock screen/activate/FRP lock
- ● Fix most iOS and Android issues
- Repair Now Repair Now Repair Now




















Alice MJ
staff Editor
Generally rated4.5(105participated)