How to Sync Fitbit with iPhone - Detailed Guide
Aug 20, 2025 • Filed to: Device Data Management • Proven solutions
Have you ever wanted to track your activity and fitness data effortlessly? Imagine your daily steps, heart rate, and sleep patterns all updating on your phone automatically.
A lot of users use Fitbit instead of Apple watches. Syncing your Fitbit with your iPhone makes it easy to track your fitness data.
Are you now wondering, how do I sync Fitbit to iPhone?
Don’t worry! We have a complete guide on how to sync iPhone and Fitbit.
Our complete guide will discuss the simple procedure to connect and sync your Fitbit with your iPhone. You will also learn to troubleshoot a broken Fitbit device and fix common syncing issues. By the end, your Fitbit and iPhone will work together perfectly, and you will see your stats on your phone.
Before going into the detailed tutorial, let’s first get to know the basics of the topics.
Part 1. Introduction to Syncing Fitbit with iPhone
Fitbit is an alternative to the Apple watch and is preferred mainly because of its much better battery life.
It can track activity and health data. When synced with an iPhone, the fitness data becomes easily accessible on the phone's screen.
Once you sync Fitbit and iPhone, all the stuff your Fitbit tracks, like steps, heart rate, and sleep, will be synchronized with the iPhone. Syncing makes it easier to understand health and fitness data. It can also give you tips and reminders to improve your health.
Fitbit comes in different models; sometimes, it looks like a watch, and sometimes it's just a fitness tracker. Most of these models are compatible with the iPhone.

Syncing your Fitbit with your iPhone is easy to do. Just follow some simple steps, and there you go.
Part 2. How to Sync Fitbit with iPhone
There are two answers to the question “How do you sync a Fitbit to an iPhone”: the Fitbit app and the iPhone Health app. We will discuss both methods in this blog. Let’s move on with the first one.

Method 1. Step-by-step Guide to Sync Using Fitbit App
Follow the steps below to sync iPhone with Fitbit using the Fitbit app.
Step 1. To start, make sure your Bluetooth is enabled. Open iPhone settings and select Bluetooth. Turn ON the toggle.
Step 2. Install the Fitbit app and open it.

Step 3. Select the “Account” tab on your Fitbit app screen and choose your Fitbit tracker.
Step 4. Toggle ON the “all day sync” option.
Step 5. Open your Fitbit tracker again from the “Account tab.” You will see a message about pairing both Bluetooth devices. Tap “Set Up” and then choose “Pair.”

Step 6. To receive smart notifications on display, tap “Notifications.” Toggle ON the notifications that you want to see.
Step 7. To complete changes, tap “Sync Now,” and you will have completely synced the Fitbit tracker with the app.

Now, let’s learn to sync using the iPhone app Power Sync for Fitbit.
Method 2. Step-by-step Guide to Sync Using Power Sync for Fitbit App
The Power Sync for Fitbit app is a helpful tool for syncing your Fitbit data with the Apple Health app on your iPhone. Follow the steps below to sync iPhone with Fitbit using Power Sync for Fitbit App.
Step 1. Open the App Store on your iPhone. Download and install the "Power Sync for Fitbit" app.
Step 2. Open the app on your iPhone. The app will show the “Sync Now” button. The app is free to sync data manually. For auto sync, you can purchase the premium feature.
Step 3. Log in with your Fitbit account details and connect the app to your Fitbit account.

Step 4. Allow the app to access Fitbit account and data.
Step 5. Allow the power sync app to access and update all the data in the Apple Health app.

Step 6. Syncing will start, and you will see a “Successfully Synced” message after a while.
Syncing your Fitbit with Power Sync will update all Fitbit data to the Apple Health app. To avoid doubling the data from two app sources: the phone’s motion tracking and the Fitbit tracker. We have to stop the Apple health app from accessing the motion tracker. Follow the instructions below to do this.
Step 7. Go to Settings>Privacy>Motion & Fitness and disable the Apple health app.

Now, the Apple Health app will only track Fitbit tracker data from the Power Sync app. Now that we have learned to sync Fitbit with iPhone let’s learn what to do if we have issues with the Fitbit device.
Part 3. How to Fix Broken Fitbit
Fitbit devices are top-rated for tracking health and fitness data. But, like any device, your Fitbit can sometimes stop working. Unexpected errors can be frustrating but don't worry.
If your Fitbit is not responding to movement or not lighting up even when charged, restarting the device can solve these problems. Resetting your Fitbit will refresh its system and get it working again. Let’s learn to restart Fitbit devices.

You can fix different Fitbit models in different ways. Here’s how to restart different Fitbit models:
Restarting Fitbit Flex
Step 1. Insert the tracker into the charging cable and plug it into a USB port.
Step 2. Insert a paper clip into the tiny pinhole on the back of the charger.
Step 3. Press the pinhole with the paper clip for about 4 seconds. Your Fitbit will restart.

Restarting Fitbit One
Step 1. Insert the tracker into the charging cable and plug it into a USB port.
Step 2. Hold down the tracker's button for 12 seconds until the screen turns off.
Step 3. Take out the tracker from the charging cable and turn it back on. Your Fitbit is now reset.

Restarting Fitbit Zip
Step 1. Remove the tracker’s battery and wait for 10 seconds.
Step 2. Place the battery back into the tracker and close the door. Your Fitbit should now work properly.

Restarting Fitbit Force
Step 1. Plug the charging cable into a USB port and connect it to your Fitbit tracker.
Step 2. Hold the button on the Fitbit until an icon and version number appear on the screen.
Step 3. Release the button and remove the tracker from the charging cable. Your device is now reset.

Restarting Fitbit Ultra
Step 1. Plug a base station or Fitbit USB dock into your computer.
Step 2. Place the tracker on the dock.
Step 3. Press the gold button on the bottom of the USB dock with a toothpick or the end of a paper clip. Your device is now reset.

Part 4. Troubleshoot common FitBit syncing issues
Sometimes, the Fitbit won’t sync with iPhone; there may be several reasons for this. Most of the time, random glitches cause the issues. Let’s review common problems and their fixes.
Common reasons for sync issues and their fixes
Common reasons for sync issues include Bluetooth problems and app issues.
- Reconnecting Bluetooth
Firstly, you need to check your Bluetooth settings. Ensure Bluetooth is turned on, and try turning it off and back on again. This can often resolve connection problems.
- Restarting the Fitbit and iPhone
If restarting Bluetooth does not solve the problem, try restarting your Fitbit and iPhone. You can restart your Fitbit by following the steps specific to your model (refer to Part 3). Once both devices are back on, attempt to sync again.
- Reinstalling the Fitbit app
If the issue persists, the Fitbit app itself might be the problem. Try deleting the Fitbit app from your iPhone, then reinstall it from the App Store. Log into your account again and check if the syncing issue is resolved now or not.
- Repair FitBit using Dr. Fone
Fitbit is an Android device. There are many software available to repair Android devices using a repair tool. Dr. Fone - System Repair (Android) is a reputable repair software. You can use this to repair your Fitbit device.
It can not only help you fix random glitches and update firmware on your Fitbit. But you can also use Dr. Fone to manage your iPhone. Let’s learn in detail.
Part 5. Bonus Tip - Manage iPhone with Wondershare Dr.Fone
Wondershare Dr.Fone is a trusted tool for managing both iPhone and Android devices. It is a one-stop solution for many problems related to smartphones and other Apple and Android devices.
It helps with app and data management, data recovery, phone transfer, system repair, and more. In this blog, we will focus on iOS data management and data transfer.
Wondershare Dr. Fone is the answer if you want an easy way to manage your iPhone. The iOS Manager in Dr.Fone is designed to make it easy to manage the stuff on your iPhone. It's designed to be user-friendly, even if you're not very tech-savvy. It has many features that can help you with lots of tasks. So, now you can fix problems and manage your data with just one tool.

Dr.Fone - Phone Manager (iOS)
Manage iPhone with Wondershare Dr.Fone
- Transfer, manage, export/import your music, photos, videos, contacts, SMS, Apps, etc.
- Back up your music, photos, videos, contacts, SMS, Apps, etc., to the computer and restore them easily.
- Transfer music, photos, videos, contacts, messages, etc., from one smartphone to another.
- Transfer media files between iOS devices and iTunes.
- Fully compatible with the newest iOS system.
Steps to Manage iOS Data Using Dr. Fone:
Step 1. Visit Dr. Fone’s official website and download it.
Step 2. Install it using installation prompts and launch it.
Step 3. Connect your iPhone with Dr. Fone using a USB cable or connect wirelessly. Once your iPhone is connected, you can view its information and data under the “My Device” tab.

Step 4. Using Dr. Fone’s iOS manager, you can Manage Media Files. Click the music, photos, videos, or podcasts tab and move your media between your phone and computer without iTunes.

Step 5. To manage mobile apps using Dr. Fone, click on My Device> iDevice > Apps tab. Here, you can Install, uninstall, and back up your apps.
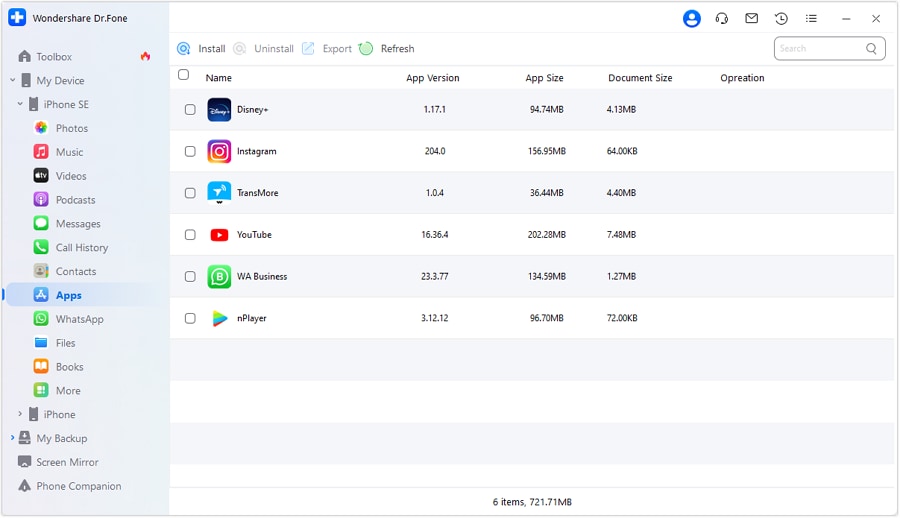
Step 6. To manage social media applications and their data, click on My Device > iDevice > More > WhatsApp. Here, you can view and save WhatsApp, LINE, Kik, and Viber messages and files.

Step 7. To manage contacts, locate the contacts tab and click it. Dr. Fone will list all iPhone contacts on your screen. You can import new contacts, export existing contacts, or delete them.
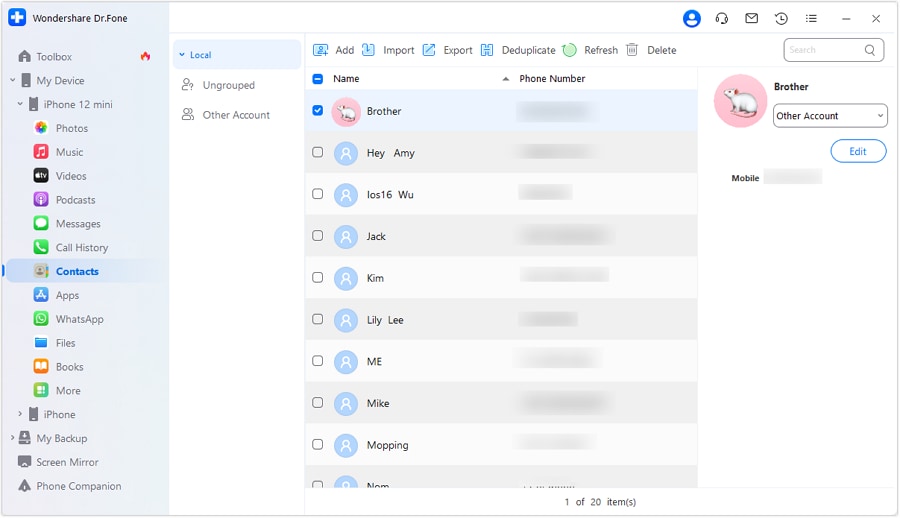
This is just a quick overview of how to use Dr.Fone for iOS data management. There are many other features you might find helpful. To learn more, visit Dr.Fone and explore all its available tools.
Conclusion
This article discussed how to sync Fitbit with iPhone. Syncing your Fitbit with your iPhone is a great way to track your fitness data. If you face any issues, like Fitbit won’t sync with iPhone, try troubleshooting it using the mentioned methods.
For serious problems, tools like Wondershare Dr.Fone can be handy. Dr.Fone not only fixes your Fitbit issues but also helps manage your iPhone. With features like data transfer, app management, and password recovery, it is an excellent tool for all your device needs.
So, sync your Fitbit with your iPhone, stay connected, stay active, and keep enjoying all the benefits that your Fitbit and iPhone offer.
iPhone Data & Files
- iPhone File Managers
- 1. iPhone File Browsers
- 2. iPhone File Explorers
- 3. iPhone File Managers
- 4. Apps to Transfer File Wirelessly
- Transfer iPhone Files
- 1. Send Large Files For Free
- 2. Transfer File from iPhone to Laptop
- 3. Transfer Files from iPhone to Mac
- 4. Transfer Files from iPhone to PC
- 5. Transfer Files from Mac to iPhone
- 6. Transfer Files from PC to iPhone
- 7. File-Sharing Apps on iPhone
- 8. Transfer Files Over WiFi
- 9. iPhone File Transfer Without iTunes
- 10. Access iPhone Files Using a PC
- 11. Export Notes from iPhone to PC/Mac
- 12. Get Rid of Duplicated Note on iPhone
- 13. iPhone Notes Icon Missing
- iPhone Manage Tools
- 1. iPhone Transfer Tools
- 2. Manage Apps On iPhone
- 3. Security Apps for iPhone
- 4. Call Forwarding Apps
- 5. iPhone Tracking Apps
- Manage iPhone Apps
- 1. Change Viber Number
- 2. iPhone Calls Apps
- 3. Block People in Facebook
- 4. Monitor Snapchat on iPhone
- 5. Snapchat Saver Apps
- Sync iPhone Data
- 1. Sync Notes from iPhone to Mac
- 2. Ford Sync iPhone
- 3. Sync iCal with iPhone
- 4. iPhone Calendar Not Syncing
- 5. Sync iTunes Library to iPhone
- 6. Unsync iPhone from Computer
- 7. Sync iPhone with Multiple Computers
- More iPhone File Tips
- ● Manage/transfer/recover data
- ● Unlock screen/activate/FRP lock
- ● Fix most iOS and Android issues
- Manage Now Manage Now Manage Now



















James Davis
staff Editor