How to Transfer Music from Mac to iPhone XS (Max)
Jul 12, 2024 • Filed to: Manage Device Data • Proven solutions
An iPhone XS (Max) is the best series of the iPhone. It comes with various inbuilt features that have developed the craze in the people for buying the iPhone XS (Max) all over the world.
It offers the advanced features to the users such as:
- TrueDepth Camera which is developed with sophisticated technology
- Wireless charging
- It is better from all the other iPhone in case of power efficiency
- iPhone model which does not have a home button
If you also bought a new iPhone XS (Max), then music must be the first thing that you want to transfer from Mac to your new iPhone. For this reason, we have provided the four best ways on how to transfer music from mac to iPhone XS (Max).
- Which is the best solution to transfer music from Mac to iPhone XS (Max)?
- Solution 1: Transfer music from Mac to iPhone XS (Max) without iTunes
- Solution 2: Transfer music from Mac to iPhone XS (Max) with iTunes
- Solution 3: Sync music from Mac to iPhone XS (Max) with iTunes
- Solution 4: Transfer mp3 files from Mac to iPhone XS (Max) over the air
Which is the best solution to transfer music from Mac to iPhone XS (Max)?
Today, there are many ways to transfer music from Mac to iPhone XS (Max). However, here you will get to know the four best ways which are described below in detail.
| Solutions | Features |
|---|---|
| Transfer music from Mac to iPhone XS (Max) without iTunes( using Dr.Fone) |
|
| Transfer music from Mac to iPhone XS (Max) with iTunes |
|
| Sync music from Mac to iPhone XS (Max) with iTunes |
|
| Transfer mp3 files from Mac to iPhone XS (Max) over the air (using DropBox) |
|
Solution 1: Transfer music from Mac to iPhone XS (Max) without iTunes
The Dr.Fone is the most reliable way to transfer music from Mac to iPhone XS (Max) without the iTunes. While transferring the music file through Dr.Fone, your music files will never be lost.

Dr.Fone - Phone Manager (iOS)
Simple and Faster Solution to Transfer Music from Mac to iPhone XS (Max)
- Can also transfer another type of data such as messages, contacts, images, videos and many more (not only music transfer).
- Transfers the data from one mobile phone to other, such as from one iPhone to another iPhone and from iPhone to Android.
- Compatible with all latest iOS versions
 .
. - Fully compatible with Windows 10 or Mac 14.
- Also works with Android devices.
Follow the below step-by-step guide on how to transfer music from Mac to iPhone XS (Max) without iTunes using Dr.Fone - Phone Manager:
Step 1: Download the Dr.Fone software for Mac from its official website and launch the software on your Mac. Tap on the "Phone Manager" module from its dashboard.

Step 2: Connect your iPhone to Mac with the help of a digital cable. Click on the “Trust”, if any popup appears on your iPhone for “Trust this Computer”.
Step 3: Once Mac system detects your iPhone, click on music media file from the menu bar which is on top of the software interface.

Step 4: Now, tap on the “Add” icon to add music files that you want to transfer to your iPhone.
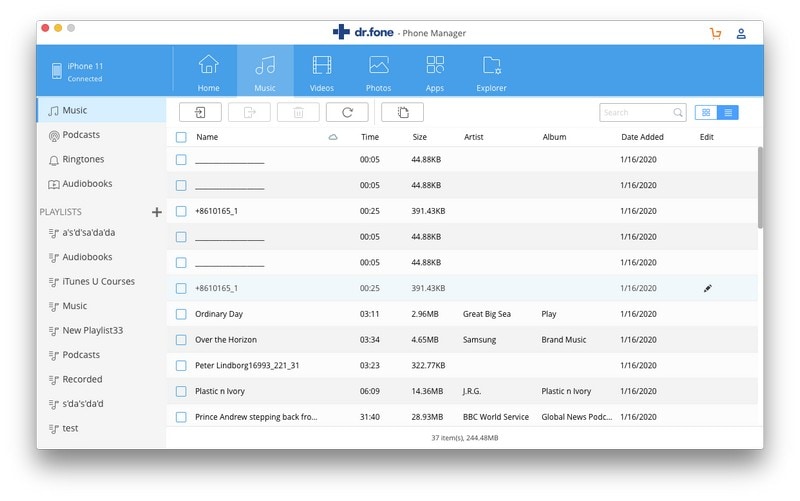
Step 5: Select the music files from the browser window and click on the “OK”. Within a few minutes, your music files will be transferred from Mac to iPhone.
Solution 2: Transfer music from Mac to iPhone XS (Max) with iTunes
For transferring the music files through this method, you need to make sure that you have the latest version of iTunes on your Mac. If it is not, then you can update it by visiting the App Store.
A step-by-step guide on how do you transfer music from Mac to iPhone XS (Max) with iTunes:
Step 1: Firstly, you need to lunch iTunes on Mac and then, connect your iPhone XS (Max) to Mac with the help of USB cable.
Step 2: Now, you will see the “Songs” option which is on the left side of the iTunes interface. Click on it and select the music files that you want to transfer from Mac to iPhone.
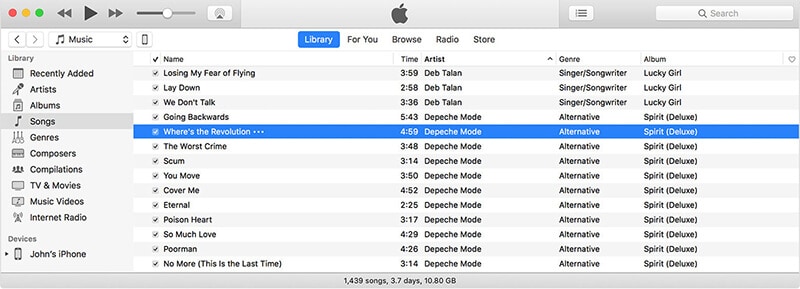
Step 3: After that, simply drag the selected music file to your iPhone XS (Max) which is on the bottom left side of the iTunes interface.
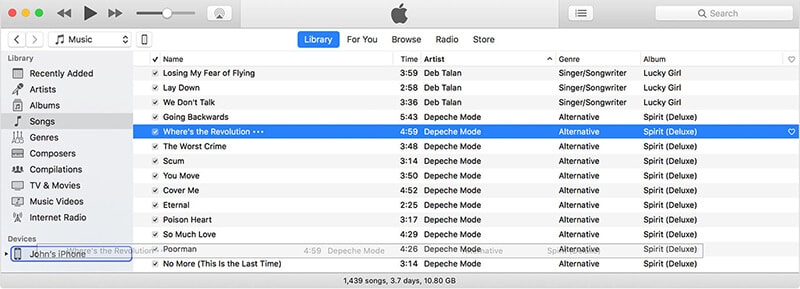
Solution 3: Sync music from Mac to iPhone XS (Max) with iTunes
Before proceeding with the transferring process, update iTunes version if it is not updated. Otherwise, you will face problems while transferring the files from Mac to iPhone.
Follow the below step-by-step guide on how to sync music from Mac to iPhone XS (Max) with iTunes:
Step 1: Launch the iTunes on your Mac to open it. Then, connect your iPhone XS (Max) to the Mac with the help of a digital cable. Now, tap on the Device button which is on the iTunes interface.

Step 2: Then, choose the “Music” option which is on the left side of the iTunes interface.
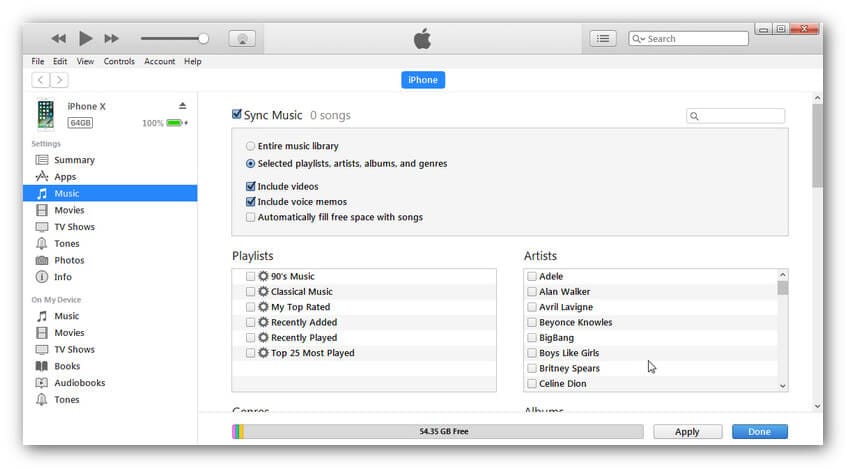
Step 3: Thereafter, click on the checkbox which is along with the “Sync Music” and select the music that you want to transfer to your iPhone XS (Max).
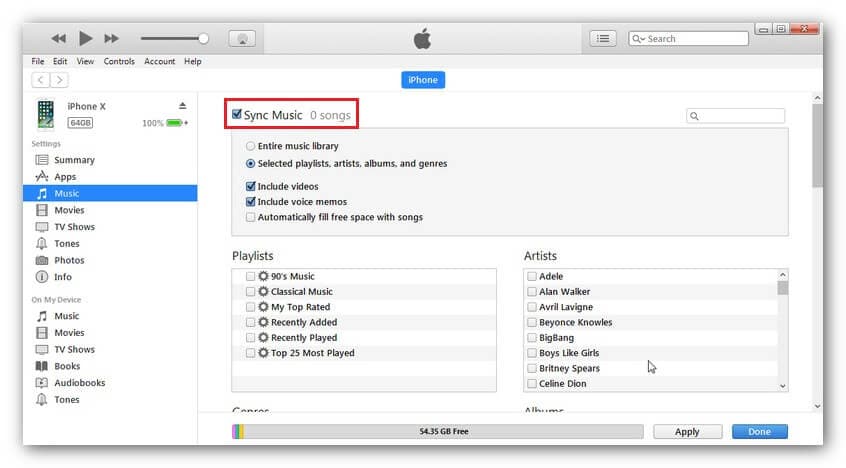
Step 4: Finally, tap on the “Apply” button to sync the selected music file or files from Mac to iPhone XS (Max).
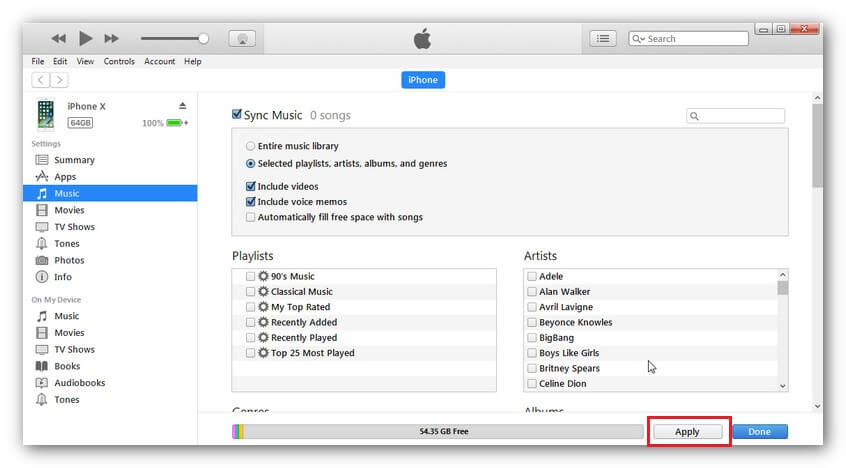
However, sync music to iPhone through iTunes is not a safe process. While syncing music, it might erase all the existed music files on iPhone. It is also a complex process as it takes a long time if you sync multiple files.
Solution 4: Transfer mp3 files from Mac to iPhone XS (Max) over the air
If you do not want to rely on software or iTunes to transfer mp3 files from Mac to iPhone, then the DropBox is the best way to transfer an mp3 file from Mac to iPhone XS (Max). The DropBox is the cloud storage service which allows the users to access files from anywhere or anytime.
Follow the below step-by-step guide on how to transfer music from Mac to iPhone XS (Max) with the help of DropBox:
Step 1: Open the DropBox official website i.e. dropbox.com on the browser of your Mac system. Now, Sign into your DropBox account.
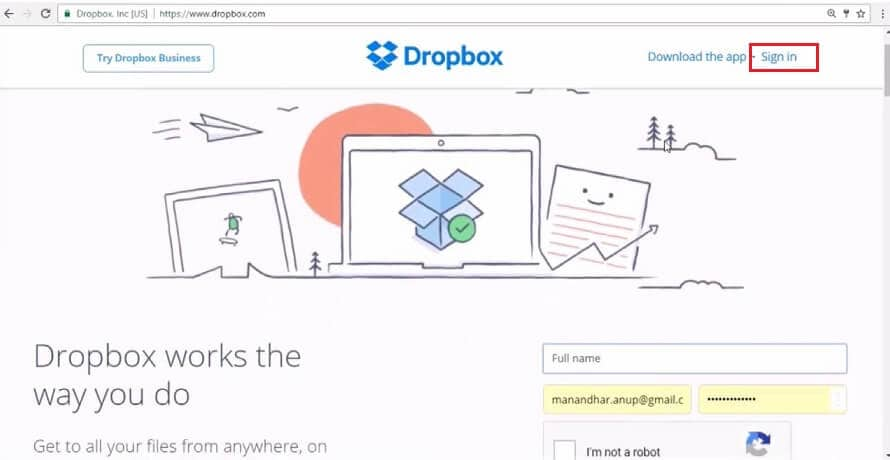
Step 2: After the Sign-in, click on the “Upload” button and then, tap on the “Files” from the drop-down list.
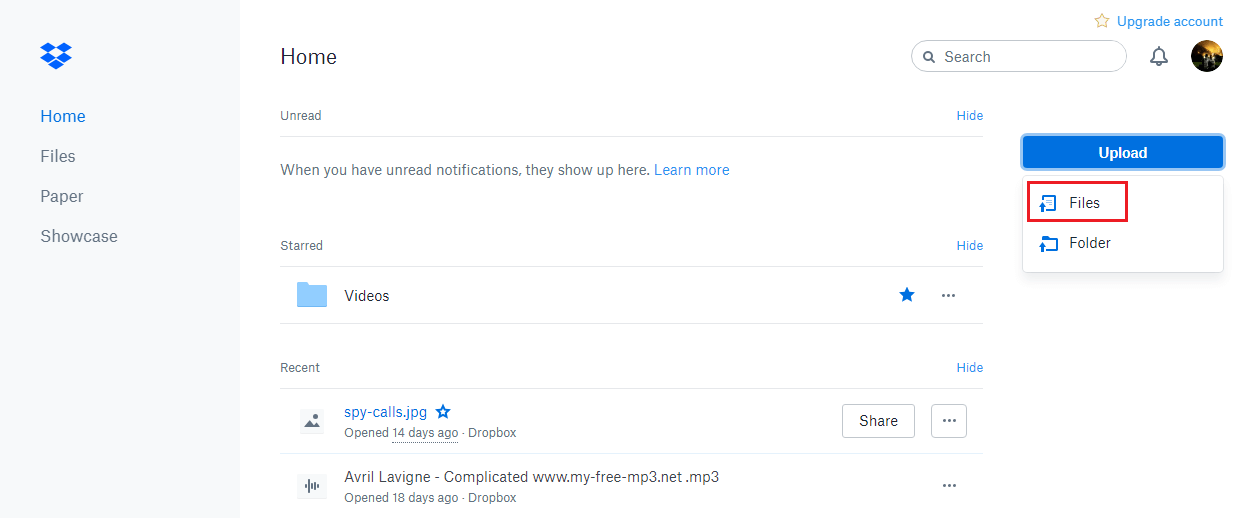
Step 3: Now, the browser window will be open, select the music file from your Mac that you want to transfer.
Step 4: After that, click on the “Upload” button to save the music file to your DropBox Account.
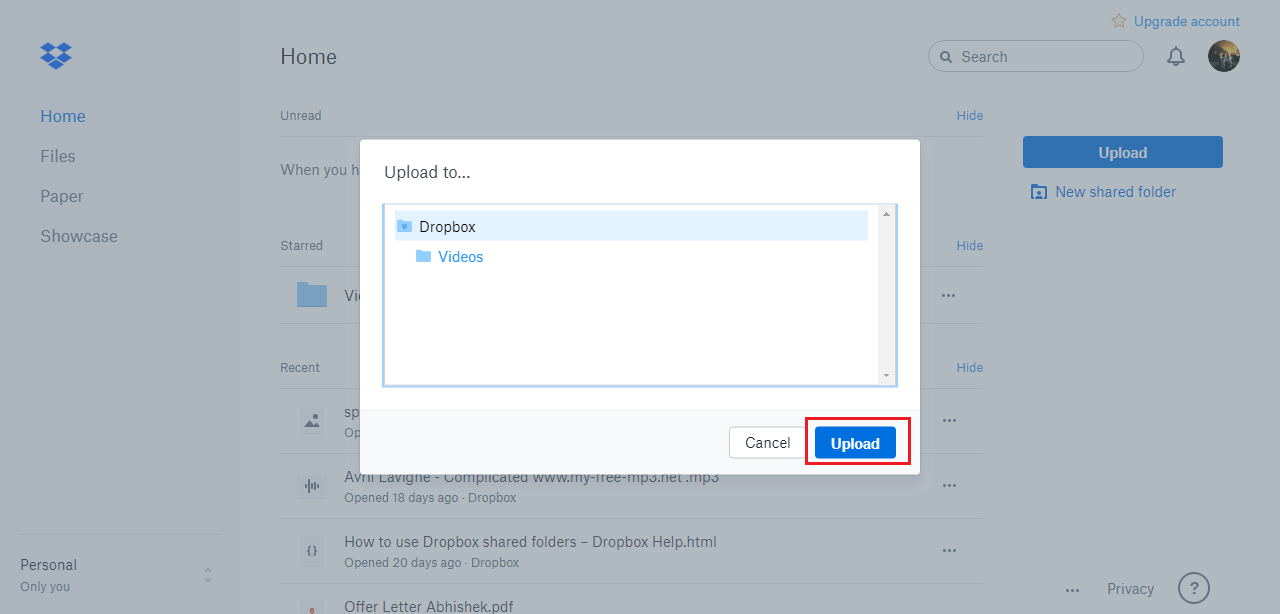
Step 5: Now, download the DropBox app on your iPhone XS (Max) and then, sign in to your account.
Step 6: Select the music file that you saved to your DropBox from the Mac and from the options, choose the Make available offline.
Step 7: After a few minutes, your desired music file will be saved to your iPhone XS (Max).
Summary
In this guide, we have provided the best solutions on how to transfer music from Mac to iPhone XS (Max). You can use any of the above solutions for easily transferring audio files from Mac to iPhone without any problem.
iPhone X Series
- iPhone X Backup
- iPhone X Problems
- 1. iPhone SE/X/XR Won't Turn On
- 2. iPhone X/XR Stuck on Black Screen
- 3. iPhone 11 Frozen Screen
- 4. iPhone XR/11/12 Won't Turn Off
- 5. iPhone X Screen Not Responding
- 6. iPhone X Siri Not Working
- 7. iPhone XS Screen Not Responding
- 8. IPhone XS Won't Turn On
- 9. iPhone SE/X Keep Restarting
- 10. iPhone SE/X Won't Charge
- iPhone X Transfer
- 1. Put Music to iPhone X/8 (Plus)
- 2. Music from iTunes to iPhone X
- 3. Music from Mac to iPhone XS
- 4. Data from Computer to iPhone
- 5. Transfer from iPhone 6 to iPhone 8
- 6. Message from Android to iPhone XS
- 7. Data from iPhone to iPhone XS
- 8. Messages from iPhone to iPhone XS
- 9. Sync Music from iTunes to iPhone XS
- iPhone X Unlock
- 1. Unlock iPhone X/XR from Carrier
- 2. Unlock iPhone X/XR Lock Screen
- 3. Unlock iPhone XS without Face ID
- 4. Unlock iPhone XS without Passcode
- 5. Bypass iPhone X Activate Lock
- iPhone X Tips
- 1. Factory Reset iPhone X/XR/XS (Max)
- 2. Save Text Messages on iPhone
- 3. Screen Record on iPhone X
- 4. Screen Record on iPhone XR
- 5. Screen Record on iphone XS
- 6. Sell Old iPhone X Series Online
- 7. iPhone XR Screen Mirroring
- 8. Screen Mirror iPhone X
- 9. iPhone Photo Printers
- 10. Enter & Exit DFU Mode on iPhone X
- 11. Add Ringtones to iPhone XS







James Davis
staff Editor