How to Transfer Text Messages / iMessages from Old iPhone to iPhone 11/XS
Jul 12, 2024 • Filed to: Data Transfer Solutions • Proven solutions
I am trying to switch from my old iPhone to a new iPhone 11/XS. Especially messages and iMessages needs quickly moved to my new iPhone. I tried forwarding texts to iPhone 11/XS, but to my horror it ate up my mobile balance. Please help! How can I transfer iMessages/text messages from old iPhone to iPhone 11/XS?
Well! There are multiple ways of transferring iMessages/text messages from old iPhone to iPhone 11/XS. If you feel that the entire thing about transferring text messages/iMessages is weighing you down. Relax! We are here to make the transition a smooth walk.
Stay tuned for more!
- Difference between Text messages and iMessages on iPhone
- Transfer Text messages/iMessages from old iPhone to iPhone 11/XS using USB cable (without backup)
- Transfer Text messages/iMessages from old iPhone to iPhone 11/XS using iCloud backup
- Transfer iMessages from old iPhone to iPhone 11/XS using iCloud syncing
- Transfer Text messages/iMessages from old iPhone to iPhone 11/XS using iTunes
Difference between Text messages and iMessages on iPhone
Though, text messages and iMessages appear on the ‘Message’ app of your iPhone. Both of them are entirely different technologies. Text messages are wireless carrier specific and consists of SMS and MMS. SMS are short and MMSs have the option to attach photos and media within. iMessages make use of your cellular data or Wi-Fi for sending and receiving messages.
Transfer Text messages/iMessages from old iPhone to iPhone 11/XS using USB cable (without backup)
In case you want to transfer the iMessages or text messages to your iPhone 11/XS from an old iPhone without backup. There is no need to freak out, Dr.Fone - Phone Transfer can transfer all messages from old iPhone to iPhone 11/XS just in 1 click.

Dr.Fone - Phone Transfer
Fastest Solution to Transfer Text Messages/ iMessages from Old iPhone to iPhone 11/XS
- Helps you transfer photos, contacts, texts etc. between any two devices (iOS or Android).
- Supports more than 6000 device models across leading brands.
- Cross platform data transfer in a fast and reliable manner.
- Fully compatible with the latest iOS version
 and Android 13
and Android 13 - Fully compatible with Windows 10 and Mac 14.
Here is how to transfer messages from old iPhone to iPhone 11/XS without backup –
Step 1: Install Dr.Fone - Phone Transfer on your desktop/laptop and then launch it. Using lightning cables get both the iPhones connected to your computer.

Step 2: On the Dr.Fone interface, tap on the ‘Switch’ tab. Specify the old iPhone as the source and iPhone 11/XS as the target on the consequent screen.
Note: You can click the ‘Flip’ button to alter their position, if gone wrong.

Step 3: When the existing data types of the source iPhone are displayed, tap on ‘Messages’ over there. Click ‘Start Transfer’ button and once the messages get transferred push the ‘OK’ button.
Note: Selecting the ‘Clear Data before Copy’ checkbox will wipe off everything from the iPhone 11/XS, if the device is a new one.

Transfer Text messages/iMessages from old iPhone to iPhone 11/XS using iCloud backup
In case you have synched your old iPhone with iCloud, you can use the iCloud backup for moving messages from old iPhone to iPhone 11/XS. In this part of the article, we are going to use the iCloud backup method.
- Get your old iPhone and browse ‘Settings’. Click on ‘[Apple Profile Name]’ and go to ‘iCloud’. Tap ‘Messages’ here.
- Hit on the ‘iCloud Backup’ slider for enabling it. Click the ‘Backup Now’ button afterwards. The iMessages will be backed on your iCloud account.
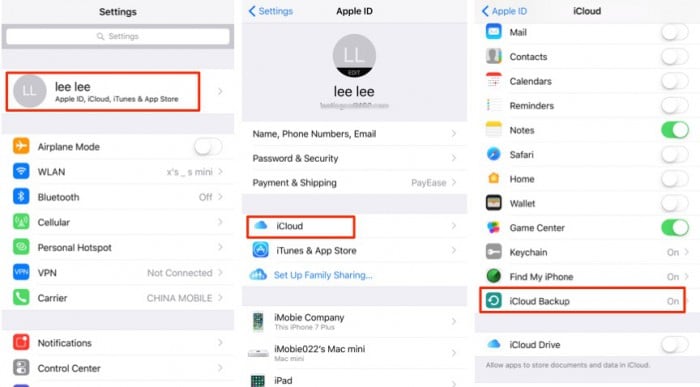
- Next, you need to boot up your brand new iPhone 11/XS. Set it up in a usual manner and make sure to choose the ‘Restore from iCloud backup option’ when you reach the ‘App & Data’ screen. Now, use the same iCloud account credentials to log in to it.
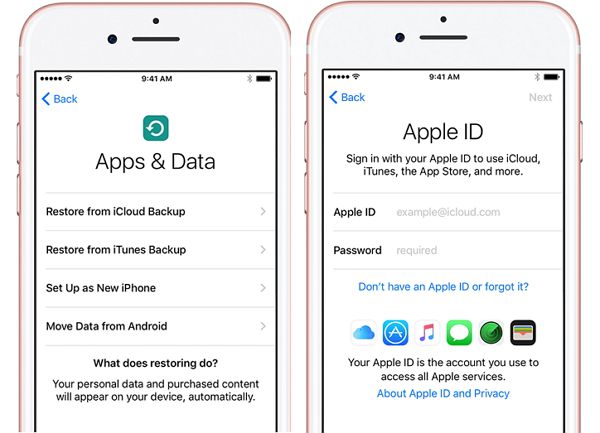
- In the end, you need to choose the preferred backup from the list and the transfer process will start. In a short while, your text messages and iMessages will be transferred to the iPhone 11/XS.
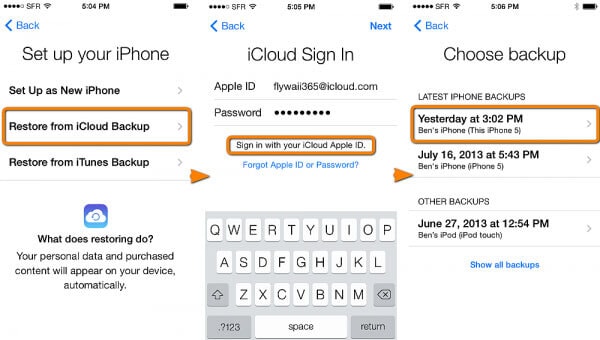
Transfer iMessages from old iPhone to iPhone 11/XS using iCloud syncing
We will transfer iMessages from old iPhone to iPhone 11/XS in this part. Remember that only iMessages can be transferred in this method. Text messages transfer would require you to opt for Dr.Fone –Switch. This process is for devices running above iOS 17.
- On your old iPhone, visit ‘Settings’ and then scroll down to the ‘Messages’ section and tap on it.
- Now, under the ‘Messages on iCloud’ section and hit the ‘Sync Now’ button.
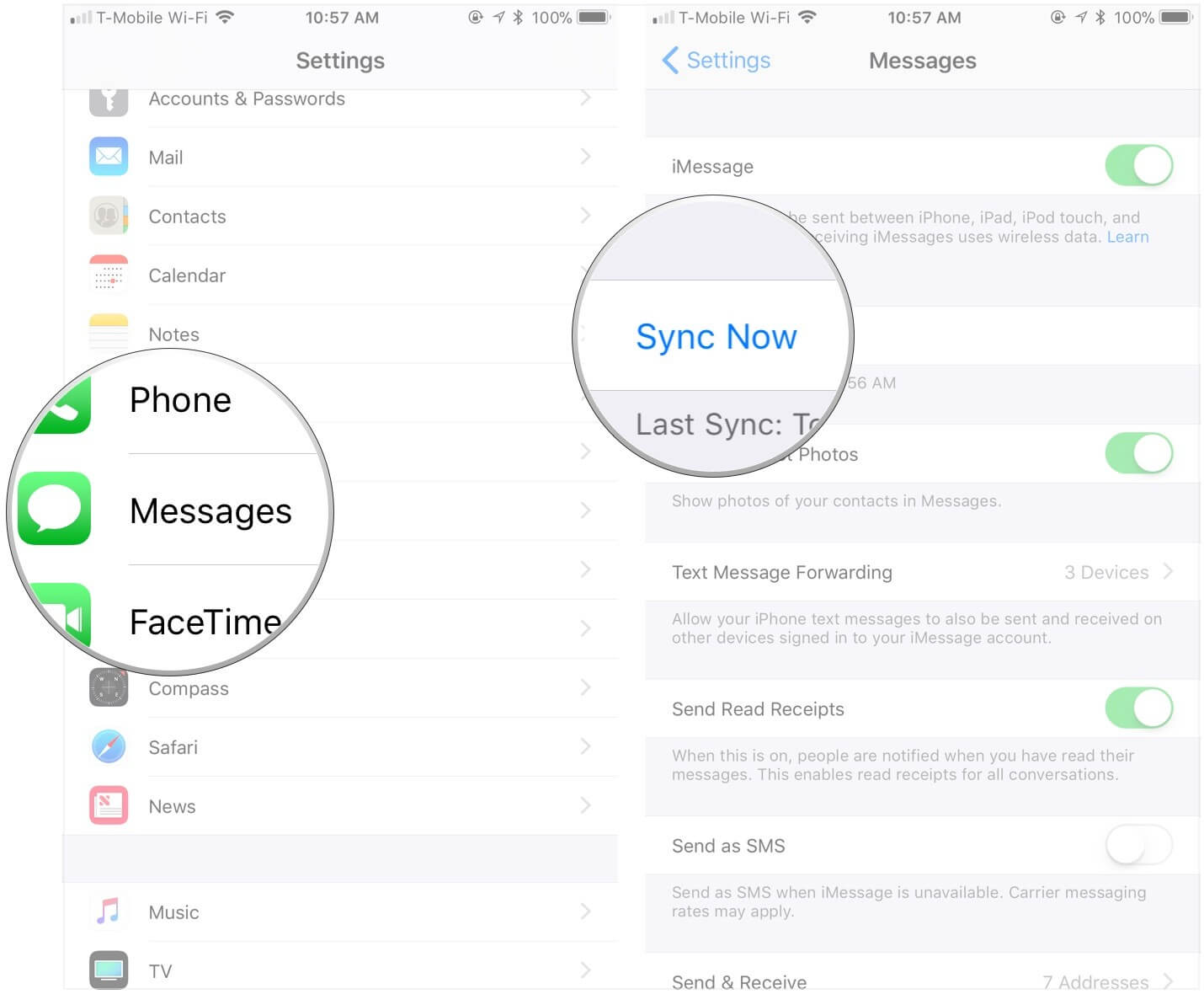
- Get the iPhone 11/XS and repeat steps 1 & 2 to sync it using the same iCloud account.
Transfer Text messages/iMessages from old iPhone to iPhone 11/XS using iTunes
In case you are wondering transfer text messages from old iPhone to iPhone 11/XS without iCloud backup. You can opt for transferring messages from old iPhone to iPhone 11/XS with iTunes.
- First, you need to create an iTunes backup of your old iPhone.
- Next, use the iTunes backup to transfer messages to iPhone 11/XS.
Remember that transferring in this method will restore the entire backup not only iMessages or messages selectively.
Create an iTunes backup for the old iPhone –
- Launch the latest iTunes version on your computer and connect the old iPhone through a lightning cable.
- Tap on your device from iTunes interface and then hit the ‘Summary’ tab. Now, select the ‘This computer’ option and hit the ‘Backup Now’ button.

- Allow some time for the backup to complete. Go to ‘iTunes Preferences’ and then ‘Devices’ to see your device name has a fresh backup.
Now that the backup on iTunes is done, let’s transfer messages from old iPhone to iPhone 11/XS –
- Switch on your new/factory reset iPhone 11/XS. After the ‘Hello’ screen, follow the on screen instruction and set up the device.
- When the ‘Apps & Data’ screen appears click ‘Restore from iTunes Backup’ and tap ‘Next’.
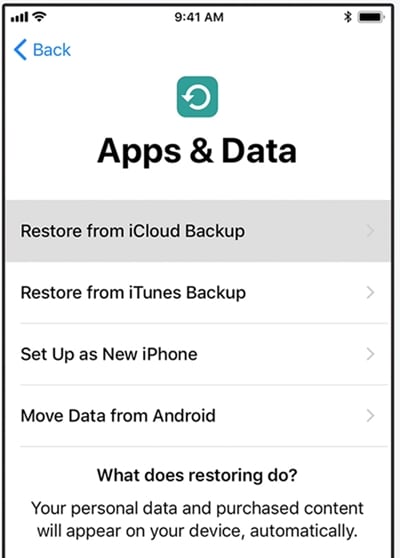
- Launch iTunes on the same computer you have created backup for the old device. Get the iPhone 11/XS connected to it.
- Now, select your device in iTunes and tap ‘Summary’. Click ‘Restore Backup’ from the ‘Backups’ section. Select the recent backup that you have created. You might need a passcode if the backup was encrypted.

- Once the restore process is over, setup your device completely. Ensure to keep the iPhone 11/XS connected to Wi-Fi, so that all the data gets downloaded to your device.
Final Verdict
Considering all the aforementioned methods above, when it comes to transferring all your data or exclusively iMessages or text messages to your new iPhone. It is recommended that you should choose a viable option like Dr.Fone - Phone Transfer.
Other Popular Articles From Wondershare
iPhone Messages
- Back Up iPhone Messages
- 1. Back up Messages on iPhone
- 2. Save Text Messages on iPhone
- 3. Back up Viber messages
- 4. Back up WhatsApp Data to Computer
- 5. Export WhatsApp Message from iOS
- Delete iPhone Messages
- 1. Delete iMessages on iPhone and iPad
- 2. Delete Snapchat Messages on iPhone
- 3. Delete WA for Everyone
- 4. Delete WA Message Permanently
- 5. Delete Text Messages from iPhone
- 6. Tips about WhatsApp Delete Message
- 7. Undelete Messages on iPhone
- 8. View Deleted iMessage History on PC
- Recover iPhone Messages
- 1. Recover iPhone Deleted Text Messages
- 2. Recover Deleted Viber Messages
- 3. Recover Messages on iPhone 13
- 4. Recover Deleted Message on iPhone 8
- 5. Recover Deleted Message iPhone 6
- 6. Transfer from iPhone to iPhone
- 7. Recover WhatsApp Messages Online
- 8. Restore 1-Year-Old WhatsApp Chats
- Restore iPhone Messages
- 1. Restore Kik Messages from iPhone
- 2. Restore Text Messages on iPhone
- 3. Restore Viber Messages Selectively
- 4. Restore Kik Messages to iPhone
- Transfer iPhone Messages
- 1. Transfer from Android to iPhone
- 2. Transfer from iPhone to iPhone
- 3. Transfer from iPhone to Computer
- 4. Transfer from Android to iPhone XS
- 5. WhatsApp from Android to iOS
- 6. Transfer from Android to iPhone 13
- 7. WhatsApp from iPhone to PC
- 8. Download Text Messages from iPhone
- 9. Sync iMessage between iPhone and Mac
- iPhone Messages Problems
- 1. iMessage Not Working
- 2. iMessage Keeps Crashing
- 3. iMessage Not Syncing on a Mac
- 4.iPhone won't send or receive texts
- 5. iMessage Freezing or Not Working
- 6. Why Are My iPhone Messages Green
- iPhone Message Tricks
- 1. Export Messages from iPhone to PDF
- 2. Know Who Read WA Group Message
- 3. iPhone Message Tips and Tricks
- 4. Access iMessage Online
- 5. Extract Text Messages from iPhone
- 6. Forward Text on iPhone and Android
- 7. Print Text Messages from iPhone
- 8. View iPhone Messages on PC/Mac
- 9. Tell If You Are Blocked on iMessage





Selena Lee
chief Editor