3 Proven Ways to Save Text Messages on iPhone
iPhone Messages
- Back Up iPhone Messages
- 1. Back up Messages on iPhone
- 2. Save Text Messages on iPhone
- 3. Back up Viber messages
- 4. Back up WhatsApp Data to Computer
- 5. Export WhatsApp Message from iOS
- Delete iPhone Messages
- 1. Delete iMessages on iPhone and iPad
- 2. Delete Snapchat Messages on iPhone
- 3. Delete WA for Everyone
- 4. Delete WA Message Permanently
- 5. Delete Text Messages from iPhone
- 6. Tips about WhatsApp Delete Message
- 7. Undelete Messages on iPhone
- 8. View Deleted iMessage History on PC
- Recover iPhone Messages
- 1. Recover iPhone Deleted Text Messages
- 2. Recover Deleted Viber Messages
- 3. Recover Messages on iPhone 13
- 4. Recover Deleted Message on iPhone 8
- 5. Recover Deleted Message iPhone 6
- 6. Transfer from iPhone to iPhone
- 7. Recover WhatsApp Messages Online
- 8. Restore 1-Year-Old WhatsApp Chats
- Restore iPhone Messages
- 1. Restore Kik Messages from iPhone
- 2. Restore Text Messages on iPhone
- 3. Restore Viber Messages Selectively
- 4. Restore Kik Messages to iPhone
- Transfer iPhone Messages
- 1. Transfer from Android to iPhone
- 2. Transfer from iPhone to iPhone
- 3. Transfer from iPhone to Computer
- 4. Transfer from Android to iPhone XS
- 5. WhatsApp from Android to iOS
- 6. Transfer from Android to iPhone 13
- 7. WhatsApp from iPhone to PC
- 8. Download Text Messages from iPhone
- 9. Sync iMessage between iPhone and Mac
- iPhone Messages Problems
- 1. iMessage Not Working
- 2. iMessage Keeps Crashing
- 3. iMessage Not Syncing on a Mac
- 4.iPhone won't send or receive texts
- 5. iMessage Freezing or Not Working
- 6. Why Are My iPhone Messages Green
- iPhone Message Tricks
- 1. Export Messages from iPhone to PDF
- 2. Know Who Read WA Group Message
- 3. iPhone Message Tips and Tricks
- 4. Access iMessage Online
- 5. Extract Text Messages from iPhone
- 6. Forward Text on iPhone and Android
- 7. Print Text Messages from iPhone
- 8. View iPhone Messages on PC/Mac
- 9. Tell If You Are Blocked on iMessage
Jul 12, 2024 • Filed to: Backup & Restore Data • Proven solutions
“How to save text messages on iPhone? I want to keep my messages protected, but can’t seem to find an ideal solution to save messages from iPhone.”
If you are also an iPhone user, then you might have a query like this as well. Lately, an iOS user asked us how to save messages on iPhone. This made us realize that a lot of iPhone users might be facing the same issue. Even though iOS 11.4 has provided an iCloud support for iMessages, users often look for a third-party app to save text messages. To help you clear this confusion, we have come up with this guide on how to save iMessages and text messages on iPhone (iPhone XS and iPhone XS Max included). Read this guide to learn 3 different ways to save text messages on iPhone.
Part 1: How to save messages from iPhone using Dr.Fone - Phone Backup (iOS)
The easiest and fastest way to learn how to save text messages on iPhone is by using Dr.Fone - Phone Backup (iOS). Featuring a user-friendly interface, it follows an intuitive process. With it, you can take a selective or an extensive backup of your iOS device. In the same way, you can selectively restore the backup to your device as well. This will help you move your data between your iPhone and system while taking its backup at the same time. Here are some of its amazing features.

Dr.Fone - Phone Backup (iOS)
Backup & Restore iOS Data Turns Flexible.
- One click to backup the whole iOS device to your computer.
- Support to backup Social apps on iOS devices, such as WhatsApp, LINE, Kik, Viber.
- Allow to preview and restore any item from the backup to a device.
- Export what you want from the backup to your computer.
- No data loss on devices during the restore.
- Selectively backup and restore any data you want.
- Support the latest iPhone models and latest iOS 17.

- Fully compatible with Windows 10/8/7 or Mac 14.
The tool provides a one-click solution to save messages from iPhone. If you wish to learn how to save messages on iPhone using Dr.Fone Phone Backup (iOS), then you can follow these simple steps.
1. To begin with, download and install Dr.Fone on your computer. To save text messages iPhone, connect your iOS device to your computer and select the option of “Phone Backup”.

2. Once your device would be detected, you will get the following interface. To proceed, select the Backup option.

3. From the next window, you can select the kind of data that you wish to backup. To save messages from iPhone, make sure that the "Messages & Attachments" option is turned on. You can also take a backup of messages from any other IM app as well. The interface also provides an option to change the Backup Path too. After making your selection, click on the "Backup" button.

4. This will initiate the backup process. Simply wait for a while as the tool would save text messages iPhone. Once it is completed, you will be notified.

5. You can open the backup location or view the backup history from here. The backup history will provide details regarding all the previous backup files.

That's it! After taking a backup of your data, you can move it to any other location and restore it whenever needed. In this way, you can learn how to save iMessages and maintain their backup at the same time.
Part 2: How to save text messages on iPhone through iCloud?
If you don’t want to use any third-party tool, then you can also take the assistance of iCloud to save messages from iPhone. Every iOS user gets a free storage of 5 GB on iCloud, which can later buy expanded by purchasing more space. Though, this method won’t maintain a second copy of your messages to take iCloud backup. Instead, it would only sync your messages with iCloud. Needless to say, if your messages are in-sync, then a deletion would be reflected everywhere. Additionally, to restore your data, you might have to reset your device. To learn how to save text messages on iPhone, follow these steps.
1. If you are using iOS 17, then simply unlock your device and go to its Settings > Messages.
2. From here, turn on the option of “Messages on iCloud”.
3. You can also tap on the “Sync Now” button to manually sync your messages.
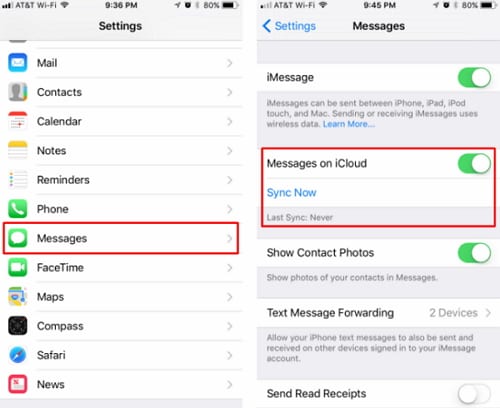
Needless to say, the iCloud Backup option should be turned on beforehand. In this way, you would be able to sync your messages to iCloud.
Part 3: How to save text messages on iPhone using iTunes?
Almost every iPhone user is familiar with iTunes. After all, it is the official application developed by Apple to manage our iOS device. You can also use it as an app to save text messages as well. This can be done by taking an entire backup of your device. You can learn how to save messages on iPhone using iTunes by following these steps:
1. Connect your iPhone to the system using an authentic cable and launch an updated version of iTunes.
2. Go to the devices section and select your device.
3. Under its Summary tab, you can find a section for “Backup”. From here, choose to take a backup on the local system by selecting the “This Computer” option.
4. To save messages from iPhone, click on the “Backup Now” button.

Wait for a while as iTunes would take a complete backup of your data, including your text messages.
Now when you know how to save iMessages, you can easily keep your messages safe and easily accessible. Even though iTunes and iCloud are freely available, they can't selectively save text messages iPhone. Also, restoring them can be a tedious job. To have a hassle-free experience, take the assistance of Dr.Fone Phone Backup. The tool can easily take a backup of your iOS device and restore it without much trouble. It is a remarkable tool and will certainly make your life a whole lot easier!







Alice MJ
staff Editor