A Step-by-Step Guide on How to Record Screen on iPhone Xs/Xs Max (And Other Models)
Jul 12, 2024 • Filed to: Mirror Phone Solutions • Proven solutions
"Can someone tell me how to record the screen on my iPhone Xs/Xs Max and save it on my phone? I have to record my PUBG gameplay but can't find any iPhone Xs/Xs Max screen recording tool."
If you also have an iPhone Xs/Xs Max and would like to record its screen due to different reasons, then this would be an ideal guide for you. Many users don't know, but iPhone Xs/Xs Max has an inbuilt screen recorder feature that you can try. Besides that, there are also third-party screen recording iPhone Xs/Xs Max tools that you can further explore. Therefore, in this guide, I will let you know how to record the screen on iPhone Xs/Xs Max in two different ways.

Part 1. What's the Need for Recording the Screen on iPhone X?
From recording gameplays to making video tutorials, there could be all kinds of reasons for doing iPhone Xs/Xs Max screen recording. You might be undergoing either of the following scenarios and would wish to record your device's screen too.
- If you are a pro gamer, you might wish to record your gameplay to upload on social media.
- A lot of people make instructive videos and educational content by recording the device's screen.
- You might wish to come up with a how-to guide or troubleshooting content for others.
- A screen recorder can also be used to save media that can't readily be downloaded on your phone (for example, videos on Snapchat, Instagram, etc.)
- If you are facing any issue with your device, then you can record the screen to show the problem.
Part 2. How to Record Screen on iPhone Xs/Xs Max using its Screen Recorder?
If your device runs on iOS 11 or a newer version, you can use the inbuilt Screen Recorder feature of your iPhone to meet your requirements. Since the iPhone Xs/Xs Max Screen Recording option is not available on the Control Center by default, we have to make a small tweak in advance. Once you have added the Screen Recording iPhone Xs/Xs Max option at the Control Center, you can easily access it whenever you want.
To know how to screen record on iPhone Xs/Xs Max using its inbuilt tool, you can follow these instructions.
Step 1: Add Screen Recorder to the Control Center
At first, you need to add the Screen Recorder feature at the Control Center of your device. For this, you can unlock your iPhone Xs/Xs Max and go to its Settings > Control Center and choose to customize it.
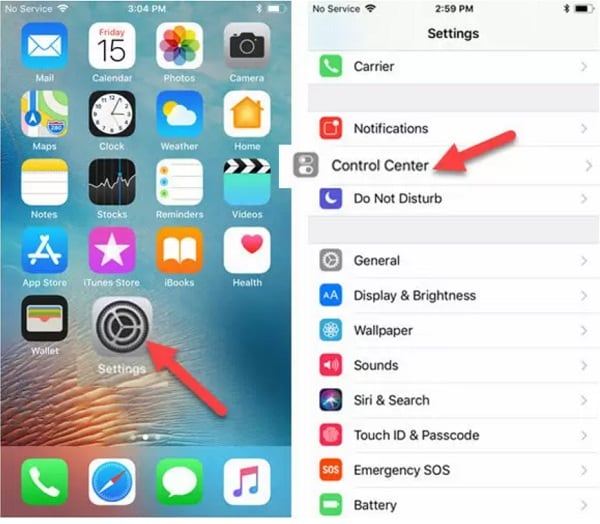
Now, you can view a list of various features and inbuilt tools that you can add to the Control Center. Just find the Screen Recording iPhone Xs/Xs Max feature and tap on the “+” icon adjacent to it. This will add the screen recording option to iPhone Xs/Xs Max Control Center, and you can even change its position.
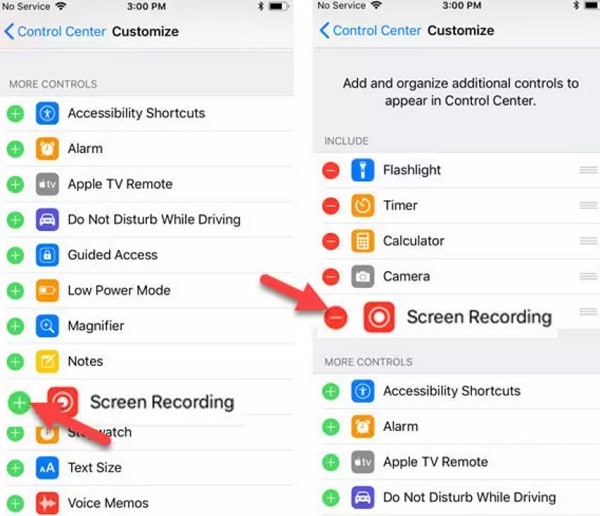
Step 2: Start Recording the Screen of iPhone X
Whenever you wish to record your iOS device's screen, just go to the home page of your iPhone and swipe up to get the Control Center. From all the available options in the Control Center, tap on the Screen Recorder icon.
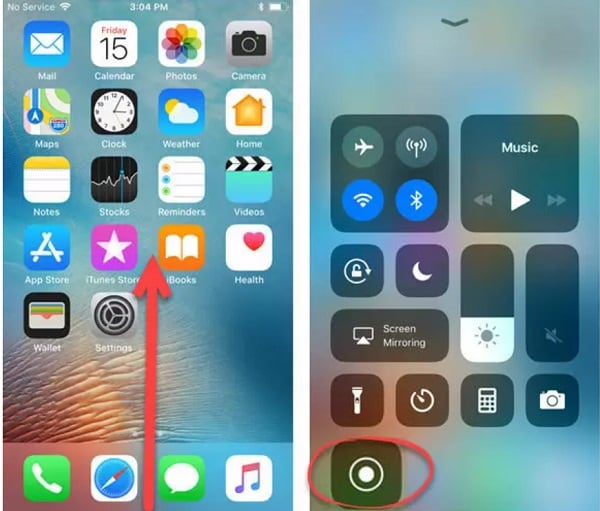
This will automatically start a countdown (from 3 to 1) so that you can open any app and start recording the iPhone Xs/Xs Max screen. If you want, you can also tap on the microphone icon to include the sound (via microphone) in the recorded video.
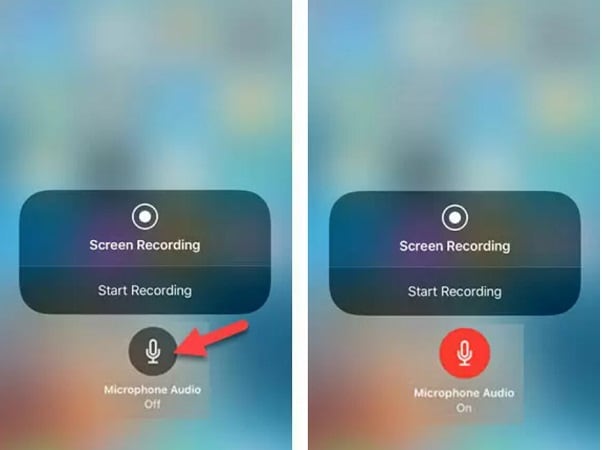
Step 3: Stop and Save the Screen Recording
You can now play any game, record a video tutorial, or do much more than your device would automatically record. On the top banner, you can view a red strip that would depict the recording status. You can tap on the iPhone Xs/Xs Max screen recording option from the top (the red bar) and choose to stop the recording.
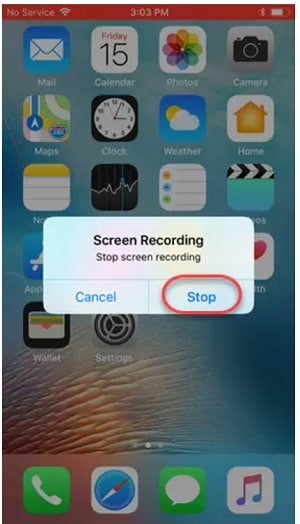
By default, the recorded video would be saved in your iPhone Gallery/Photos > Screen Recorder folder. You can now go to the respective folder to view or even edit the recorded video on your iPhone.
Part 3. How to Customize the iPhone Xs/Xs Max Screen Recording Quality?
Many users complain that the screen recording done by iPhone Xs/Xs Max is not of high quality, and it doesn't meet their requirements. iPhone Xs/Xs Max will record the screen at 1080p video quality by default. If you want, you can customize this by visiting its Settings > Camera > Record Video and change the video quality to up to 4K.
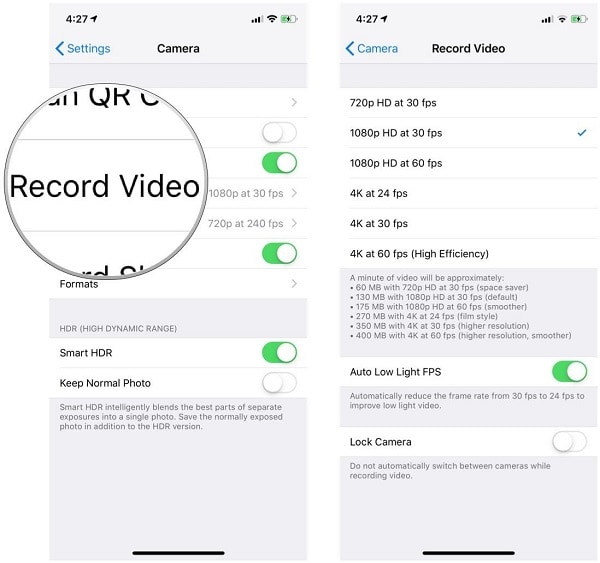
Please note that if you would improve the screen recording quality on iPhone X, then it will also increase the overall size of the video drastically.
Part 4. How to Easily Record Screen on iPhone Xs/Xs Max with High-quality?
Since the inbuilt iPhone Xs/Xs Max screen recording option might not meet your requirements, you can consider a dedicated application like Wondershare Dr.Fone. It is a professional and user-friendly utility tool that you can use to mirror your iPhone screen on your computer and even let you access your device on it.
- With MirrorGo, you can easily mirror your iPhone's screen on your computer and access its add-on features.
- It has a dedicated option to take your iPhone screenshots and record its screen in different quality options.
- You can also choose to get relevant notifications of your iPhone on your PC and even control the device.
- Using MirrorGo is extremely easy, and there is no need to jailbreak your device to record its screen in high quality.
To learn how to screen record on iPhone Xs/Xs Max remotely from your computer, you can use Wondershare Dr.Fone in the following way:
Step 1: Connect your iPhone Xs/Xs Max to MirrorGo.
To begin with, you can install and launch Wondershare Dr.Fone on your computer. Also, make sure that your computer and iPhone should be connected to the same WiFi network.

Now, unlock your iPhone X, go to its Home, and swipe up the screen to view its Control Center. From here, you can just long-press the Screen Mirroring features and select MirrorGo out of the available options.

Step 2: Set up the Screen Recording Settings
After your iPhone Xs/Xs Max is connected to the system, you can view its screen with other options on your MirrorGo dashboard. Before your start screen recording on iPhone X, go to the MirrorGo Settings > Screenshots and Recording Settings to select a format and location for the recorded videos.

Step 3: Start iPhone Xs/Xs Max Screen Recording
Great! Now when you are all set, go to the MirrorGo options on the sidebar and click on the record icon. This will start a countdown so that you can open the app that you wish to record.
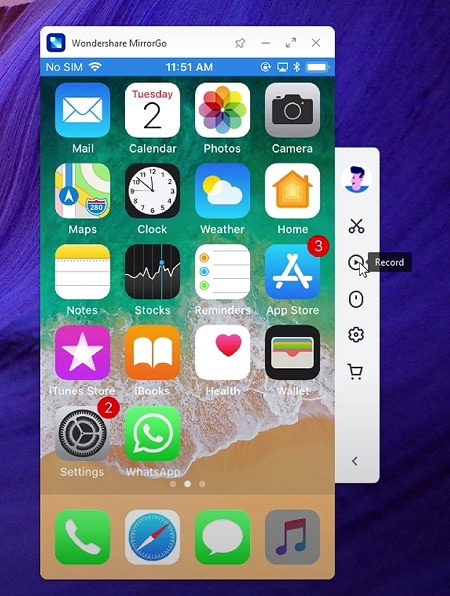
Afterward, you can browse your phone the way you like, and MirrorGo would record all the activity on the screen. To stop the recording, click on the same icon from the sidebar, and the video would automatically be saved at the designed location.
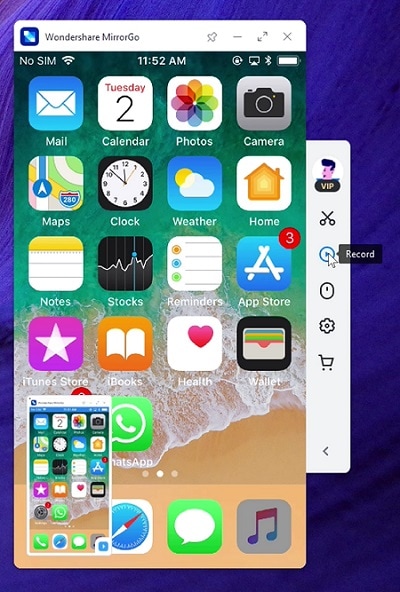
That's a wrap, everyone! After following this guide, you can easily learn how to screen record on iPhone X. As you can see, the native iPhone Xs/Xs Max screen recording option is not that useful. You can consider using a dedicated tool. For instance, Wondershare Dr.Fone provides a professional and hassle-free solution for screen recording on iPhone X. You can also use it to take screenshots, access notifications, and manage your iOS device on your computer easily.
Other Popular Articles From Wondershare
iPhone X Series
- iPhone X Backup
- iPhone X Problems
- 1. iPhone SE/X/XR Won't Turn On
- 2. iPhone X/XR Stuck on Black Screen
- 3. iPhone 11 Frozen Screen
- 4. iPhone XR/11/12 Won't Turn Off
- 5. iPhone X Screen Not Responding
- 6. iPhone X Siri Not Working
- 7. iPhone XS Screen Not Responding
- 8. IPhone XS Won't Turn On
- 9. iPhone SE/X Keep Restarting
- 10. iPhone SE/X Won't Charge
- iPhone X Transfer
- 1. Put Music to iPhone X/8 (Plus)
- 2. Music from iTunes to iPhone X
- 3. Music from Mac to iPhone XS
- 4. Data from Computer to iPhone
- 5. Transfer from iPhone 6 to iPhone 8
- 6. Message from Android to iPhone XS
- 7. Data from iPhone to iPhone XS
- 8. Messages from iPhone to iPhone XS
- 9. Sync Music from iTunes to iPhone XS
- iPhone X Unlock
- 1. Unlock iPhone X/XR from Carrier
- 2. Unlock iPhone X/XR Lock Screen
- 3. Unlock iPhone XS without Face ID
- 4. Unlock iPhone XS without Passcode
- 5. Bypass iPhone X Activate Lock
- iPhone X Tips
- 1. Factory Reset iPhone X/XR/XS (Max)
- 2. Save Text Messages on iPhone
- 3. Screen Record on iPhone X
- 4. Screen Record on iPhone XR
- 5. Screen Record on iphone XS
- 6. Sell Old iPhone X Series Online
- 7. iPhone XR Screen Mirroring
- 8. Screen Mirror iPhone X
- 9. iPhone Photo Printers
- 10. Enter & Exit DFU Mode on iPhone X
- 11. Add Ringtones to iPhone XS




James Davis
staff Editor