
Miracast Mac Guide: Screen Mirroring Android to Mac & More
Oct 24, 2025 • Filed to: Phone Mirroring Solutions • Proven solutions
Dr.Fone Basic:
Better Control for Your Phone
Manage, transfer, back up, restore, and mirror your device
Can I Use Miracast On Mac?
An HDMI cable is a great way for you to connect any device to a TV or an external display. It allows you to project media playing on your small-screen device to a more visually accessible display so that more people can take a look at your content; the biggest downside is that it requires a physical connection---cables can be hazardous to clumsy people. When it comes to wirelessly mirror your device's screen, there are a few options to consider. One of them is Miracast.
Miracast utilizes Wi-Fi Direct technology to build a connection between two devices without the need for a router. Therefore, you will be able to connect a mobile device (laptop, smartphone, or tablet) to a secondary display receiver (TV, projector, or monitor)---with it, you what is on the screen of your mobile device will be mirrored on a TV, projection, or monitor screen. Ts peer-to-peer connection means that it has a secure connection so that any protected content like Netflix or Blu-ray cannot be streamed out. These days, there are round 3,000 Miracast-supported devices---seems a lot, but there is still much room to be filled.
Part 1: Does Miracast have a Mac version?
First things first, there isn't a native Miracast for Mac. Miracast is a standard for wireless connections that allows the mirroring of the screen from compatible devices. Initially backed by the Wi-Fi Alliance, it's most commonly found on devices running Windows or Android. Yet, Macs come with a similar feature called AirPlay, which works seamlessly with Apple TV and other AirPlay-compatible devices. Nevertheless, this doesn't mean Mac users are entirely out of luck when it comes to connecting with Miracast-enabled gadgets.
The RIFT Protocol
A ray of hope for Miracast on Mac comes in the form of RIFT (Reflector-Initiated Fast Transfer). This Miracast alternative allows some modern Macs to connect to Miracast receivers. Currently, it's not a widely used platform, but it is gaining traction thanks to its ability to bridge the gap between Mac and Miracast devices.
Third-Party Apps
Alternatively, there are third-party apps available in the market that claim to provide Miracast functionality on Mac. Apps like AirParrot and Mirroring360 extend the reach of macOS to Miracast-enabled displays, making it possible to share your Mac's screen without needing additional hardware. However, keep in mind that the user experience and performance may vary with these applications.
Part 2: How to Mirror Android to Mac?
Apple products are tricky to use because they are usually not compatible with other brands: This is why most Apple users will tend to have everything Apple. However, if you are the kind who likes to mix things up, there is still hope. If you have an Android mobile device and want to mirror it to a Mac, there are ways you can experience playing a game on your Mac or use WhatsApp on a bigger screen.
Since there is no Miracast Mac, follow these steps for the simplest and quickest way to mirror your Android on your Mac screen:
Mirror Android to Mac with Dr.Fone Air(Simple & Fast Online Screen Mirroring)
Dr.Fone Air is a versatile and user-friendly online screen mirroring & transferring tool that allows users to mirror their iOS and Android devices to Mac or Windows computers. It offers a range of features that make it easy for users to control their Android devices from their computers.
Key Features of Dr.Fone Air:
- Online Screen Mirror
- Online File Transfer
- Online File Management
How to Mirror Android to Mac with Dr.Fone Air?
- Step 1: On your computer's web browser, navigate to drfone.io. Employ Dr.Fone Link to scan the QR code or input the cast code, which will establish a connection between the two devices.

Note: Ensure that your android phone and Mac computer are connected to the same Wi-Fi network.
- Step 2: After successfully connecting, select “Screen Mirroring” on your Android device.

- Step 3: Your phone's screen will now be visible on your computer. Additionally, it enables you to capture a screenshot of your device and mute its audio, when necessary.
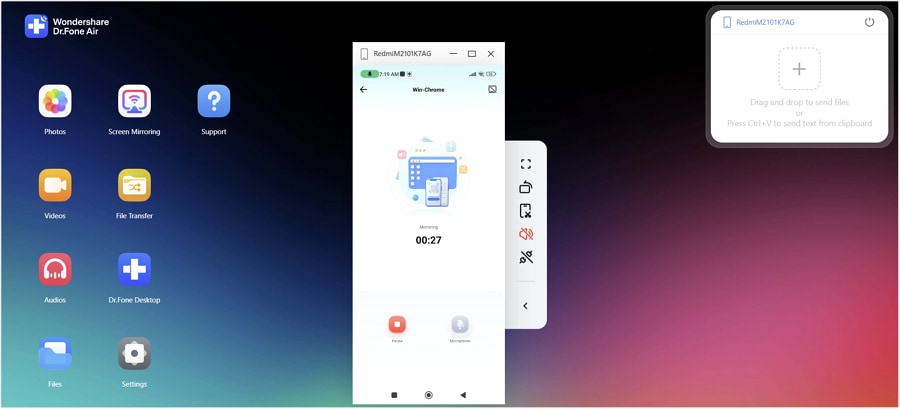
Part 3: How to Mirror Mac to TV (without Apple TV)
What if you do have an Apple TV, but it decided to retire one day?
If you're looking to project your Mac's screen onto your TV but don't have an Apple TV handy, there are a couple of routes you can take. Miracast isn't one of them, but these options provide reliable wireless mirroring capabilities.
1. Mirroring Using Google Chromecast
Google Chromecast is an alternative to AirPlay that allows Mac or MacBook users to mirror their screens to a TV. Here is how to do so:
After completing Chromecast's physical setup (plugging it on your TV and powering it up), follow these steps:
- Launch Chrome and go to chromecast.com/setup.

- Click Download to get the Chromecast.dmg file on your Mac.

- Install the file on your Mac.
- Click the Accept button to agree to its Privacy and Terms conditions.

- It will start searching for available Chromecasts.

- Click on the Set Up button to configure your Chromecast after the list populates.

- Click Continue when the software confirms that it is ready to set up the HDMI dongle.

- Select your Country so that you can configure the device properly.

- This will prompt the software to connect the device to the app.

- Confirm that the code that appears on your Chromecast app (Mac) matches the one displayed on your TV---click the That's my code button.

- Select the Wi-Fi network that you want to connect to and enter the password.

- You will be able to then change the name of your Chromecast device.

- Click Continue to connect the HDMI dongle to your Wi-Fi network.

- A confirmation will be displayed if the configuration is a success on your Mac and TV. Click the Get Cast Extension button to install the Cast browser extension.

- A Chrome browser will open. Click the Add Extension button. Click the Add button when prompted.


- A confirmation will pop up after a successful installation. You will see a new icon on the Chrome toolbar.

- To start using Chromecast, click on the Chromecast icon to enable it---this will send the contents of your browser's tab to your TV. It will turn blue when in use.

2. Mirroring Using Smart TVs
Many modern smart TVs boast screen mirroring functionality. For some, this is labeled as 'Screen Share', 'Miracast', or 'Wireless Display'. The steps to enable this can vary based on your TV brand and model, but the general process should look like this:
- Ensure your Mac and TV are connected to the same Wi-Fi network.
- On your TV, enable the screen mirroring option.
- On your Mac, use the native AirPlay functionality or a third-party app like Reflector or AirServer that can turn your Mac into an AirPlay receiver.
- Select your Mac from the list of available devices on your TV to start mirroring.
3. Mirroring Using HDMI and Adapters
Sometimes the simplest solutions are the best. If your TV or display doesn't support wireless mirroring or if you want a more reliable connection, using an HDMI cable with an adapter may be the way to go. MacBooks from the past few years have USB-C or Thunderbolt 3 ports, so you'll need a compatible adapter. Connect your Mac to the TV using the HDMI adapter, select the appropriate source on your TV, and your Mac's screen should appear.
Conclusion
While Miracast for Mac isn't a plug-and-play reality (yet), there are ways to achieve wireless screen mirroring from your Mac, both to Android devices and smart TVs. The tech community is ever-evolving, and solutions like RIFT and third-party apps demonstrate that there's a demand for broader compatibility. In the meantime, the native and third-party options available provide a strong bridge between the typically insular world of Mac and the broader Miracast ecosystem. Stay updated on developments in this space, and for now, explore the array of current methods to keep your devices in sync.
Dr.Fone Basic:
Better Control for Your Phone
Manage, transfer, back up, restore, and mirror your device
iPhone Mirror
- Control iPhone from PC
- Control iPhone Tips
- Mirror iPhone to PC
- 1. Cast iPhone to Mac
- 2. Apps to Mirror iPhone to Mac
- 3. Cast iPhone to Windows PC
- 4. Mirror iPhone/iPad to Windows PC
- 5. Display iPhone Screen on PC
- 6. Screen Share on iPhone
- 7. Mirror iPhone to Laptop
- 8. Mirror iPhone to PC via USB
- 9. Mirror iPhone to Windows 10
- 10. Stream iPhone to Computer
- 11. Stream iPhone Video to Computer
- Mirror iPhone to Others
- 1. Screen Mirroring iPhone to iPad
- 2. Mirror iPhone to iPhone
- 3. Mirror iPhone/iPad to Fire TV Stick
- 4. Mirror iPhone to Roku
- 5. Cast iPhone to Chromecast
- Screen Record iPhone
- 1. iPhone Screen Recorders
- 2. Record Youtube Videos on iPhone
- 3. Capture iPhone Screen on PC/Mac
- 4. Screenshot Snapchat without Knowing
- 5. Turn on Screen Record on iPhone
- 6. Capture iPhone Screen Video
- 7. Record iPhone Screen without Jailbreak
- Screen Mirroring Tips
- ● Manage/transfer/recover data
- ● Unlock screen/activate/FRP lock
- ● Fix most iOS and Android issues
- Mirror Now Mirror Now Mirror Now

















James Davis
staff Editor