How to Unlock Realme Bootloader
Aug 27, 2025 • Filed to: Screen Lock Removal • Proven solutions
Are you looking for information to know how to unlock the Realme bootloader? Then you are at the right place as we will provide you with a complete guide about this process. As an owner of the Realme phone, you need to read this entire article carefully. It will help you understand what bootloader unlock is and how it is done with Realme devices. However, you must know that the warrant is voided if Realme Bootloader is opened. So, the warranty period should get over. But if you can't wait that long, read this guide to unlock the bootloader of Realme. If you don't know what Realme bootloader unlock is used for, you must know it first. It is open to customizing your phone. It can also help you install Custom ROM used for TWRP Recovery. Read the next part very carefully and follow the steps accordingly.
Part 1: Why is Bootloader Important?
Here, we will explain what a bootloader is and why it is essential for smartphones.
1. What is Bootloader?
When the phone is started, the main memory is loaded with the operating system's data, and the bootloader ensures this. The phone cannot be operated if the bootloader doesn't work as per its function. So, when the device is turned on, a bootloader is launched by the machine to load the required memory of the operating system. That's why it can work when you use your Realme phone because the bootloader performs booting.
2. What is bootloader unlock?
It is mentioned earlier that a bootloader helps a device run the programs per the user's commands. This booting is essential for using any Realme smartphone or any other smartphone. However, this bootloader function is out of the users' reach and access so that the device's security is ensured. But, specific methods can be used to unlock the Realme bootloader. This bootloader will help a user to open the Realme bootloader. Once the bootloader is unlocked, the user can perform various functions. For instance, the user can flash a custom device recovery to root it. The custom Rom can also be flashed with the bootloader unlock. The bootloader unlocks can also assist in installing TWRP Recovery on your Realme device. In short, you can easily customize your phone as per your needs, like installing any third-party applications, etc.
Part 2: Steps to unlock your Realme
1. Have a backup first (Dr.Fone - Phone Backup)
Backing up your Phone data was never more straightforward with Dr.Fone - Phone Backup. The software allows you to easily back up your Mobile data to your pc and optionally recover backed-up information to your Android smartphone. Let's look at how to back up and recover your Android phone now.
Back up your Android phone.
Step 1. Connect your Android phone to computer
Start Dr.Fone on your PC and choose "Phone Backup" from the list of options.

Now, using a USB cord, attach your Android phone to the pc. Kindly confirm that the phone is in USB debugging mode. If your Android version is 4.2.2 or higher, a pop-up box on the Smartphone will prompt you to accept USB Debugging. Try pressing the OK button.

To begin backing up the data on your Android phone, select Backup.
If you have previously used this application to back up your phone, you may retrieve your previous backups by tapping on "View backup history."
Step 2. Select file types to back up
After connecting the Android phone, pick the file types you wish to Backup. Dr.Fone has already tested all of the file kinds for you. Next, to begin the backup system, select Backup.

The Backup will take a while to complete. Kindly do not detach your Android phone, use it, or erase any data from it throughout the Backup.

When the Backup is finished, choose the View the backup button to see the contents of the backup file.

Restore the backup to your Android phone
Step 1. Connect your Android phone to computer
Install Dr.Fone on your PC and choose "Phone Backup" from the list of options. To use a USB cord, attach your Smartphone to the pc.

Step 2. Select the backup file you would like to restore
When you choose the Restore option, the application will show all the Mobile backup files stored on this PC. Choose the backup file you require and then tap View next to it.

Step 3. Preview and restore the backup file to Android phone
You may examine every file in the backup in this. Verify the files you require and press the Restore to Smartphone button.
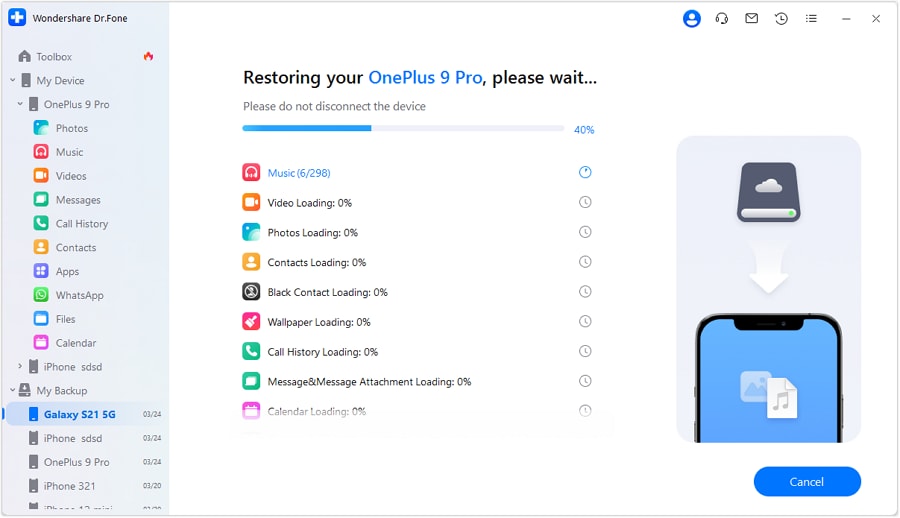
The entire procedure merely takes a few minutes. Kindly do not unplug or launch any Android smartphone software solutions.

2. USB debugging and OEM unlocking
Step 1: Enable OEM unlocking and USB debugging
- Activate Developer Options-Go to your device's Settings App, scroll to the bottom, and press on "About phone," then click on "Build number" till you see the "You are now a Developer" pop-up.
- Now navigate to Settings > Additional Settings > Developer Options.
- Activate "OEM unlocking" and "USB debugging" under the Developer settings.
Step 2: Install Deep Testing App
- Install and run the Deep Testing App on your smartphone.
- Quit all other apps, link to the internet, and activate the Deep Testing app.
- Afterward, tap on "Start Applying," next "Agree to T&C," and finally "Submit Application." Neither any apps should be opened nor switched to.
- Your application has been received, and approval might take anywhere between 20 minutes to an hour.
- If the interface in the Deep Testing App does not alter after 20 minutes, shut it and resume it.
Step 3: Boot into Fastboot mode and connect your phone Computer
- Within 1 hour, restart the App and verify the status by tapping on If you see the notification "Application Approved," then proceed to the next stage; otherwise, continue the procedure.
- Now, press the "Start deep testing" button above the "Back" button to enter Fastboot mode.
- Connect your smartphone to your computer via a USB cable.
- Extract Platform tools into a directory, then enter that folder.
- Enter "CMD" into the search box and hit enter; the ADB command prompt will now appear.
Step 4: Unlocking Realme X bootloader
- To see if your phone is linked to Fastboot, enter or copy-paste the "Fastboot devices” command and press the enter key.
- Now input the "fastboot flashing unlock" command, which you may write or copy-paste.
- The phrase "UNLOCK THE BOOTLOADER" will appear on the screen of your Realme X.
- Choose the option with the volume controls, then hit the power button to confirm your choice.
- You may now remove the USB cord and turn on your Realme X.
3. Download and use Unlock Tool APK
- Download the Realme DeepTesting Apk and the Fastboot Tool.
- Install the DeepTesting Apk unlocking tool, launch it, and select "Start applying."
- Choose the checkbox and complete your application.
- The Realme network will examine the application and authorize unlock in around an hour.
- Once the app displays that the unlocking was completed, you may go to the Fastboot phase to complete unlock process.
- When you press the "Start the in-depth test" button, the phone will reboot into bootloader mode, and the following message will show up on the screen: fast boot unlocks verify ok. To directly put your phone into Fastboot mode, use the "ADB reboot bootloader" command in the ADB tool.
- The ADB-Fastboot program may be downloaded and unzipped from the Download page.
- Attach the device to your PC and navigate to the Fastboot Tool folder.
- Hold Shift + Mouse Right Click and input the ADB reboot bootloader command one at a time to access the command console to the ADB & Fastboot folder. This command will restart your smartphone into Fastboot mode; alternatively, you may do it via the DeepTesting unlocking app by selecting Start the in-depth test.
- To unlock the Realme Phones Bootloader, use the Fastboot flashing open command.
- To verify unlocking, click the Volume Up or Down key on your phone.
- When you approve the unlocking, your device will be reset, and all data will be deleted.
Conclusion
You have effectively unlocked your Realme Smartphone bootloader. If you have any concerns or inquiries about this tutorial, please leave them in the comments box, and I will do my best to address them as quickly as possible. If you prefer simplicity throughout the unlocking process, we recommend using the Dr.Fone option.
Realme Manage
- Realme Unlock
- 1. Bypass Realme FRP Lock
- 2. Unlock Realme Without Data Loss
- 3. Unlock Realme Bootloader
- 4. Hard Reset Realme Phones
- Realme Problems
- 1. Android App Not Installed Error
- 2. Top 4 Android Repair Softwares
- 3. Android.Process.Media Has Stopped
- 4. Realme Screen Not Responding
- 5. Google Play Services Won't Update
- 6. Settings Has Stopped on Android
- Realme Tips
- ● Manage/transfer/recover data
- ● Unlock screen/activate/FRP lock
- ● Fix most iOS and Android issues
- Manage Now Manage Now Manage Now


















James Davis
staff Editor