
Apple ID Password Reset: 4 Best Ways to Retain Access [2025]
Oct 24, 2025 • Filed to: Screen Lock Removal • Proven solutions
Dr.Fone Basic:
Better Control for Your Phone
Manage, transfer, back up, restore, and mirror your device
Losing access to important accounts is a common issue for smartphone users. If you forget your Apple ID password, it can be frustrating because you need it for many essential services. Thankfully, there are simple ways for an Apple ID password reset without much hassle.
In this guide, you'll learn how to reset Apple ID password easily. You can reset it through your device settings, Apple’s website, or with the help of Apple Support. Follow the steps carefully to regain access and keep your account secure. We'll also share tips to prevent future password troubles!
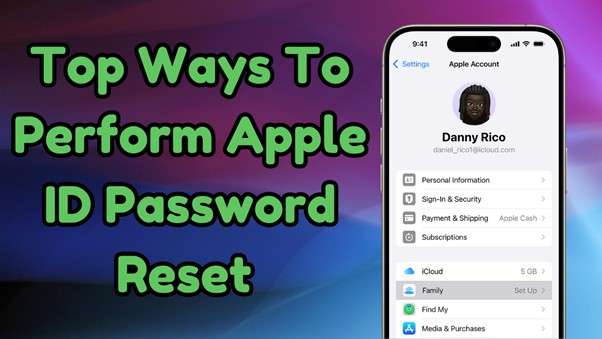
- Part 1. Reasons Behind Resetting Your Apple ID Password
- Part 2. What are Some Major Challenges Behind Resetting/Recovering Apple ID Password?
- Part 3. How to Reset Apple ID Password Using Apple’s Official Methods
- Solution 1. Reset via iPhone Settings
- Solution 2. Use iforgot.apple.com on a Browser
- Solution 3. Reset With the Apple Support App

- Part 4. Best Way To Remove Apple ID Without Password [Dr.Fone – Screen Unlock (iOS)]
- Part 5. Preventive Measures to Avoid Losing the Apple ID Password
Part 1. Reasons Behind Resetting Your Apple ID Password
Understanding the possible scenarios where you might have to set up a new password for your Apple account is important. Doing so sometimes becomes necessary due to security concerns, forgotten credentials, or unauthorized access attempts. Such situations require you to set up a new key for your account to continue essential services. Here are the five reasons to reset your Apple ID and password:
1. Forgotten Password
Many users can't remember their account passwords, especially if they haven’t logged in for a long time. Without the correct credentials, access to iCloud and other Apple services becomes impossible.
2. Suspicious Activity or Security Concerns
Apple may flag your account for unusual login attempts or abnormal usage. When you receive a security alert or notice unauthorized access, change the password to protect your personal information.
3. Account Locked Due to Multiple Failed Login Attempts
Entering the wrong password many times can lead to your Apple ID becoming inaccessible for security reasons. Resetting the password is often the only way to restore access.
4. Device Upgrade or Software Update Issues
Upgrading to a new Apple device or installing a major iOS/macOS update may require re-entering your account credentials. When you don’t remember your password, you’ll need to reset it.
5. Forgotten Security Questions or Recovery Email Inaccessibility
At times, you might no longer have access to the features you set up as your backup to regain account control. Forgetting your recovery email or inability to answer your security questions means resetting the password to update your account details.
You May Also Like:
Part 2. What are Some Major Challenges Behind Resetting/Recovering Apple ID Password?
One might think that changing your account password is a straightforward process. However, several challenges can make the procedure difficult when it comes to resetting your Apple account. From forgotten recovery details to security restrictions, users may encounter obstacles that delay or prevent access. Below are some of the most common challenges when you can't remember your password for Apple ID:
1. Lack of Access to Trusted Devices
Apple often requires a trusted device to verify identity during a password reset. When you no longer have access to them, recovering your account becomes more complicated.
2. Forgotten Recovery Email or Phone Number
You might not remember the email or phone number linked to your Apple ID and struggle to receive verification codes. That can make it difficult to complete the password reset process.
3. Two-Factor Authentication (2FA) Delays
Enabling 2FA triggers the delivery of a verification code to your registered device or mobile number. When you can't get the code, more steps are needed to confirm your identity, which will prolong the password reset.
4. Account Recovery Wait Time
Being unable to use standard methods means using Apple’s account recovery process, which may take several days. This security measure ensures account protection, but it can be frustrating if you need immediate access.
5. Locked or Disabled Apple ID
Multiple incorrect password attempts or security concerns can lead to a temporary blockage of your account. In such cases, you need to contact Apple Support for further help, as resetting the password alone may not be enough.
Part 3. How to Reset Apple ID Password Using Apple’s Official Methods
Given the importance of the account, there are multiple native ways available for you to change the password. These methods are designed to secure sensitive information while making regaining account access a breeze. Having more than one option at your disposal lets you find the one that suits your needs. Detailed below are the top 3 ways to reset your Apple ID password:
Solution 1. Reset via iPhone Settings
The first approach you can take is the most standard method, which is changing the password via your phone's configuration. It is the easiest and fastest way, especially when used on a device where you are logged in and know the phone screen lock. Altering the password using the technique will ensure the change is updated across all devices. Utilize these steps to learn how to reset your Apple ID password:
Step 1. Make your way to your phone settings and tap your name at the top of the screen. Following that, press “Sign-In & Security” and opt for “Change Password” to proceed.
Step 2. You will now be asked to enter your mobile passcode for confirmation to change the password. After that, enter the new password twice and hit “Change” to conclude the operation.
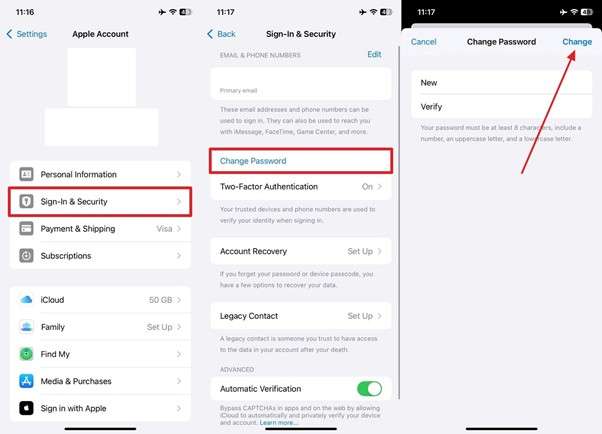
Solution 2. Use iforgot.apple.com on a Browser
When the phone settings cannot be used, you can opt for the web approach to reset your account. Apple provides a dedicated website where you can recover your ID when you forget its credentials. This method works on any browser and allows you to achieve your goal in multiple ways. The following are the steps you need to answer questions like how can I reset my Apple ID password:
Step 1. Opt for a secure web browser to visit the iforgot.apple.com website and tap “Reset Password.” Moving forward, enter your account email or phone number and fill out the CAPTCHA before hitting “Continue.”
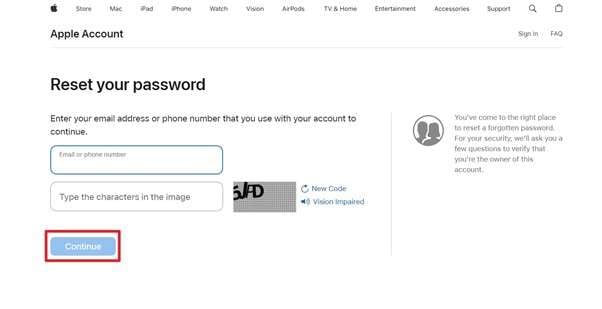
Step 2. Now, prove your account ownership by pressing the “Allow” option on the trusted device and entering the trusted device password. Lastly, enter the new Apple ID password two times and press the “Continue” button.
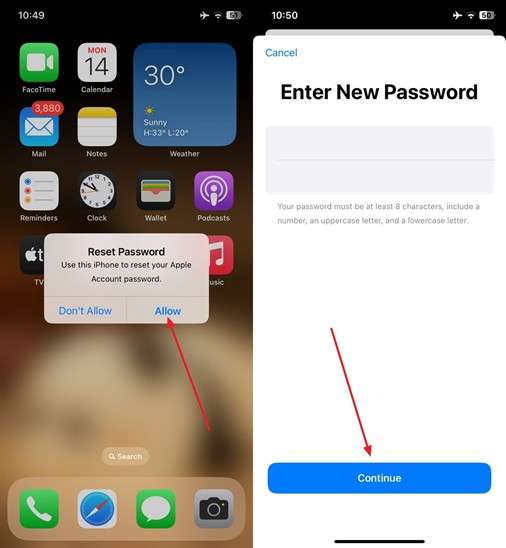
Solution 3. Reset With the Apple Support App
One way to get back your account when you don’t have any standard recovery account at your disposal is to contact Apple Support. This technique provides the flexibility of resetting your ID on a borrowed device. To do that, you will be employing the official Apple Support app for iDevices. Adhere to the following instructions for Apple ID recovery:
Step 1. Access a borrowed phone and get the Apple Support app from the App Store to proceed. After launching the application, move to the “Support Tools” section and tap “Reset Password.”
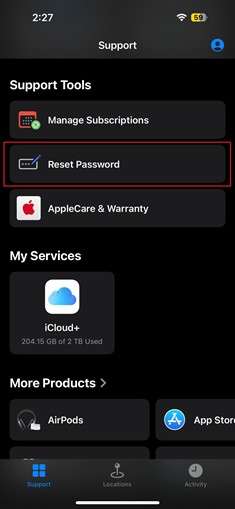
Step 2. Following that, opt for “Help Someone Else” and enter the targeted Apple ID. Afterward, adhere to the instructions given in the app to recover your account.
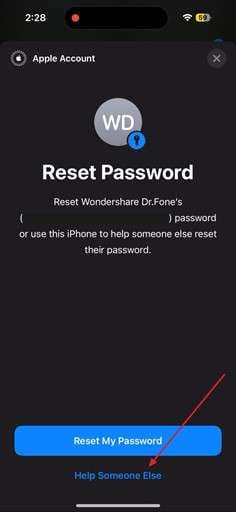
Part 4. Best Way To Remove Apple ID Without Password [Dr.Fone – Screen Unlock (iOS)]
Sometimes, being able to recover your lost password is the ideal situation, but it doesn’t always work out. If you can't complete an Apple ID password reset, it can seriously affect your iOS experience. When you're stuck and can't figure out how to reset Apple ID password, the best option is to remove the Apple ID from your device.
That’s where Dr.Fone - Screen Unlock (iOS) comes in. It is a trusted tool that helps you bypass Apple ID and iCloud activation locks without needing any previous account details. It makes the process simple, so you can take full control of your phone in just minutes — no long waits or ownership proofs like Apple’s methods. Plus, it’s designed for everyone, whether you’re tech-savvy or new to the process.
Beyond the recovery of Apple ID, Dr.Fone - Screen Unlock can also help you bypass all types of screen locks, remove MDM restrictions, and unlock Screen Time limits without losing your data. Most importantly, it keeps your iDevice safe and intact during the process. Follow the step-by-step guide below to easily remove the Apple ID from your iPhone or iPad!
Dr.Fone - Screen Unlock (iOS)
Unlock iPhone/iPad Lock Screen Without Hassle.
- Simple, click-through, process.
- Unlock screen passwords or Apple ID from all iPhones and iPads.
- No tech knowledge is required, everybody can handle it.
- Supports almost all iPhones and the latest iOS version fully!

Step 1. Click the Remove Apple ID Feature to Get Started
To begin the process, launch Dr.Fone on your computer and head to the “Toolbox” panel. Next, select “Screen Unlock” and specify “iOS” as the operating system when asked. Then, tap the “Remove Apple ID” option and establish a connection between your phone and computer using a stable USB cable. At this point, press the “Unlock Now” button to initiate the actual unlocking procedure.

Step 2. Confirm the Security Settings of Your iDevice
A prompt will now appear, asking whether your mobile has a screen lock and two-factor authentication enabled. When these settings are not active, turn them on and confirm each by selecting “Yes.” Afterward, carefully follow the on-screen instructions to put your device into Recovery Mode. When the program detects your “Device Model,” it will require you to pick the most suitable firmware version.

Step 3. Install the Correct iOS Firmware to erase the Apple ID
To move forward, use the “System Version” dropdown to choose the appropriate system file and press “Start” to download it. When the download finishes and the verification is complete, hit “Unlock Now” to continue. Afterward, enter the verification code displayed on the screen to acknowledge the warning prompt. In the final step, click “Unlock” and allow the software to remove the existing Apple ID from your device.

Part 5.Preventive Measures to Avoid Losing the Apple ID Password
As for all the issues you face, the best scenario is where they don’t occur in the first place. Hence, you need to ensure you never lose the account password if you want to avoid the hassle of recovering it. To prevent future password-related issues, adopting proactive security measures ensures uninterrupted access to your account. By implementing the following best practices, you can avoid learning to restore an Apple ID account:
1. Use a Password Manager
A reliable password manager securely stores and auto-fills your Apple ID credentials. It helps eliminate the need to remember complex passwords.
2. Enable Two-Factor Authentication (2FA)
Activating 2FA adds an extra layer of security by requiring a trusted device or phone number. That means only after verification, a login of your account can be performed.
3. Keep Your Recovery Information Updated
Ensure that your recovery email, phone number, and trusted devices are up to date. Doing so allows for easy password recovery when needed.
4. Create a Memorable Yet Strong Password
Use a unique combination of letters, numbers, and symbols while ensuring it’s memorable. When done perfectly, it greatly reduces the chances of forgetting it.
5. Store Your Password in a Secure Location
When you prefer not to use a password manager, write your Apple ID password in a secure, offline location for backup.
Conclusion
In summary, losing access to your account can make the Apple ID recovery a hassle when you can’t use normal ways. Multiple native methods can help you out, ranging from employing the iforgot website to approaching Apple Support. When resetting isn’t an option, a dedicated tool like Dr.Fone - Screen Unlock (iOS) is the safest way to delete the Apple account from your phone.
This powerful software ensures a quick and hassle-free process without risking your mobile's integrity. When you're struggling with Apple ID issues, Dr.Fone is the best tool to regain control.
4,624,541 people have downloaded it
Dr.Fone Basic:
Better Control for Your Phone
Manage, transfer, back up, restore, and mirror your device
iCloud Unlock
- Remove Apple/iCloud Account
- 1. Remove iCloud Account
- 2. Remove iCloud from iPhone
- 3. Use This iPhone To Reset Apple ID
- 4. Unlock Apple Watch iCloud/Apple ID
- 5. Unlock iCloud Lock on iPhone/iPad
- 6. Unlock iCloud Account No Password
- 7. Reset Apple ID and Apple Password
- 8. Delete iCloud Account No Password
- 9. Does Factory Reset Remove the iCloud Activation Lock
- 10. Does Find My iPhone Work When Phone Is Dead
- Bypass Activation Lock (Specific)
- 1. Bypass iCloud Lock on iPhone 4/4S
- 2. Bypass iCloud Lock on iPhone 5/5S/5C
- 3. Bypass iCloud Lock on iPhone 6/6S/7
- 4. Bypass iCloud Lock on iPhone SE
- 5. Bypass iCloud Lock on iPhone 8
- 6. Bypass iCloud Lock on iPhone XS/XR/X
- 7. Bypass iCloud Lock on iPhone 11/12
- 8. Bypass iCloud Lock on iPhone 13
- 9. Bypass iCloud Lock on iPhone 14
- 10. Bypass iCloud Lock on iPad 2/3
- 11. Bypass iCloud Lock on iPad 4/Mini
- 12. Bypass Activation Lock in iOS 9.3
- 13. Bypass Activation Lock iOS 14
- 14. Remove Activation Lock iOS 15
- 15. Bypass Activation Lock iOS 16
- 16. Bypass iCloud Activation Lock iOS 18
- Bypass Activation Lock (General)
- 1. Unlock iCloud Activation Lock
- 2. Unlock Activation Lock Online
- 3. Remove iCloud Activation Lock
- 4. Bypass Activation Lock on iPhone
- 5. Bypass Activation Lock on iPod
- 6. Bypass Activation Lock on iPad
- 7. Bypass Activation Lock on Mac
- 8. Bypass iCloud Lock on Apple Watch
- 9. Remove iCloud Lock With IMEI
- 10. Remove Without Previous Owner
- Activation Lock Bypass Tools
- 1. iCloud DNS Bypass Guide
- 2. Top 7 iCloud Bypass Tools
- 3. Bypass iCloud By Checkra1n
- 4. iCloud Bypass Tool Version 1.4
- 5. Top 10 Apps to Unlock Your iCloud
- 6. iCloud Unlocker Download
- 7. iCloud Unlock Deluxe Software
- 8. DarkRa1n iCloud Bypass Tool
- 9. Mina Activator Review
- 10. iUnlocker Check iCloud
- Recover iCloud Password
- iCloud Unlock Tips
- 1. Check iCloud Activation Lock Status
- 2. Fix iCloud Lock on iPhone and iPad
- 3. Jailbreak iCloud Locked iPhone
- 4. Can You Sell Locked iPhones
- 5. iPad Stuck On Activation Lock
- 6. This iPad is Linked to an Apple ID Problem
- 7. Fix iPhone Locked After Update
- Turn Off Camera Sound
- ● Manage/transfer/recover data
- ● Unlock screen/activate/FRP lock
- ● Fix most iOS and Android issues
- Unlock Now Unlock Now Unlock Now



















Daisy Raines
staff Editor