
How to Permanently Delete Text Messages from iPhone
Aug 20, 2025 • Filed to: Data Wipe Solutions • Proven solutions
"It was shocking to discover that some text messages I had deleted months ago are still showing up in the spotlight search on iPhone. I'd rather not have these text messages shown up. How can I permanently delete text messages from my iPhone?"
Many users search for "deleted text in iPhone search" or "deleted text in iPhone spotlight" after thinking their text messages are permanently deleted. In reality, these messages are still on your iPhone, but they become hidden. And with an iPhone data recovery tool, you can recover these deleted text messages from your iPhone easily.
Part 1: How to permanently delete text messages from iPhone?
To permanently delete messages on iPhone, you need a professional tool, as manual deletion won't fully erase them. Dr.Fone - Data Eraser (iOS) is an excellent choice for this task. It ensures complete removal of text messages, making them unrecoverable, even by data recovery software.
Note: The Dr.Fone - Data Eraser can permanently erase text messages on iPhone with ease. However, it can't erase the iCloud account. If you forget the password for your iCloud and would like to erase the account, it's recommended to use Dr.Fone - Screen Unlock (iOS).
Dr.Fone - Data Eraser (iOS)
Easily Wipe Your Personal Data from Your Device
- Simple, click-through, process.
- You select which data you want to erase.
- Your data is permanently deleted.
- Nobody can ever recover and view your private data.
- Trusted by millions of users around the world and has received rave reviews.
Step 1. Install the iOS Private Data Eraser on your computer
Install and launch the program on your computer. Connect your iPhone with your computer via its USB cable. After then, select "Data Eraser" to permanently delete text messages on iPhone.

Step 2. Scan for existing and deleted text messages on your iPhone
On the program, click "Erase Private Data" > "Start Scan", and then the program begins to scan for the text messages on your iPhone.

Wait when the program is scanning your iPhone.

Step 3. Permanently delete messages on iPhone
When the scan is finished, you're able to check "Messages" and "Message Attachments" to preview all the messages you're going to delete permanently. Click "Erase from the Device" to delete text messages from your iPhone completely.
The program will ask you to confirm your operation by entering the word "delete". Just do it if you are sure about it. Then click "Erase now" to continue.

Once the process is complete, you will see the window as follows. Then the messages (deleted one or existing one you choose) are permanently deleted from your iPhone. Even FBI can't get them back.
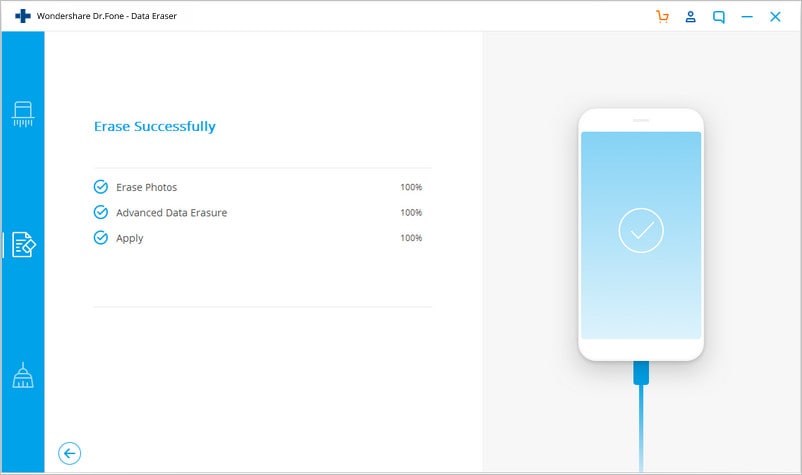
Ditch the hassle of multiple apps and simplify your mobile experience with Dr.Fone App, the ultimate all-in-one solution for iOS and Android users. Unlock your device, change your GPS location, and transfer WhatsApp data with ease. Plus, recover lost data from Android devices and transfer files, photos, and music between devices with ease. Fix common system issues and get the most out of Dr.Fone App with our "Tips" section below.
Dr.Fone App (iOS) & Dr.Fone App (Android)
Your One-Stop Expert for Screen Unlock, Smart Clean, Data Recovery, Change Location, and Phone Management of Mobile Devices!
- Effortlessly unlock various locks on your device.
- Instantly free up storage space by smart clean.
- Rapidly recover different kinds of lost phone data and information.
- Easily changes GPS location on Android devices.
- Easily manage cluttered and private device content.
Part 2: How to Delete text messages on your iPhone manually?
Tap Messages app > tap Edit > tap the read circle, then you can remove the whole conversation from your iPhone. Or tap to open a conversation > tap on any message > tap 'More'. And then you can delete any message in this conversation you need. However, you think you've deleted the text from your iPhone, but you may find them in spotlight. Or at least, you can use a recovery software to recover deleted text messages from your iPhone.

Conclusion
In conclusion, it's important to understand that deleting text messages on your iPhone doesn't always remove them permanently. Even after deletion, these messages may remain hidden on your device and can be recovered using a data recovery tool. If you want to ensure complete privacy and permanently delete text messages, using reliable methods or tools designed to erase all traces of deleted data is essential.
3,730,615 people have downloaded it
iPhone Erase
- Clear iPhone
- Delete iPhone
- 1. Delete Albums on iPhone
- 2. Delete Apps from iPhone
- 3. Delete Calendar Event on iPhone
- 4. Delete Documents on iPhone
- 5. Delete Email Account on iPhone
- 6. Delete Visited Sites on iPhone
- 7. Delete Music from iPhone
- 8. Delete Snapchat Messages on iPhone
- 9. Delete Songs from iCloud
- 10. Delete Voicemail on iPhone
- 11. Delete WhatsApp Message for Everyone
- 12. Delete WhatsApp Message Permanently
- 13. Delete Downloads on iPhone
- 14. Delete Calendars from iPhone
- 15. Delete History on iPhone
- 16. Delete Snapchat Story/History
- 17. Delete Call History on iPhone
- 18. Delete Kik on iPhone
- 19. WhatsApp Delete Message Tips
- 20. Anti Spyware for iPhone
- 21. Get Rid of Virus on iPhone
- 22. Delete Other Data on iPhone/iPad
- 23. Remove Subscribed Calendar iPhone
- Erase iPhone
- 1. Erase an iPhone without Apple ID
- 2. iPhone Data Erase Softwares
- 3. Remove Cydia from iPhone/iPad
- 4. Erase All Content and Settings
- 5. Erase Old iPhone
- 6. Erase iPhone 13 Data
- 7. Erase Data Old Device
- 8. Erase iPhone without Apple ID
- 9. Empty Trash on iPhone
- 10. Sell My Old iPhone
- 11. Sell A Used Phone
- 12. Safely Sell Used Phones
- 13. Apple Trade in Program
- iPhone Storage Full
- 1. iPhone Cleaners to Clean iPhone
- 2. Clean Master for iPhone
- 3. Clean Up iPhone
- 4. Free Up Storage on iPhone
- 5. Make iPhone Faster
- 6. Speed Up iPhone/iPad
- Wipe iPhone
- Sell Old iPhone




















James Davis
staff Editor