Aug 20, 2025 • Filed to: Data Wipe Solutions • Proven solutions
The seamless experience coupled with the overwhelming utilities of iPhone is unmatched. However, with the usage of iPhone for easing out daily activities or work activities, it consumes a huge portion of your iPhone storage space. With time, the unwanted or undesired data and documents on iPhone piles up. This is the time when you quickly want to delete documents and data on iPhone. And this is when you realise that you don’t know how to delete documents and data on iPhone quickly.
How to delete documents and data on iPhone is the worst part that any iPhone user can go through. The annoyance grows when you can’t figure out that what documents and data on iPhone that should be deleted and what is necessary. This article focuses not only on how to delete documents and data on iPhone but will also tell you what is documents and data on iPhone.
Let us first understand what is documents and data on iPhone.
Part 1: What is “Documents and Data” on iPhone?
In most cases, documents and data on your iPhone is comprised of the following: junks files, browser history, cookies, logs, cache files, photos and videos, downloaded files, etc and basically there are two kinds of ‘Documents and Data’.
1. Documents and Data that is stored by you. Maybe from Dropbox, (cloud) drives, and other resources.
2. The ones that are stored by the installed applications you enjoy. These type of documents and data consume most of the data storage space unnecessarily and that too without your notice.
One can counter it by saying that most of the installed apps are no more than tens of MBs. However, we tend to forget that it’s not the app that unnecessarily occupies a major part of your iPhone space but the documents and data created by an app that is responsible for taking a huge pie of your iPhone storage space. For example, WhatsApp just requires around 33 MB memory space. However, when you start using it, it eats memory or storage space through the documents and data it creates like cache data, cookies, logs info, and more importantly the photos and videos which are automatically downloaded and stored in ‘Documents and Data’ folder.
Now let us proceed to see how to delete documents and data to delete app data (iPhone).
Part 2: How to delete “Documents and Data” on iPhone and iPad?
Whether it be iPhone or iPad, we can use the two methods mentioned below to delete app data from both.
1. Delete app data through "Document & Data" folder on your iPhone.
The very basic way to delete app data and documents on iPhone is from the ‘Documents and Data’ folder, one-by-one. You can go to app-created documents and data by following this path: Setting > General > Usage > Manage Storage (Storage) > App Name. From, here you can find and delete app data as required. For example, see in below image that how you can delete watch history and search history data stored by YouTube and cache data of Facebook on your iPhone or iPad. Similarly, go to each app you have installed one-by-one and delete app data (iPhone).

2. Uninstallation and Reinstallation of the apps to completely delete app data(iPhone).
In some cases, by following the first method, you cannot completely (and only partially) delete documents and data on iPhone. Maybe due to strict Security Protocols of Apple devices. However, by following the method of uninstalling the app, all the documents and data created by an app on your iPhone is completely deleted. Moreover, it is faster than the first method, as you just need to uninstall and reinstall the app to delete app data.
Note: This method can delete all the app related important documents and data, which are unrecoverable. So, it is recommended to take backup of all the data before proceeding.
You May Also Like:
4 Safe Methods of Selling Your Used Phone
Top 10 Mobile Selling Websites to Buy Used iPhones
Refurbished iPhone: Everything You Need to Know
Part 3: How to delete Documents and Data from iCloud on iPhone/iPad?
This one, without any doubt, is an easier and quicker way to delete documents and data from iCloud. Let us see 3 easy and quick steps on how to delete documents and data on iPhone for iCloud.
1. At first, you need to go to Manage Store of iCloud on your iPhone. Follow this path: Settings > iCloud > Storage > Manage Storage. Here, you will see all the apps and by clicking on ‘Show All’ you get to see a complete list of apps.

Here, you will see the list which shows the apps in descending order w.r.t storage space eaten up by them.
2. Now, select the app by tapping on it, for which you want to delete app data of it. Having done that, proceed to click ‘Edit,’ which you will find at the corner.

3. Now, you are just one click away to permanently delete app data (iPhone). Just click on ‘Delete All’. You will be asked for confirmation. So, click on ‘Delete All' again. Hurray! You just deleted all the documents and data on your iPhone.
Although this way is the fastest to delete documents and data on iPhone (of iCloud), you are required to perform the process one-by-one for all the apps.
Part 4: How to clear "Documents & Data" on iPhone using iOS Optimizer?
The iOS optimizer contained in Dr.Fone - Data Eraser (iOS) basic utility is to delete useless documents and data on iPhone and in our case can be used to delete app data, too. It is a data eraser or phone cleaning software tool.
The best part is that you don’t need to check apps individually, or find and analyse for ‘what documents and data to delete,’ and then do it manually. The iOS optimizer will do it all, for you. Just with a click, it will scan the complete data on iPhone and will show you the unwanted or unnecessary documents and data in six categories. And with another click, The iOS optimizer will completely delete them. In addition, the program works on both Windows and Mac OS X.

Dr.Fone - Data Eraser (iOS)
How to Delete Documents and Data on iPhone? Real Fix Here!
- Free Up Space and Speed Up iDevices
- Permanently Erase Your Android & iPhone
- Remove Deleted Files on iOS Devices
- Clear Private Data on iOS Devices
- Works for all iOS devices. Compatible with the latest iOS 13.

Let us quickly see that to do it with a focus on how to delete app data by the iOS Optimizer.
Steps to delete app data (iPhone) by using iOS Optimizer
1. To start, connect your iPhone or iPad to your Mac or Windows PC. Then select "Erase".

2. Now, find the iOS Optimizer and click on it.

3. It’s time to order iOS Optimizer to start the scan. Select from the categories as wished. If want to delete app data, go for ‘App Generated Files’. And then, click on ‘Start Scan’ and wait for few minutes.

4. As said earlier, iOS Optimizer will scan iPhone to come up with documents and data in the following six categories: iOS System Tune-up, Download Temp Files, App Generated Files, Log Files, Cached Files and Unused App Elimination. As you own power to delete documents and data you wish, select from above. Select ‘App Generated Files’ to delete app data on iPhone.
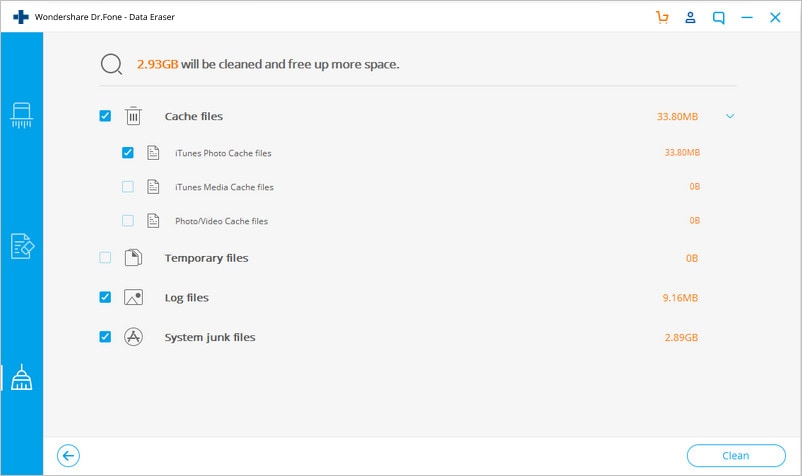
5. Having done that, click on ‘CleanUp’. With this optimisationof iPhone system starts to take place. And, after optimisation is done, ‘rebooting’ will begin.
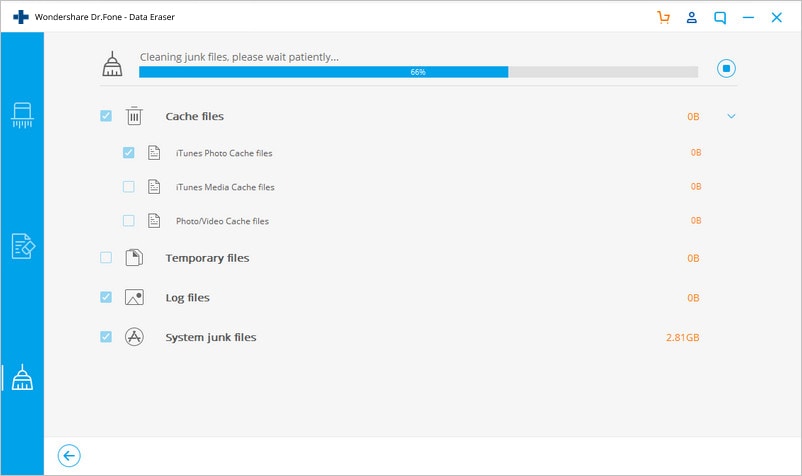
When you forgot your Apple ID password and want to remove iCloud account, you can use Dr.Fone - Screen Unlock (iOS). It unlocks the Apple ID for iOS devices with iOS 11.4 and earlier.
In this article we went through three different methods of deleting documents and data on iPhone. Although by the first two methods, you can delete app data (iPhone), both are time-consuming as well as involves repetitive tasks.
It is recommended that you go for trusted and safe phone cleaning tool like Dr.Fone - Data Eraser (iOS). With this tool, you are not at all required to worry on how to delete documents and data on iPhone quickly and safely; as it will do it for you with mere 4-5 clicks by you. If you are addictive to apps which with the time eats your storage space, then definitely give a try to iOS Optimizer (a sub-tool within Dr.Fone - Data Eraser) to delete app data.
iPhone Erase
- Clear iPhone
- Delete iPhone
- 1. Delete Albums on iPhone
- 2. Delete Apps from iPhone
- 3. Delete Calendar Event on iPhone
- 4. Delete Documents on iPhone
- 5. Delete Email Account on iPhone
- 6. Delete Visited Sites on iPhone
- 7. Delete Music from iPhone
- 8. Delete Snapchat Messages on iPhone
- 9. Delete Songs from iCloud
- 10. Delete Voicemail on iPhone
- 11. Delete WhatsApp Message for Everyone
- 12. Delete WhatsApp Message Permanently
- 13. Delete Downloads on iPhone
- 14. Delete Calendars from iPhone
- 15. Delete History on iPhone
- 16. Delete Snapchat Story/History
- 17. Delete Call History on iPhone
- 18. Delete Kik on iPhone
- 19. WhatsApp Delete Message Tips
- 20. Anti Spyware for iPhone
- 21. Get Rid of Virus on iPhone
- 22. Delete Other Data on iPhone/iPad
- 23. Remove Subscribed Calendar iPhone
- Erase iPhone
- 1. Erase an iPhone without Apple ID
- 2. iPhone Data Erase Softwares
- 3. Remove Cydia from iPhone/iPad
- 4. Erase All Content and Settings
- 5. Erase Old iPhone
- 6. Erase iPhone 13 Data
- 7. Erase Data Old Device
- 8. Erase iPhone without Apple ID
- 9. Empty Trash on iPhone
- 10. Sell My Old iPhone
- 11. Sell A Used Phone
- 12. Safely Sell Used Phones
- 13. Apple Trade in Program
- iPhone Storage Full
- 1. iPhone Cleaners to Clean iPhone
- 2. Clean Master for iPhone
- 3. Clean Up iPhone
- 4. Free Up Storage on iPhone
- 5. Make iPhone Faster
- 6. Speed Up iPhone/iPad
- Wipe iPhone
- Sell Old iPhone



















Alice MJ
staff Editor