How to Delete WhatsApp Messages Permanently?
Aug 20, 2025 • Filed to: Social App Management • Proven solutions
WhatsApp is an online chatting app that every smartphone owner uses in the world. It allows you to chit chat and share documents, pictures, videos, and audios with your friends or family members.
Initially, there was no way to delete WhatsApp messages, but thanks to a new update that allows users to delete messages. Now you can delete any message that was sent unintentionally from WhatsApp. However, there is a catch too. You can only delete chats within seven minutes of sending.

Why is there a need to delete WhatsApp messages?
Sometimes, you send WhatsApp messages mistakenly to someone. And, it becomes really funny as well as embarrassing for you. In this case, you definitely want to delete the WhatsApp message. Also, there can be many other reasons, including the shortage of memory in the phone or the message you sent has spelling mistakes.
This article guides you on how to delete WhatsApp messages from iPhone and Android devices permanently.
Part 1: How to Delete WhatsApp Messages?
Thanks to the WhatsApps Delete feature that allows you to delete a message for yourself and the person you have sent it.
Here you will be able to learn how to delete the WhatsApp chat quickly if you want to. The best part is that you can delete the messages within a limit of a few minutes.
Note that you cannot delete messages that you have sent before an hour for everyone. On the other hand, you can delete the message for yourself to strike it off just from your records.
Steps to Delete WhatsApp Messages from Your Phone
- Open WhatsApp on your phone.

- Go to the "Chats" menu and tap on the chat that contains the message you want to delete.

- Further, press and hold down on the message you want to delete, will reveal a list of options on your screen.

- Tap on the "Delete" option to delete the message.
- An edit screen will appear on your phone with the message that you want to delete.
- Select more messages if you want to delete, and then tap the trash can icon on your screen to proceed further.
- Tap "Delete for Me" to confirm the deletion of the message. The message will then disappear from your chat.

- On the other hand, you can delete the message for everyone by clicking on "Delete for everyone" instead of "Delete for Me" to delete the message for everyone involved in the conversation.
You need to note that the option to delete the messages will be available for a few minutes after the message has been sent.
After an hour, you are unable to delete the WhatsApp messages permanently.
Part 2: How to Delete WhatsApp Messages Permanently From iOS and Android
2.1 Delete WhatsApp messages permanently from iPhone
WhatsApp gives you a particular way to delete WhatsApp messages from your iPhone, but it does not give the solution to delete WhatsApp chat from iPhone permanently. So, to overcome this problem, Dr.Fone Data Eraser is available for iOS to delete the WhatsApp messages completely and permanently. The data you will erase with this will go forever.
This is specially designed for the ease of the customers and to feel safe. The best part is that with Dr.Fone Data Eraser, you will be able to delete the Whatsapp messages even after one hour, which is otherwise impossible to do.
Moreover, nobody can retrieve the deleted data from your phone even with the most sophisticated data recovery program.
Features of Dr.Fone Data Eraser
- Different erasing modes
It comes with four different erasing modes along with three different levels of data erasing to choose from.
- Support iOS devices
It can support different versions of iOS devices, including iOS 14/13/12/11/10/9, etc. So, its use is not limited to a particular version only.
- Wipe data with military-grade
This data eraser helps your data to get clean up completely and permanently. Further, no one can recover even a single bit from your erased data.
- Helps to delete different files
Dr.Fone can delete different files such as calendars, emails, call logs, reminders, photos, and passwords from an iOS device.
Why Choose Dr.Fone-Data Eraser?
- It provides guaranteed security to your deleted files along with the remaining files
- It also comes with an intuitive and simple interface, which makes it good for various users.
- It guarantees you 100% of absolute data erasing.
- Once you delete the selected file, the remaining files will not be affected.
Steps to Use. Dr.Fone - Data Eraser
Learn how to delete WhatsApp chat permanently with Dr.Fone:
- Install Dr.Fone on your system

Go to the official site and download Dr.Fone on your system. After this, launch Dr.Fone – data eraser from the options.
- Attach your device to the computer
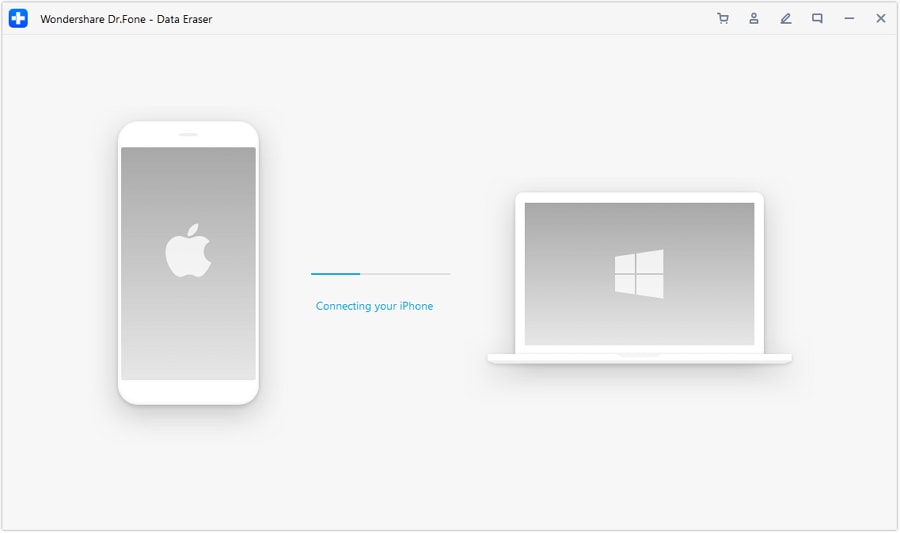
Connect your iPhone to the computer by using a lightning cable. When it recognizes your device, it will display three options for you that are:
- All data on your phone
- All operating history on your phone
- All settings on your phone

You need to select Erase All Data to start the data erasing process.
- Start erasing your WhatsApp messages from iPhone

When the program detects your iPhone, you can select a security level to erase the iOS data. A higher security level takes a long time to erase your WhatsApp messages.
- Wait till the data erasure is complete

You can have a look over all messages found in the scan result. Select all those messages that you want to erase, and then click on the Erase button to erase them.
2.2 Delete WhatsApp messages permanently from Android
In this, we will teach you how to delete your WhatsApp chat backups on an Android device. You need to have a file manager app to look through your device storage and delete Databases.
- Launch file manager

A file manager app helps you to browse as well as manage your files on your device. Most of the phones and other mobile devices have a file manager app installed on your phone. On the other hand, if you do not have a file manager app, you can download it.
- Open your internal storage or SD card storage folder

File managers will open on a home screen. From here, you can select the option and access the WhatsApp folder in your device's storage folders.
- Scroll down and tap on the WhatsApp folder
Here, you can see a list of folders in the mobile storage. Further, you can look for the WhatsApp folder and can check the contents of it. Moreover, some of the file manager apps also have a search function. If you see a magnifying glass icon on the screen of your phone, then you can tap on it and search for "WhatsApp."
- Tap and hold the Databases folder
In the database folder, all your chats are stored. To deleting the Whatsapp messages, you need to Tap and hold the folder that highlights the messages in the folder.

- Select the Delete option
As all the messages are highlighted, you can select the entire message or a particular message to delete. After selecting the message, you can press the delete option to delete the message permanently.
Part 3: How about Deleting WhatsApp Chat Backups?
Deleting WhatsApp chat permanently is quite a common problem that is faced by many. The WhatsApp messages can be deleted by pressing a message and selecting "Delete." But deleting the conversations from here is not enough to permanently delete it.
These conversations or chats can be easily recovered from your android phone. The backup includes conversations from the last few days. Moreover, the backups can be saved in two places that are on the Google account and in local files.
3.1 Delete the WhatsApp Backup Permanently from Google Drive.
- Visit the Google drive website

First of all, you need to go to the official website of Google Drive on the desktop. Further, you need to log-in to the same Google account, which is directly linked to your WhatsApp account.
- Open the interface
When you open the Google Drive interface, you just need to click on the gear icon present at the top right corner, and from here, you can visit its Settings.
- Visit Managing Apps

Here you will have a dedicated section of Google Drive settings available on the browser. You need to go to the "Managing Apps" section to look for all the related apps on the right.
- Look for the WhatsApp option
Here you can check for WhatsApp and then click on its "Options" button. From here, you just need to select the option to delete hidden app data that have its entire saved backup.
- Take the final action
A notification will be displayed on the screen. You need to click on the "Delete" button again to verify your choice, and then you will be able to permanently delete the WhatsApp saved backup from Google Drive.
3.2 Deleting the backups from the phone
To do this, you need to go to the File Management of your phone and look for the WhatsApp folder. Here you will find a Backups folder in it. Now, delete all the items from this folder. This will permanently delete WhatsApp backups from the phone.
Conclusion
We hope that you have learned how to delete WhatsApp messages permanently from your phone from the above article. If you own an iPhone, then Dr.Fone – Data Eraser is the best option for you.
iPhone Messages
- Back Up iPhone Messages
- 1. Back up Messages on iPhone
- 2. Save Text Messages on iPhone
- 3. Back up Viber messages
- 4. Back up WhatsApp Data to Computer
- 5. Export WhatsApp Message from iOS
- Delete iPhone Messages
- 1. Delete iMessages on iPhone and iPad
- 2. Delete Snapchat Messages on iPhone
- 3. Delete WA for Everyone
- 4. Delete WA Message Permanently
- 5. Delete Text Messages from iPhone
- 6. Tips about WhatsApp Delete Message
- 7. Undelete Messages on iPhone
- 8. View Deleted iMessage History on PC
- Recover iPhone Messages
- 1. Recover iPhone Deleted Text Messages
- 2. Recover Deleted Viber Messages
- 3. Recover Messages on iPhone 13
- 4. Recover Deleted Message on iPhone 8
- 5. Recover Deleted Message iPhone 6
- 6. Transfer from iPhone to iPhone
- 7. Recover WhatsApp Messages Online
- 8. Restore 1-Year-Old WhatsApp Chats
- Restore iPhone Messages
- 1. Restore Kik Messages from iPhone
- 2. Restore Text Messages on iPhone
- 3. Restore Viber Messages Selectively
- 4. Restore Kik Messages to iPhone
- Transfer iPhone Messages
- 1. Transfer from Android to iPhone
- 2. Transfer from iPhone to iPhone
- 3. Transfer from iPhone to Computer
- 4. Transfer from Android to iPhone XS
- 5. WhatsApp from Android to iOS
- 6. Transfer from Android to iPhone 13
- 7. WhatsApp from iPhone to PC
- 8. Download Text Messages from iPhone
- 9. Sync iMessage between iPhone and Mac
- iPhone Messages Problems
- 1. iMessage Not Working
- 2. iMessage Keeps Crashing
- 3. iMessage Not Syncing on a Mac
- 4.iPhone won't send or receive texts
- 5. iMessage Freezing or Not Working
- 6. Why Are My iPhone Messages Green
- iPhone Message Tricks
- 1. Export Messages from iPhone to PDF
- 2. Read Others WA Messages
- 3. iPhone Message Tips and Tricks
- 4. Access iMessage Online
- 5. Extract Text Messages from iPhone
- 6. Forward Text on iPhone and Android
- 7. Print Text Messages from iPhone
- 8. View iPhone Messages on PC/Mac
- 9. Tell If You Are Blocked on iMessage

















Alice MJ
staff Editor