Full Guide to Wipe an iPhone
Aug 20, 2025 • Filed to: Data Wipe Solutions • Proven solutions
Smartphones, nowadays, are more than just simple tools for communication. They are repositories of our personal information, memories, and valuable data. However, it is also a common practice to switch or upgrade to a new phone. One hassle of switching devices is properly disposing of the data present in old devices. It is especially a big cause of concern if you intend to sell the old phone.
Fortunately, there exist methods and tools that can effectively erase data from your device to ensure it becomes permanently unrecoverable. Continue reading to discover more about effectively erasing your iPhone.
Part 1: The Preparation to Before Wiping an iPhone
Before initiating the iPhone wiping process, it is imperative to diligently prepare to ensure a secure operation. Devoting sufficient time to execute these initial measures will serve as a protective barrier for your data. It will prevent the potential loss of valuable information and optimize the overall procedure. Here are the vital steps you must undertake before proceeding with the reset action on your iPhone:
1. Back Up Your iPhone
The first rule of wiping an iPhone is to back up your data. This step is critical to preserve your cherished photos, important contacts, messages, apps, and other essential information. You have several options to back up your iPhone:
iCloud: In your iPhone’s Settings, press the Apple ID from the top and navigate to iCloud. Choose the “iCloud Backup” feature on the following screen and utilize it by pressing “Back Up Now.”
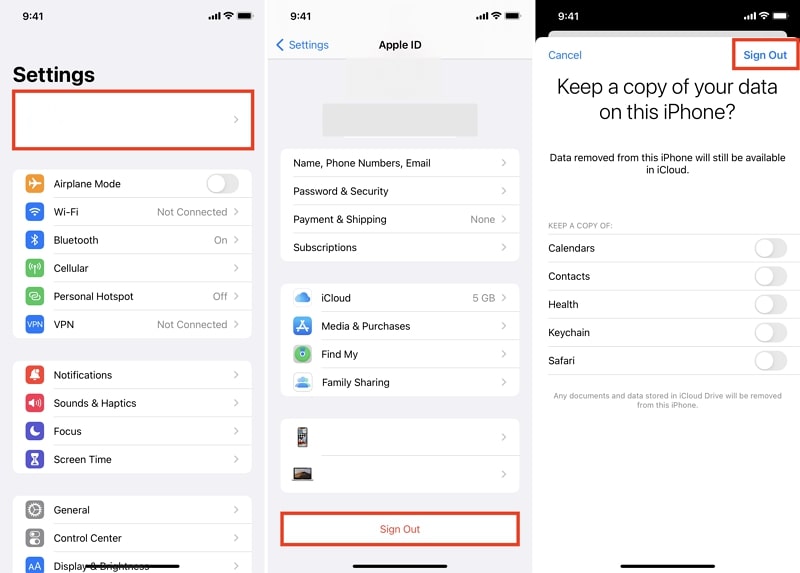
iTunes: Launch the up-to-date version of iTunes on your computer and plug in your iPhone. In iTunes, click the device icon to access the “Summary” tab. Here, move to the “Backups” section and tap “Back Up Now.”

How to Back up Your iPhone without iCloud/iTunes?
Is there not enough storage on iCloud? Or you don't want to back up all data on your iPhone? In this case, Wondershare Dr.Fone is the best tool you can choose. It frees you from iCloud's storage limitations and is available on both Windows and Mac. Dr.Fone also provides flexible restore options that you can selectively restore data you want, while iCloud and iTunes may have limitations in this regard. Additionally, Wondershare Dr.Fone doesn't rely on an internet connection for backups and doesn't require your Apple ID, enhancing privacy and accessibility. It gives you more control, flexibility, and ease of use for managing iOS device backups while avoiding storage constraints.

Wondershare Dr.Fone
One Click to back up your iPhone data in a few minutes!
- One-click to back up the whole iOS device to your computer.
- Allow previewing and selectively export data from your iPhone to your computer.
- No data loss on devices during the restoration.
- Works for all iOS devices. Compatible with the latest iOS version.

2. Got an Apple Watch? Time to Unpair
If your iPhone is paired with an Apple Watch, you will need to unpair them. After doing it, you will be able to maintain its functionality with a different iPhone. Open the Apple Watch app on your iPhone, tap on your watch, and select "Unpair Apple Watch."
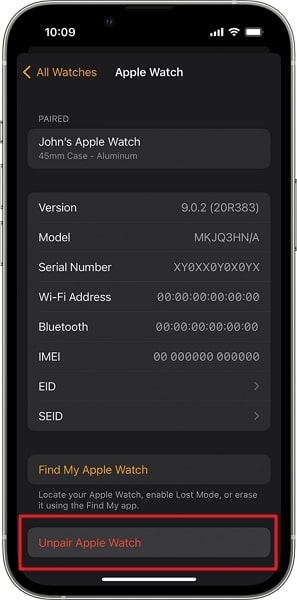
3. Deactivate Services and Log Out Manually
You should also disable services such as Find My Device and log out of your Apple ID. It will help in a smooth transition to the new owner. If you have not logged out of the device, it can become locked, rendering it useless for the buyer. Here is how to perform both tasks:
Disable Find My iPhone
Before wiping your iPhone, it's essential to disable the "Find My iPhone" feature. This security feature is designed to prevent anyone from erasing or activating your device without your permission. Here are the steps to turn off Find My iPhone on your device:
Instructions: Access your Apple ID settings through the Settings app and tap “Find My.” On the following screen, press “Find My iPhone” and then toggle it off.
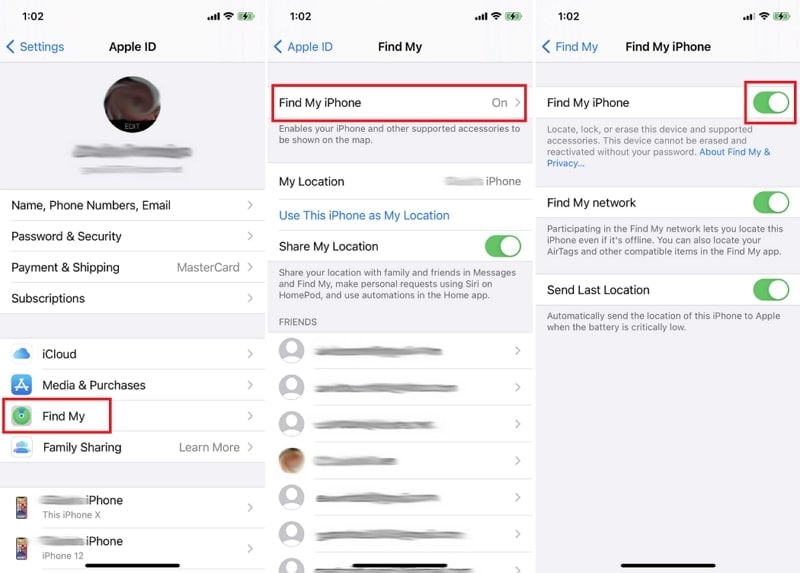
Log Out of Your Apple ID
To ensure that your iPhone is disassociated from your Apple ID, you will need to log out of the device. This step is particularly important if you plan to sell or give away your device. Doing it prevents the new owner from accessing your Apple services.
Instructions: Access “Settings” and tap your name (Apple ID) at the top. On the next screen, scroll down and use “Sign Out” to initiate the process. Afterward, follow the on-screen instructions to log out of the device.
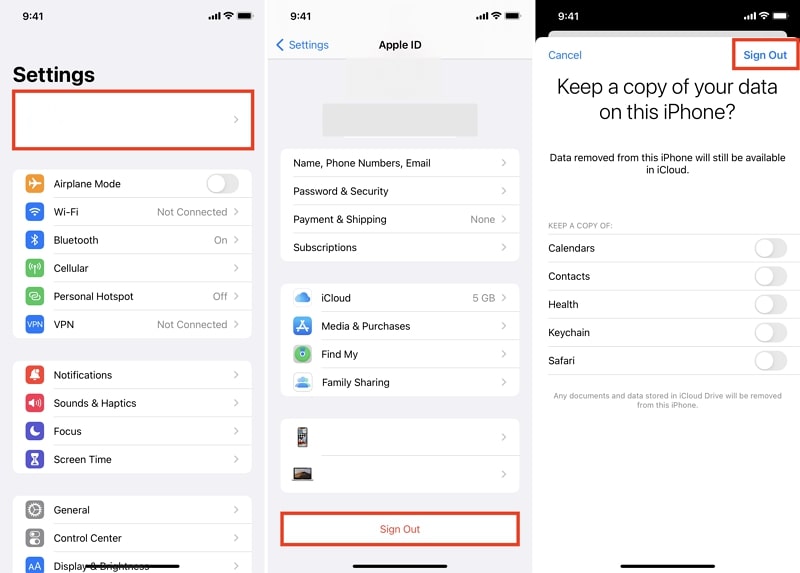
Part 2: How to Factory Reset Your iPhone
Once you've adequately prepared your iPhone by backing up your data and disabling essential security features, you're ready to proceed with the factory reset. A factory reset will erase all the data and settings on your iPhone, returning it to its original, out-of-the-box state. This can be useful when you're selling your iPhone. Here are the simplified step-by-step instructions to factory reset your iPhone:
Instructions: In the iPhone's Settings, move to the "General" tab and scroll down to tap the second last option, "Transfer or Reset iPhone." On the following screen, tap on "Erase All Content and Settings," choose "Continue" on the next screen, and follow the instructions displayed on the screen.

Part 3. How to Wipe an iPhone with 1 click
Dr.Fone - Data Eraser (iOS) is a powerful tool for iOS users to securely and permanently erase their data. It's ideal for those selling or upgrading their iPhones or seeking to protect their private information. It ensures permanent and secure data erasure, making recovery virtually impossible, while allowing selective deletion of specific data types or files. Its user-friendly interface caters to users of all levels, and it optimizes storage space, potentially enhancing device performance. Moreover, it aims to preserve device functionality during the erasure process. With compatibility across a wide range of iOS devices and versions, Dr.Fone provides a comprehensive and efficient solution for safeguarding data privacy and maintaining control over the data you keep on your device.

Dr.Fone - Data Eraser (iOS)
A one-click tool to erase iPhone permanently!
- It can delete all data and information on Apple devices permanently.
- It can remove all types of data files. Plus it works equally efficiently on all Apple devices. iPads, iPod touch, iPhone, and Mac.
- It helps enhance system performance since the toolkit from Dr.Fone deletes all junk files completely.
- It provides you with improved privacy. Dr.Fone - Data Eraser (iOS) with its exclusive features will enhance your security on the Internet.
- Apart from data files, Dr.Fone - Data Eraser (iOS) can permanently get rid of third-party apps.
How to Use Dr.Fone - Data Eraser (iOS) to Wipe an iPhone Data
These steps will help you erase your device entirely and ensure that no personal data remains in your iPhone.
Step 1. Run the program and choose "Data Eraser" > "Erase All Data."

Step 2. Click "Start" to begin the work.

Step 3. To confirm the command, type in ‘000000’ in the text box. Click “Erase now”

Step 4. Make sure that your iPhone stays connected to your computer throughout the erasing

You should be able to see an "Erase Successfully" message once the whole process is complete. Click "Erasure Report" to confirm the data types have been erased.

Part 4: How to Wipe a Locked iPhone
There may be situations where you find yourself locked out of your iPhone due to forgotten passcodes or other security measures. In such cases, you can still wipe your locked iPhone using specialized tools or standard methods like iTunes/Finder. Here, we'll explore two methods for wiping a locked iPhone:
Method 1: Use Wondershare Dr.Fone - Screen Unlock (iOS) to Wipe a Locked iPhone
One of the most powerful tools when it comes to unlocking a locked iPhone is Wondershare Dr.Fone. It has the ability to bypass all types of screen locks, including a 4-digit passcode and a 6-digit passcode, Touch ID, and Face ID. Moreover, it can also remove Apple ID from your device if you have forgotten the password.
Wondershare Dr.Fone is capable of removing or bypassing MDM without any data loss. With this tool, You can bypass the screen time passcode and iTunes backup password. Here are the detailed steps to unlock a locked iPhone with Dr.Fone:
Step 1: Navigate to Unlock iOS Screen
Open Wondershare Dr.Fone on your computer and access "Screen Unlock" through "Toolbox." Choose "iOS" as your device type and select "Unlock iOS Screen" from the available options. On the following screen, press “Start” and put your device into Recovery Mode using the on-screen instructions.

Step 2: Unlock Your Locked iPhone
Wondershare Dr.Fone will detect your device once it is in Recovery Mode and display the device model and system version. If both are correct, click “Start” and wait for the firmware to download. Once downloaded and verified, click “Unlock Now” to initiate the unlocking process.

Method 2: Use iTunes/Finder to Wipe a Locked iPhone
Another way to wipe and unlock a locked iPhone is by using iTunes/Finder. You will need the latest version of iTunes/Finder installed on your computer for this method to work. Following are the steps to use iTunes/Finder to wipe a locked iPhone:
Step 1: After launching iTunes/Finder, use the original cable to connect your iPhone to the computer. Now follow one of the following methods to put your device into Recovery Mode:
- For iPhone 8 and Later: Tap and release the "Volume Up" button. After that, immediately press and let go of the “Volume Down” button. Follow it by holding the “Side” button until you see the Recovery Mode screen.
- For iPhone 7 Series: Use the "Volume Down" button along with the "Sleep/Wake" button simultaneously until the device transitions to Recovery Mode.
- For iPhone 6 and Earlier: Begin by pressing the "Sleep/Wake" and "Home" buttons together until Recovery Mode becomes visible.
Step 2: Now iTunes/Finder will prompt you with either “Update” or “Restore” the device. Choose “Restore” and follow the instructions until the process is complete.
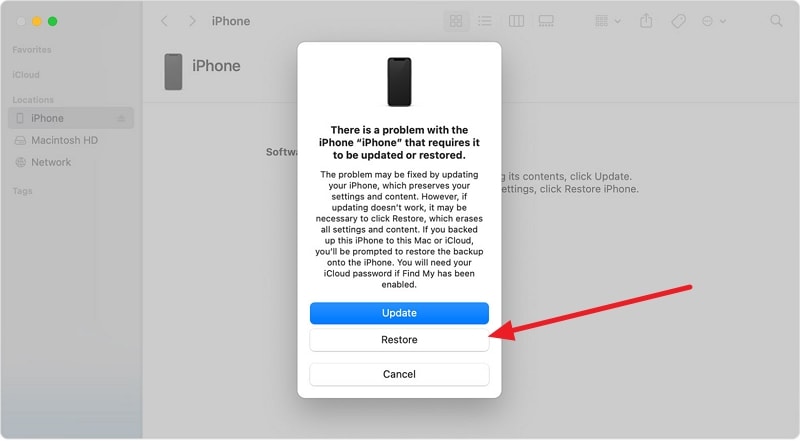
Part 5. How to Wipe Your iPhone That Is Stolen
You just realized that your iPhone is no longer with you. In your rush, you are not sure if it was stolen on the busy train or if it fell out of your pocket as you ran to catch the train that you are now on. You then remember that you have important information stored in your iPhone.
What should you do? You definitely do not want to be a victim of identity theft.
There are a couple of options for you:
OPTION 1: “Find My iPhone” is enabled
The “Find My iPhone” feature is a nifty program to let you locate any of your iOS devices. Once it is located, you can take the necessary steps to protect yourself from malicious attempts on your data
Step 1. From a computer or laptop, log into icloud.com/find. Alternatively, you can use the “Find My iPhone” app on another iOS device.
Step 2. Open the “Find My iPhone” tab and select your iPhone’s name. You should be able to see its location on a map.

If it is nearby, click on the “Play Sound” button to alert you of its current whereabouts.

Step 3. Enable the “Lost Mode” to lock your iPhone remotely with a four-digit combination passcode. It will then display a custom message on your missing iPhone’s Lock Screen – custom it with a contactable number so that someone can contact you.

While in “Lost Mode”, you will be able to track the movement of your device and prevent anyone from making purchases with your Apple Pay account.
Step 4. Report your stolen or lost iPhone to the local law enforcers.
Step 5. If it remains missing over a period of time that you are not comfortable with (this may as well be as soon as you realize that it is gone), erase your iPhone. Once you click on “Erase iPhone”, every data will be deleted from the device. You will not be able to track it anymore. Once you remove the iPhone from your iCloud account after erasing its content, the Activation Lock will be disabled. A new person will then be able to use the device.
Note: Steps 3 and 5 can only be done when the phone is online. You can still enable the command – it will only be effective once the phone goes online again. Do not remove the device before it goes online because these commands will be void if you do so.
OPTION 2: “Find My iPhone” is not enabled
Without enabling the “Find My iPhone” feature, you will not be able to locate your iPhone. However, you can still protect yourself from data theft.
Step 1. Change the password of your Apple ID – this will prevent anyone from getting into your iCloud storage or using other services on your lost iPhone.
Step 2. Change the passwords of other accounts on your iPhone e.g. social networking sites, internet banking, email account, etc.
Step 3. Report your stolen or lost iPhone to the local law enforcers.
Step 4. Report your stolen or lost iPhone to your telco provider – they will disable your account so that people will not be able to use your SIM to make phone calls, send messages, and use your data.
Conclusion
In conclusion, knowing how to wipe your iPhone is an essential skill for various situations. It could be that you're preparing to sell your device, troubleshooting software issues, or protecting your privacy. This comprehensive guide has covered different methods to wipe your iPhone, from simple one-click options to more advanced methods for locked devices. The recommended choice to wipe your device is Wondershare Dr.Fone.
iPhone Erase
- Clear iPhone
- Delete iPhone
- 1. Delete Albums on iPhone
- 2. Delete Apps from iPhone
- 3. Delete Calendar Event on iPhone
- 4. Delete Documents on iPhone
- 5. Delete Email Account on iPhone
- 6. Delete Visited Sites on iPhone
- 7. Delete Music from iPhone
- 8. Delete Snapchat Messages on iPhone
- 9. Delete Songs from iCloud
- 10. Delete Voicemail on iPhone
- 11. Delete WhatsApp Message for Everyone
- 12. Delete WhatsApp Message Permanently
- 13. Delete Downloads on iPhone
- 14. Delete Calendars from iPhone
- 15. Delete History on iPhone
- 16. Delete Snapchat Story/History
- 17. Delete Call History on iPhone
- 18. Delete Kik on iPhone
- 19. WhatsApp Delete Message Tips
- 20. Anti Spyware for iPhone
- 21. Get Rid of Virus on iPhone
- 22. Delete Other Data on iPhone/iPad
- 23. Remove Subscribed Calendar iPhone
- Erase iPhone
- 1. Erase an iPhone without Apple ID
- 2. iPhone Data Erase Softwares
- 3. Remove Cydia from iPhone/iPad
- 4. Erase All Content and Settings
- 5. Erase Old iPhone
- 6. Erase iPhone 13 Data
- 7. Erase Data Old Device
- 8. Erase iPhone without Apple ID
- 9. Empty Trash on iPhone
- 10. Sell My Old iPhone
- 11. Sell A Used Phone
- 12. Safely Sell Used Phones
- 13. Apple Trade in Program
- iPhone Storage Full
- 1. iPhone Cleaners to Clean iPhone
- 2. Clean Master for iPhone
- 3. Clean Up iPhone
- 4. Free Up Storage on iPhone
- 5. Make iPhone Faster
- 6. Speed Up iPhone/iPad
- Wipe iPhone
- Sell Old iPhone



















Alice MJ
staff Editor