How to Delete Calendars from iPhone
Aug 20, 2025 • Filed to: Data Wipe Solutions • Proven solutions
- Part 1. Common way to delete calendars from iPhone
- Part 2. How to permanently delete deleted calendars from iPhone
Part 1. Common way to delete calendars from iPhone
On iPhone and other iOS devices, even after a reminder or calendar date has passed, the entry still remains on your phone. To know how to delete them, continue reading this article and follow the steps as given below.
Step 1: Open the Calendars app from your home screen.

Step 2: Tap Calendars at the bottom of the app.

Step 3: Now tap on ‘Edit’ at the top left of the app.

Step 4: Select the calendar you want to delete from the list of calendars.
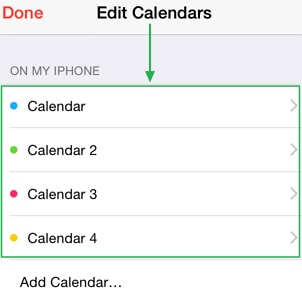
Step 5: Tap ‘Delete’ at the button to delete the selected calendar.

Step 6: Confirm by tapping ‘Delete Calendar’ from the pop up.

Part 2. How to permanently delete deleted calendars from iPhone
Even after deleting a calendar entry from your iPhone, the entry is not fully deleted because it may be seen or recovered with the help of some data recovery software. The best way to permanently delete calendars from iPhone is by using Dr.Fone - Data Eraser, the best data deletion software there is.

Dr.Fone - Data Eraser
Easily Wipe Your Personal Data from Your Device
- Simple, click-through, process.
- You select which data you want to erase.
- Your data is permanently deleted.
- Nobody can ever recover and view your private data.
How to use the iOS Private Data Eraser to delete deleted calendars on iPhone
Step 1: Download and install the iOS Private Data Eraser.
Step 2: Connect your iPhone and start the the iOS Private Data Eraser software.
Step 3: To erase deleted files, choose "More Tools", and then select "iOS Private Data Eraser".

Step 4: After your iPhone is detected, click "Start Scan".

Step 5: Then the program will start scanning your iPhone for your private data. After the scanning is complete, your private data will be listed by categories.
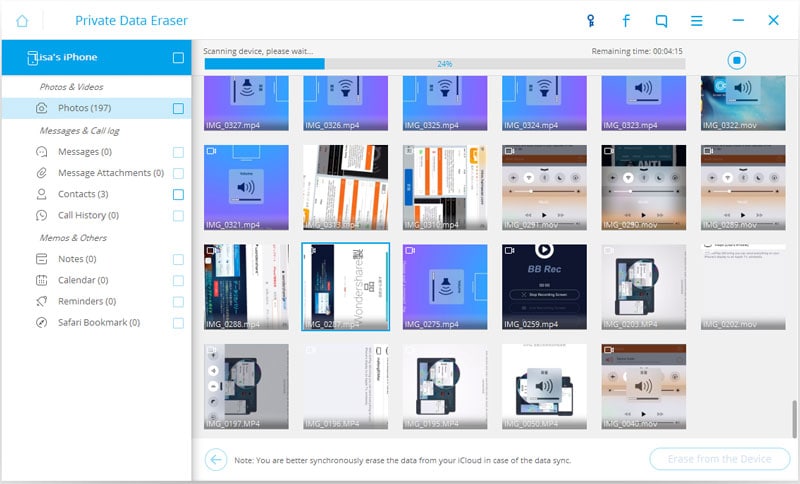
Step 6: To erase your calendar, check the calendar box given on the left side, or only check the items that you want to erase, and then click the "Erase from the Device" button at the bottom of the window to permanently delete your calendar. To erase other deleted data, simply check the box next to the data you want to erase and hit the erase button at the button.

You will be prompted to type the word "delete" to confirm your operation. Type "delete" and click the "Erase now" button to delete permanently and erase your calendar. This is important as Dr.Fone - Data Eraser wants you to actually confirm you want to delete the data since it cannot be recovered afterwards.
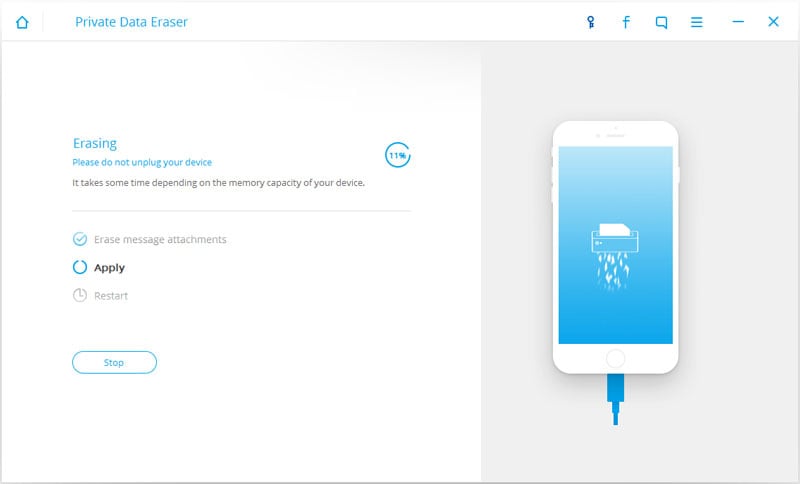
After the calendar has been deleted, you will get an "Erase Completed" message as seen in the picture below.

That is it; you have permanently erased your calendar from your iPhone using the Dr.Fone - Data Eraser.
iPhone Erase
- Clear iPhone
- Delete iPhone
- 1. Delete Albums on iPhone
- 2. Delete Apps from iPhone
- 3. Delete Calendar Event on iPhone
- 4. Delete Documents on iPhone
- 5. Delete Email Account on iPhone
- 6. Delete Visited Sites on iPhone
- 7. Delete Music from iPhone
- 8. Delete Snapchat Messages on iPhone
- 9. Delete Songs from iCloud
- 10. Delete Voicemail on iPhone
- 11. Delete WhatsApp Message for Everyone
- 12. Delete WhatsApp Message Permanently
- 13. Delete Downloads on iPhone
- 14. Delete Calendars from iPhone
- 15. Delete History on iPhone
- 16. Delete Snapchat Story/History
- 17. Delete Call History on iPhone
- 18. Delete Kik on iPhone
- 19. WhatsApp Delete Message Tips
- 20. Anti Spyware for iPhone
- 21. Get Rid of Virus on iPhone
- 22. Delete Other Data on iPhone/iPad
- 23. Remove Subscribed Calendar iPhone
- Erase iPhone
- 1. Erase an iPhone without Apple ID
- 2. iPhone Data Erase Softwares
- 3. Remove Cydia from iPhone/iPad
- 4. Erase All Content and Settings
- 5. Erase Old iPhone
- 6. Erase iPhone 13 Data
- 7. Erase Data Old Device
- 8. Erase iPhone without Apple ID
- 9. Empty Trash on iPhone
- 10. Sell My Old iPhone
- 11. Sell A Used Phone
- 12. Safely Sell Used Phones
- 13. Apple Trade in Program
- iPhone Storage Full
- 1. iPhone Cleaners to Clean iPhone
- 2. Clean Master for iPhone
- 3. Clean Up iPhone
- 4. Free Up Storage on iPhone
- 5. Make iPhone Faster
- 6. Speed Up iPhone/iPad
- Wipe iPhone
- Sell Old iPhone



















Alice MJ
staff Editor