What To Do If iPhone 8/12 Is Frozen? 7 Fixes for You!
Jul 12, 2024 • Filed to: Mobile Repair Solutions • Proven solutions

A frozen iPhone 8 or 12 can cause frustration and inconvenience as it prevents one from using the phone's features and accessing any apps. It can also affect a person's ability to communicate, access information, and complete tasks that require phone use.
If your iPhone 8 or 12 is frozen, you must find the root cause behind the issue and fix it. To help ensure that your phone works again, we have prepared the ultimate post for you.
Why Is Your iPhone 8/12 Frozen?
1. Outdated iOS
An outdated iOS can cause an iPhone 8 or 12 to freeze because the phone's software is no longer compatible with the latest updates. As iOS updates are released, they often include bug fixes and performance improvements designed to work with the newest software version.
If a person's iPhone is running an older version of iOS, it may not be able to handle these updates, which can cause the phone to freeze or crash. Additionally, outdated apps can cause freezing issues as they might not be designed to work with the latest version of iOS. This can lead to conflicts and errors that cause the phone to freeze.
Moreover, outdated iOS can cause an iPhone 8 or 12 to freeze as the phone's hardware may not be able to handle the latest updates. As iOS updates are released, they often require more powerful hardware to run smoothly. An iPhone 8 or 12 with older hardware may not be able to handle these updates, which can lead to freezing and crashing issues.
2. iPhone Is Out of Power
An iPhone that is out of power can cause it to freeze. One reason is that the battery might be so low that it cannot correctly power the device's processor, causing it to freeze or become unresponsive. It is also possible for the iPhone's firmware to be unable to properly shut down the device when the battery is low, causing it to freeze.
Furthermore, if an app is running in the background and consuming a large amount of power, it can cause the device to freeze when the battery is low. To prevent the device from freezing, keeping it charged and closing any running apps consuming a lot of power is crucial.

3. Lack of Storage
Lack of storage might be to blame for a frozen iPhone 8 or 12. When the internal storage of an iPhone is full, the device may need more space to run apps properly and save new data. As a result, the device may freeze or become unresponsive when trying to open or use certain apps.
Full storage can also cause the device to slow down, making it more likely to freeze. Another reason lack of storage can cause an iPhone to freeze because the iOS operating system uses a certain amount of storage for virtual memory.
Virtual memory is a temporary storage space the operating system uses when the device's physical memory (RAM) is full. If the device's internal storage is full, there may not be enough space for virtual memory, causing the device to freeze.
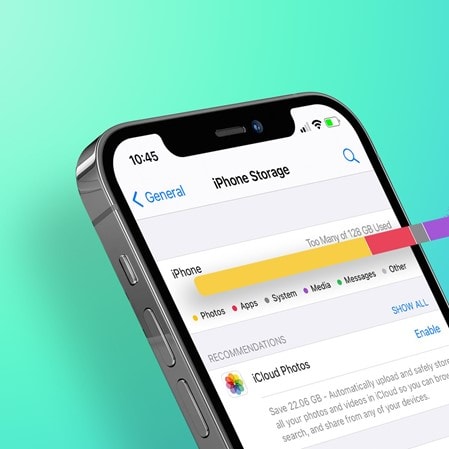
4. Faulty Apps to Interfere the Process
Faulty apps can interfere with the normal functioning of an iPhone and cause it to freeze. This can occur when an app contains bugs or errors that prevent it from running correctly. For example, an app may use excessive memory, causing the device to slow down and freeze.
Another common issue with faulty apps is that they may crash unexpectedly, which can cause the iPhone to freeze or become unresponsive. This can occur when an app is not compatible with the current version of iOS or when the app is not optimized for the specific model of iPhone.
Furthermore, faulty apps can also cause issues with the device's battery life, which can lead to freezing when the battery is low. If an app is constantly running in the background, it can consume a large amount of power, causing the device to freeze when the battery is low.

What To Do If iPhone 8/12 Is Frozen? 7 Fixes for You
1. Force Restart iPhone 8/12
A force restart is a troubleshooting step that can resolve a variety of issues on an iPhone, including freezing. A force restart is a way to restart the device forcefully and can help resolve problems related to software or firmware.
The reason force restart works is that it closes all opened apps and clears the device's memory, which can help resolve software or firmware issues. It can also remove the device's RAM and memory, which can help to resolve issues related to a lack of storage.
To force restart an iPhone 8/12, you will need to:
- Press and release the volume up button
- Press and release the volume down button
- And then, press the side button for the Apple logo. This process may take a few seconds to complete.
It's important to note that a force restart will not delete any data on your device, but it's still a good practice to back up your device regularly.
2. Charge iPhone 8/12
Here are some reasons why an iPhone 8 or 12 might freeze, and charging it can help to resolve the issue. One possible reason is that the battery is low and needs to be charged. When the battery is low, the phone may freeze or become unresponsive.
To charge an iPhone 8/12, you can plug the lightning cable into the phone's charging port. The phone will start charging immediately, and the battery icon on the screen will indicate the charging status.
By charging the phone, you can ensure that the battery is at an adequate level and the phone should function properly.

3. Free Up the Storage
To prevent an iPhone from freezing due to a lack of storage, it is important to regularly check the device's storage usage and delete any unnecessary files or apps. You can also move files and photos to cloud storage or an external hard drive.
It is also a good practice to regularly update your iOS to the latest version, as Apple also releases updates to improve the performance and storage management of the device.
4. Turn Off All Apps Running
Keeping too many apps running in the background can cause your iPhone to run out of memory and become unresponsive. To turn off all apps running on an iPhone, you can use the "Force Quit" feature by doing the following.
- Press and hold the "Home" button (located below the screen) until the app switcher appears.
- Find the app that you want to turn off.
- Drag the app up and off the top of the screen to close it.
- Repeat this process for all open apps.
- Alternatively, you can also try a hard reset by pressing and holding both the "Home" and "Power" buttons when the Apple logo appears, which will also close all running apps.
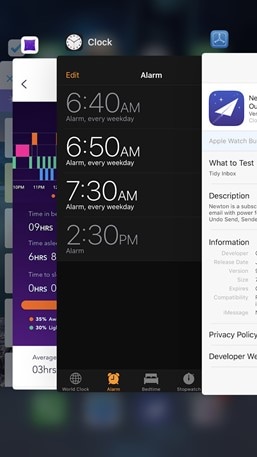
5. Update iOS Version
Is your iPhone 8 or 12 frozen? You might just need to update the iOS version.
Updating the iOS version on an iPhone can help prevent it from becoming frozen. In fact, Apple releases updates to fix known bugs and issues that can cause an iPhone to become unresponsive or frozen. By updating to the latest version, you can take advantage of these bug fixes and ensure that your iPhone is running smoothly.
To update the iOS version on an iPhone 8 or 12, follow these steps.
- Connect your iPhone to a Wi-Fi network.
- Tap on the "Settings" app on the home screen.
- Then, tap on "General" and then "Software Update."
- If you have an update available, there is a notification. Tap on "Download and Install" to begin the update process.
- You may be prompted to enter your passcode or Apple ID password.
- The update will begin downloading and will install automatically once it has finished downloading.
- Your iPhone may restart during the update process.
- Once the update is complete, your iPhone will be running the latest version of iOS.
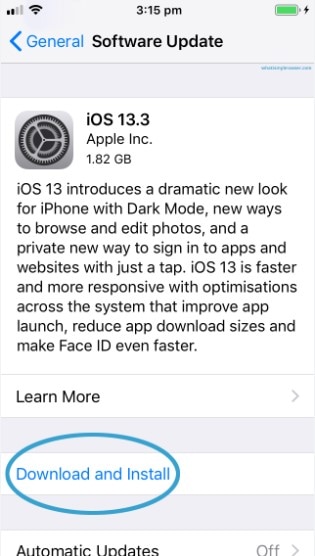
Note: Some iOS updates may require more than 1 GB of free space on your device. So, it is always good to check the device storage before updating. Also, make sure to back up your device before updating.
6. Restore Your iPhone with iTunes in Recovery Mode
Restoring your iPhone with iTunes in Recovery Mode can help stop an iPhone from freezing because it allows you to erase all data and settings on the device and start fresh. This can fix problems caused by software bugs or other issues that may be causing the freezing.
To restore your iPhone in Recovery Mode, you need to follow the instructions below.
- Connect your iPhone to your computer and open iTunes.
- Put your iPhone in Recovery Mode by holding down the "Home" button and connecting the device to your computer while iTunes is open.
- Release the "Home" button when the "Connect to iTunes" screen appears.
- A message in iTunes will appear stating that "There is a problem with the iPhone that requires it to be updated or restored."
- Click "Restore" to erase all data and settings and install the latest version of iOS.
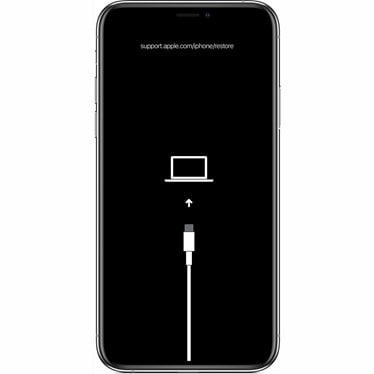
7. Dr.Fone-System Repair
Leaving the best tip for the last, you should use Wondershare Dr.Fone-System Repair if your iPhone 8 or 12 is frozen. It is a powerful tool that can help ensure that your device performs at its best. Here is how you can utilize Wondershare Dr.Fone-System Repair.
- Begin by opening Dr.Fone on your computer after it has been installed. On the homepage, select the option for "System Repair".

- Next, specify the type of smartphone you wish to repair by selecting "iOS" for iPhones.
- You will be directed to a new screen where you should select the option for "iOS Repair" to fix any system issues on your iPhone.
- Check if Dr.Fone - System Repair (iOS) supports the specific issues that your device is experiencing from the list provided on the next screen. If it does, click on "Repair Now" to proceed. Even if the iOS system issue on your device is not listed, you can still click on "Repair Now" and move forward with the recovery process.
- Choose "Standard Repair" out of the two options to proceed with the iOS repair. This mode will attempt to repair your iOS device while keeping all data secure from loss.

- You will then need to put your iOS device in Recovery Mode. Before doing so, you must trust the computer to operate during this process. To do this, connect the device to the computer via a USB connection and enter the password for the lock screen. Tap on the "Trust" option that appears as a pop-up. Once successful, click on "Enter Recovery Mode" to proceed. If your device is unresponsive or behaving abnormally, you should select the "Guide to Recovery Mode" option.
- Follow the on-screen instructions, depending on your device model, to put your device into Recovery Mode.
- Once the device is in Recovery Mode, the platform will automatically detect it.
- The next window will provide a list of different iOS firmware for installation on the iOS device. To install one of them, click "Download" to begin the process.
- The iOS firmware will start to download on your computer and a progress bar will be displayed.

- Once downloaded, the platform will verify the firmware to prevent any issues.
- After the iOS firmware has been verified, click on the "Repair Now" button to proceed.
- The repair process will be displayed on the progress bar on the next screen. Once completed, a prompt window will appear indicating that the process was successful. Click "Done" to finish.

The Bottom Line
No matter why your iPhone 8 or 12 is frozen, the above tips will allow you to fix the issue. If you are short on time and looking for the ultimate solution, it is a good idea to use Wondershare Dr.Fone-System Repair. The software is easy to use and instantly recognizes the problem so that it can be resolved.
iPhone 12 Series
- iPhone 12 Infos
- iPhone 12 Tips
- 1. Create a Custom iPhone 12 Ringtone
- 2. Reset iPhone 11/12 Without Password
- 3. Manage Subscriptions on iPhone 12
- 4. Mirror iPhone/iPad to Windows PC
- 5. Remote Control iPhone from PC
- 6. Tools for iPhone to Enter DFU Mode
- iPhone 12 Recover
- 1. Free iPhone Data Recovery Software
- 2. Recover Data from Broken iPhone
- 3. Recover from iPhone in Recover Mode
- 4. Recover Contacts without Backup
- 5. Recover from iPhone in DFU Mode
- iPhone 12 Transfer
- 1. Transfer Data to iPhone 12
- 2. Import Photo from iPhone to Windows
- 3. Browse iPhone Files on PC/Mac
- 4. Transfer Videos from PC to iPhone
- iPhone 12 Unlock
- 1. Unlock iPhone 11/12
- 2. Unlock iPhone 11 Without Passcode
- 3. Bypass iPhone 11/12 Activate Lock
- 4. Remove MDM iPhone
- iPhone 12 Problems
- 1. iPhone 11/12/13 Won't Turn On
- 2. Unstick iPhone 12/13 Hotspot
- 3. iPhone 8 or 12 Frozen
- 4. iPhone 11/12 Keeps Restarting
- 5. iPhone 11/12 No Sound
- 6. iPhone 11/12 Battery Draining Fast
- 7. iPhone 11/12 Black Screen
- 8. Phone 11/12 Not Charging
- 9. iPhone 11/12 Speaker Not Working
- 10. iPhone XR/11/12 Won't Turn Off
- 11. iPhone Stuck on Apple Logo
- iPhone 12 Alternatives




James Davis
staff Editor
Generally rated4.5(105participated)