
How To Transfer Pictures From Samsung s24 Ultra to Computer
Aug 20, 2025 • Filed to: Data Transfer Solutions • Proven solutions
Upgrading to the latest Samsung S24 Ultra is exhilarating for Samsung users as it launched recently. Transferring important data, like photos, is essential when moving to a new cutting-edge device. The article provides a guide on how to transfer photos from your Samsung S24 Ultra to a laptop.
The page explores various methods to seamlessly transfer pictures from your Samsung S24 Ultra to a computer. With an easier time moving, you can enjoy your new device without losing cherished memories. Let’s get started on learning efficient solutions for data transfer. Read to learn more.

Part 1. Transfer Photos From Samsung S24 Ultra to Laptop [8 Methods]
Upgrading to the Samsung S24 Ultra is a thrilling experience. Hence, learning how to transfer files from your Samsung S24 Ultra to a laptop is crucial. The guide explores eight different methods, starting with using Smart Switch. Each has step-by-step instructions to help you transfer as soon as possible.
Method 1: Use Smart Switch
Samsung Smart Switch provides a seamless way to transfer all your content from your old device to your new Galaxy device. It goes beyond simple transfers. It can migrate schedules, alarms, photos, and more to your new Galaxy device.
For seamless compatibility with Smart Switch, ensure your devices meet the following specifications:
Smart Switch for Windows
- Operating System (OS): Windows 7 or later
- CPU: Pentium 4, 2.4GHz or higher
- RAM: 512GB or higher
Smart Switch for Mac
- Operating System (OS): Mac OS X 10.5 or later
- CPU: 1.8GHz or higher
- RAM: 512GB or higher
Follow these steps:
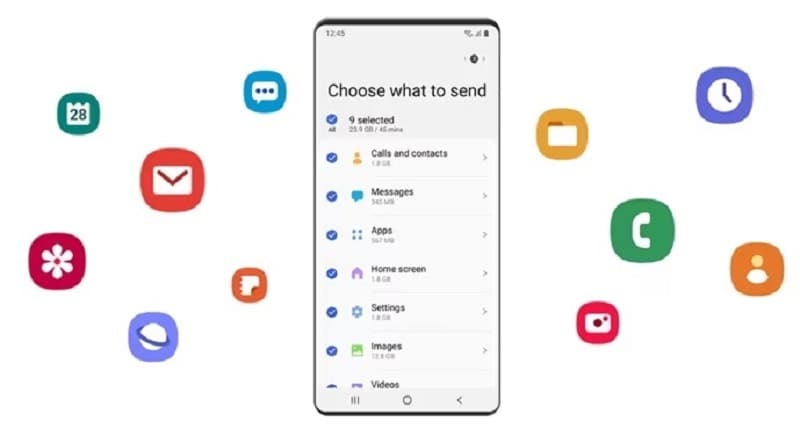
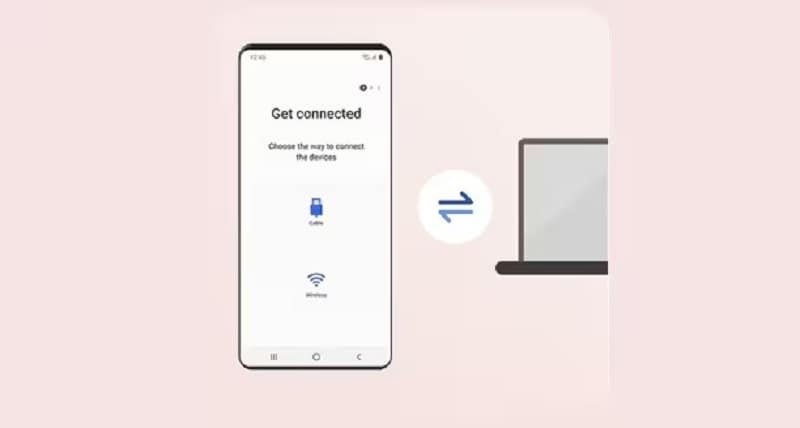
Method 2: Using a Dedicated Transfer Tool
Using a dedicated tool is an efficient solution when transferring photos from your Samsung S24 Ultra to your laptop. Wondershare Dr.Fone – Phone Transfer stands out as a robust option. It offers a series of features to ensure a quick transfer process, such as:
- 1-click copy. Dr.Fone – Phone Transfer simplifies the entire process by allowing you to transfer all your photos with a single click.
- Cross-platform transfer. Dr.Fone facilitates transfers between different operating systems.
- Quick transfer.The tool boasts a quick transfer feature. It can complete the entire data transfer process in less than three minutes.

How To Transfer Photos Using Dr.Fone
These steps show how to transfer pictures from your Samsung S24 Ultra to a computer with Dr.Fone:



Note:Dr.Fone can transfer Photos, Music, Videos, Contacts, SMS, Call Logs, Calendar, Bookmark, Ringtone, Voice Memos, and Apps.
Method 3: Copy Photos Through File Explorer
An alternative method for transferring photos from your smartphone to a laptop is using its built-in File Explorer. The approach is effective if you are familiar with navigating the folder network of your device. Follow the steps:
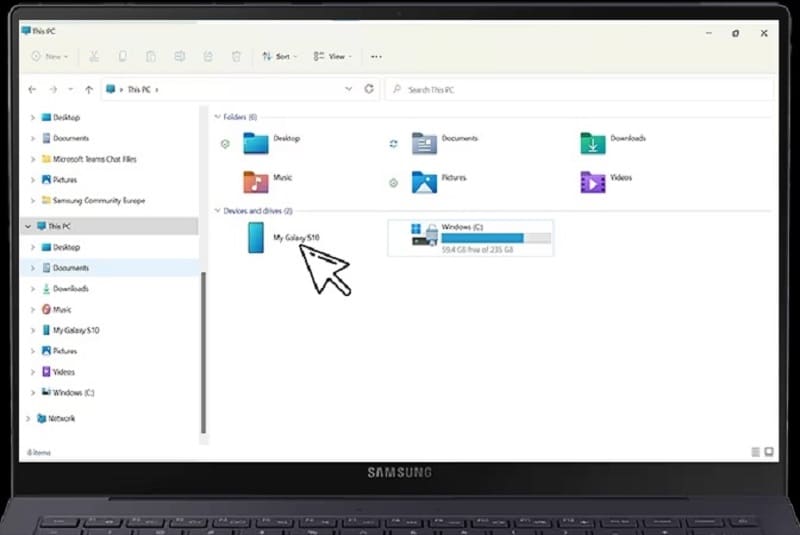
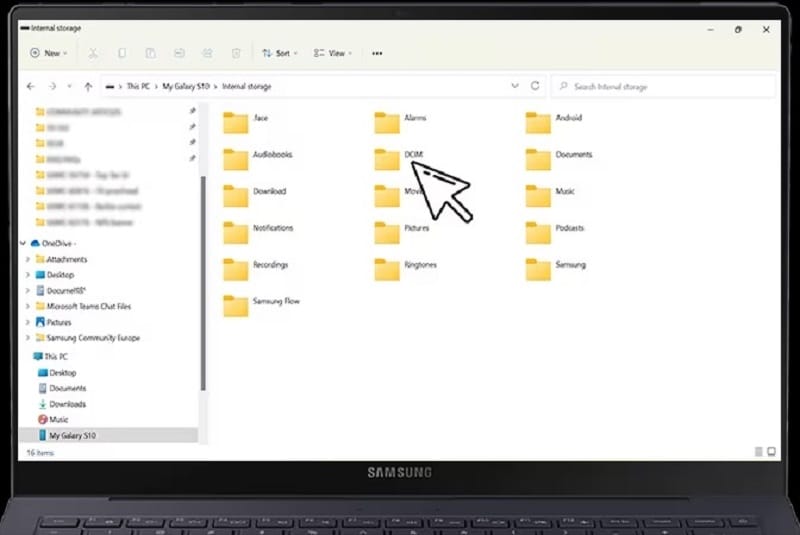
Method 4: Transfer Photos Using Android File Transfer
If you aim to transfer pictures from your Samsung S24 Ultra to a computer, consider using Android File Transfer. The intuitive software provides a straightforward solution, enabling you to back up your media to your computer. Here’s how.
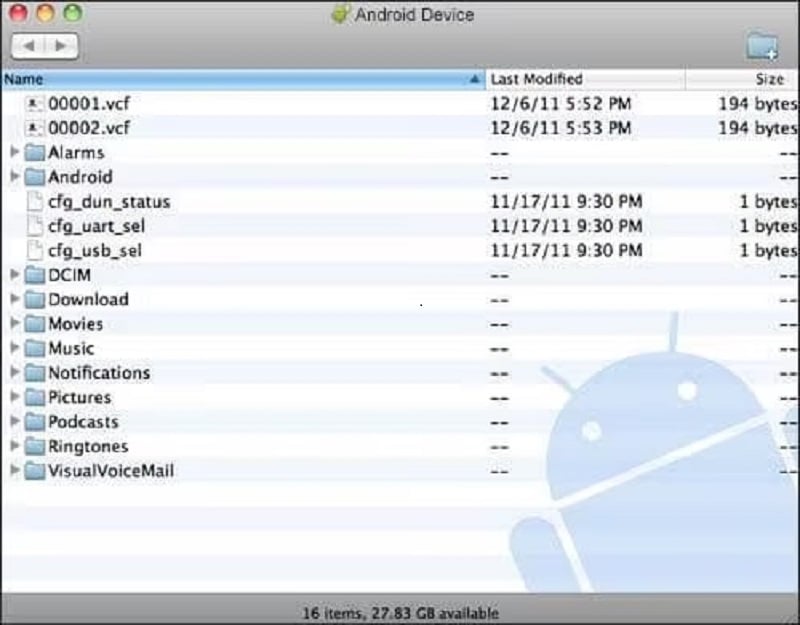
Method 5: Download Photos To Computer Using Dropbox
You can also transfer photos from your Samsung S24 Ultra to a laptop through Dropbox, a cloud storage platform. The method offers the convenience of wireless data backup. Follow the steps:
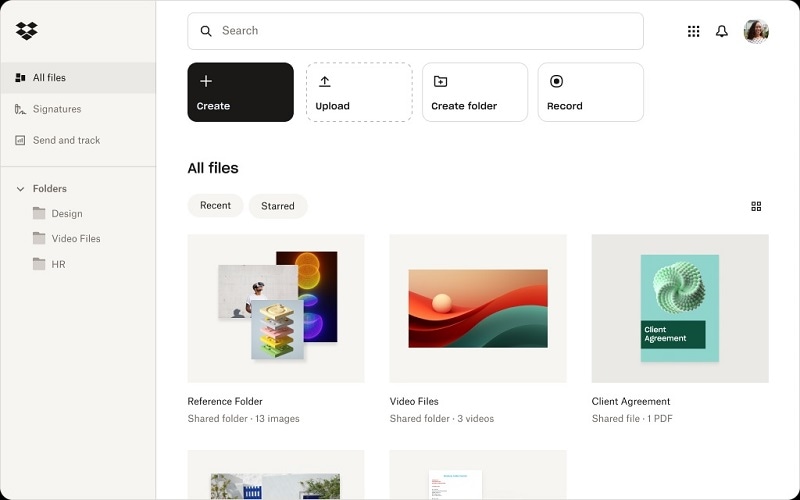
Method 6: Sync Photos Using Outlook App
Synchronizing photos using the Outlook app is an effective way to transfer your photos. Follow these detailed steps:
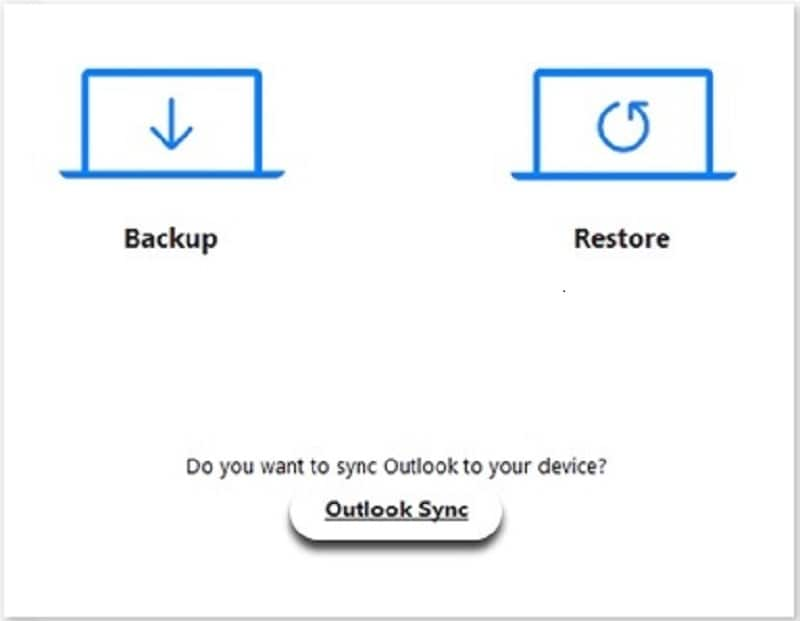
Using Bluetooth to transfer photos from your phone to a laptop is a wireless and straightforward method. Follow the steps below:
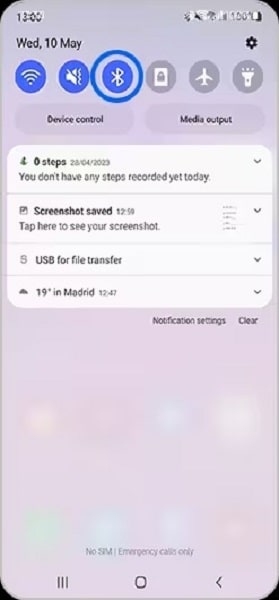
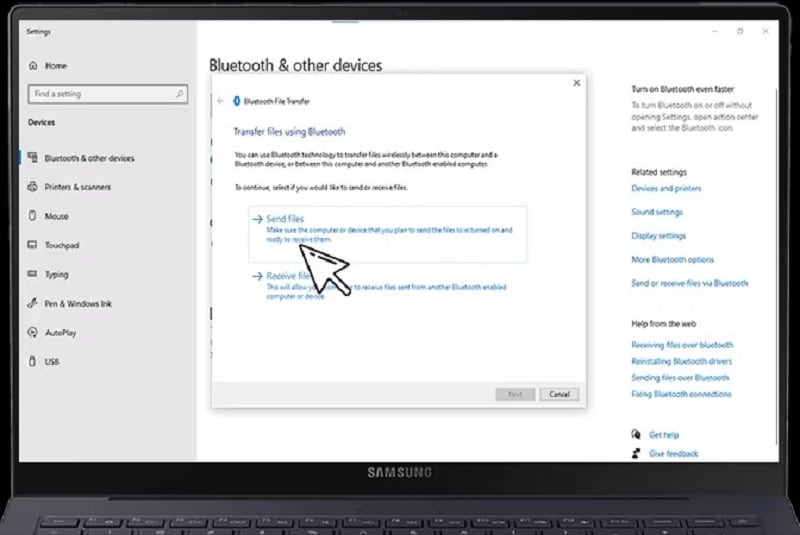
Method 8: Use microSD or OTG Flash Drive
Transferring photos using a microSD card and OTG flash drive is a convenient offline method. Follow these detailed steps:
Part 2. A Comparison To Choose the Method Suiting You Flexibly
When choosing the method that suits you, weigh the pros and cons based on your preferences. Each method offers unique advantages, ensuring flexibility to cater to diverse user needs. Here are each method’s pros and cons:

Device compatibility
Smart Switch is the go-to option if you are a Samsung user due to its seamless integration with Samsung devices. If you’re working across different operating systems, Dr.Fone offers the versatility for a smooth transfer between various devices.
Transfer speed
For users seeking a quick and straightforward transfer, using dedicated transfer tools excels with its 1-click transfer feature. If speed is not a priority and wireless is preferred, Bluetooth is a suitable option, albeit at a slower pace.
Convenience
Smart Switch is designed for easy use, making it ideal for those familiar with Samsung devices. If you prefer a more hands-on approach, File Explorer provides direct manual control. They allow you to select and copy files at your own pace.
Internet dependency and storage needs
Dropbox is a suitable choice if you prefer wireless transfers and cloud-based storage. Using a microSD/OTG Flash Drive works well if you prefer an offline method. It ensures you can transfer photos without an internet connection.
Cost considerations
Smart Switch and File Explorer are built-in features with no extra costs. Meanwhile, services like Dropbox may need payments for more storage. Using a microSD/OTG Flash Drive provides a one-time investment in physical storage devices without recurring fees.
You May Also Like:
2024 Top 16 Android to Android Data Transfer Apps to Switch Phone Easily
Conclusion
Some methods offer distinct advantages when thinking about how to transfer photos from a Samsung S24 Ultra to a laptop. From native solutions like Smart Switch to tools like Dr.Fone, each method has its merits.
As you explore how to transfer files from a Samsung S24 Ultra to a laptop, consider the pros and cons. Tailor your choice to your specific needs. Dr.Fone stands out of all the solutions, combining transfer and backup capabilities. It provides an efficient transfer of pictures from your smartphone to your laptop.
Samsung Transfer
- Android to Samsung
- 1. Transfer Content To Galaxy
- 2. Transfer Data from Android
- 3. Transfer Huawei to Samsung
- 4. Transfer Data from LG
- 5. Transfer from Xiaomi to Samsung
- 7. Transfer Data from Pixel
- 8. Transfer Google Nexus to Samsung
- 9. Transfer Data from Motorola
- 10. Transfer Data from Sony
- iCloud to Samsung
- iOS to Samsung
- 1. Transfer Photos from iPad
- 2. Transfer Music from iPod
- 3. Switch from iPhone to Samsung
- 4. Switch from iPhone to Samsung S
- 5. Transfer from iPhone to Samsung
- 6. Transfer WhatsApp from iPhone
- 7. Transfer WhatsApp to Samsung S10
- Samsung Switch
- 1. Samsung Smart Switch Backup
- 2. Smart Switch
- 3. Samsung Switch Alternative
- 4. Samsung Smart Switch Solution
- Samsung to Android
- 1. Transfer Photo to Samsung
- 2. Transfer Everything to Samsung S8
- 3. Transfer Data from Samsung
- 4. Transfer Music to Samsung
- Samsung to iOS
- 1. Transfer Data to iPad
- 2. Transfer Photos to iPhone
- 3. Samsung to iPhone Transfer
- 4. Transfer Contacts to iPhone
- Samsung Tips
- 1. Fix Samsung Brick
- 2. Play Flash on Samsung
- 3. PC Suites for Samsung
- 4. Track Samsung Lost Phone
- 5. Top 10 Samsung Music Players
- 6. Take Screenshots on Samsung J5
- 7. Top 6 Video Calling Apps
- 8. Remove Google Account Bypass
- 9. Bypass Lock Screen Pattern
- 10. Uninstall an App from Samsung
- 11. Import Contacts to Samsung
- 12. Transfer Photos to Chromebook?
- 13. Transfer Data to Another Phone
- 14. Transfer Photos to Samsung
- ● Manage/transfer/recover data
- ● Unlock screen/activate/FRP lock
- ● Fix most iOS and Android issues
- Transfer Now Transfer Now
















Daisy Raines
staff Editor