3 Ways to Transfer Text Messages from iPhone to Computer
Oct 24, 2025 • Filed to: Device Data Management • Proven solutions
Dr.Fone Basic:
Better Control for Your Phone
Manage, transfer, back up, restore, and mirror your device
Sometimes, it can get a little tedious to transfer text messages from iPhone to a computer. Unlike Android, iOS doesn’t provide an easy solution to move iPhone messages on PC. This makes a lot of iPhone users wonder how to transfer text messages from iPhone to the computer. If you are also having the same confusion, then you have come to the right place. In this guide, we will teach you how to save text messages from iPhone to computer directly and by extracting the iCloud and iTunes backup.
Part 1: Transfer text messages directly from iPhone to computer
The best way to transfer iPhone text messages to a computer is by using Dr.Fone - Data Recovery (iOS). Though it is a data recovery tool, it also helps us save the existing data to the computer. You can move iPhone messages on PC selectively and can even recover the lost and deleted messages. Besides iMessages, you can also transfer messages (and attachments) of popular IM apps like WhatsApp, Viber, WeChat, etc. Furthermore, you can also transfer every other data type like photos, videos, contacts, and more.
Compatible with every leading version of iOS (including iOS 17), it has a desktop application for Windows and Mac. You can also get its trial version and learn how to transfer text messages from iPhone to the computer. From simply moving the existing messages on your phone to recovering the deleted content, it can do it all.

Dr.Fone - Data Recovery (iOS)
3 Ways to Transfer iPhone Messages to Computer
- Provide three ways to recover iPhone data.
- Scan iOS devices to recover photos, videos, contacts, messages, notes, etc.
- Extract and preview all content in iCloud/iTunes backup files.
- Selectively restore what you want from iCloud/iTunes backup to your device or computer.
- Compatible with the latest iPhone models.
1. To learn how to save text messages from the iPhone to the computer, launch the software and visit the "Data Recovery" module.

2. This will launch the following interface. From the left panel, select the “Recover from iOS Device” option and select the kind of data you wish to extract.
3. From here, you can choose if you wish to extract the deleted or the existing data from the device. If you want, you can enable both options as well. Make sure that you have enabled the option of “Messages & Attachments” before proceeding.

4. As soon as you would click on the “Start Scan” button, Dr.Fone Recover will start scanning your device for the existing or deleted content. Wait for a while as the application scans your system and make sure that your device stays connected to the system.

5. Once the scanning would be completed, the interface will let you know. Your retrieved content will automatically be categorized. You can go to the Messages option on the left panel and preview your text messages.
6. Now, to transfer text messages to the computer, you can select the messages of your choice or select all of them together. Click on the “Recover to Computer” button to save iPhone messages on PC.
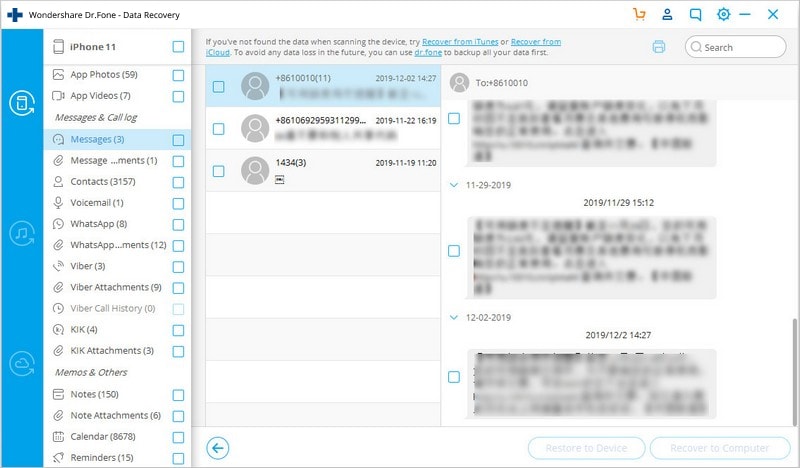
In this way, you can learn how to save text messages from the iPhone to the computer. For smooth processing, launch iTunes and go to iTunes > Preferences > Devices to disable the automatic syncing beforehand.
Part 2: Save text messages to the computer using iTunes backup
A lot of uses take the backup of their device using iTunes. Though, they can’t selectively restore its messages or transfer text messages from iPhone to the computer without using a third-party tool. Before we proceed, make sure that you have taken a backup of your device using iTunes. This can be done by going to its Summary section and taking a backup on the local computer instead of iCloud.

After when you have taken an iTunes backup, follow these steps to learn how to transfer text messages from iPhone to computer selectively.
1. Simply launch Dr.Fone toolkit and go to the "Data Recovery" tool.

2. Connect your iPhone to the system and select the option of “Recover iOS Data”.
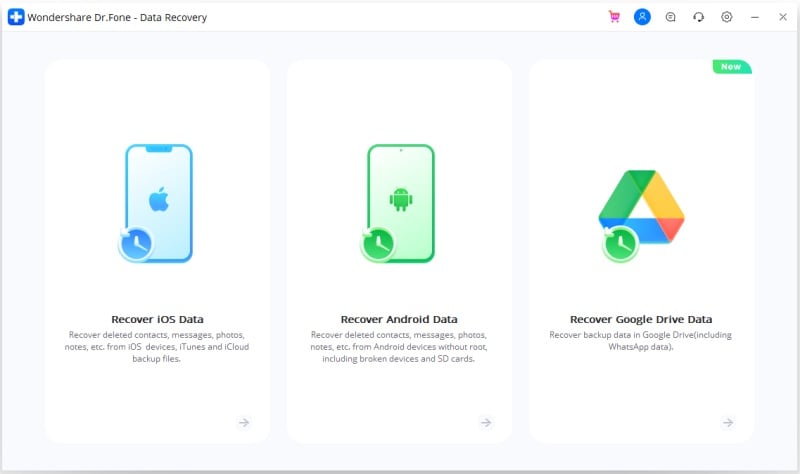
3. As the tool would be launched, go to its left panel and click on the “Recover from iTunes backup file” option.
4. This will automatically fetch the iTunes backup on your computer and provide their list. You can get to know about the backup date, model, and more from here.

5. If your iTunes backup is not listed or synced, then you can select the provided option from the bottom of the interface and manually add the backup file as well.
6. After selecting the iTunes backup you wish to retrieve, click on the “Start Scan” button. The application will automatically extract the selected iTunes backup in no time.

7. To make things easier for you, it will automatically list the retrieved content in different categories. You can also preview the extracted text messages from here.
8. Simply select the content that you want to save and click on the “Recover to Computer” button to transfer text messages to the computer.
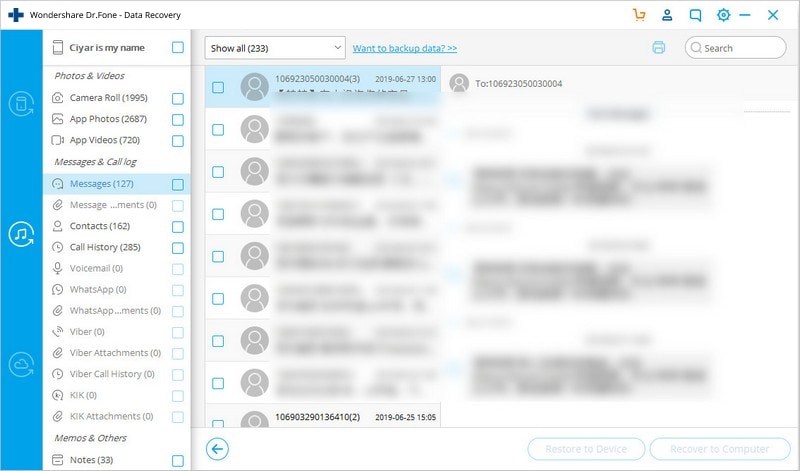
Part 3: Copy text messages from iPhone to the computer via iCloud backup
Just like iTunes backup, you can also transfer text messages to computer from an iCloud backup file as well. Before you proceed, make sure that you have taken a backup of your device on iCloud. You can learn how to transfer text messages from iPhone to the computer using Dr.Fone Recover as well in the following manner.
1. Launch Dr.Fone toolkit and visit its "Data Recovery" module. Additionally, select the option of “Recover iOS Data” after connecting your device.
2. Now, from all the provided options on the left panel, visit the “Recover from iCloud Backup File” option. From here, you have to log-in to your iCloud account by providing the right credentials.

3. If you have already downloaded the iCloud backup on the system, then click on the provided option and load the downloaded iCloud backup.
4. After logging in to your iCloud account, the application will automatically display the backup files. You can also view information about the backup date, model, and more.
5. Select the backup you wish to retrieve and download it on your local system.

6. After when the iCloud backup would be downloaded, you will get the following pop-up. From here, you can select the data types you wish to extract. Under the “Messages & Call log” section, you can select the device’s native messages or any other IM app content as well.

7. Once you will click on the “Next” button, the application will extract the iCloud backup and list it in different categories.

8. From here, you can preview the extracted text messages and select the ones you wish to retrieve. Click on the “Recover to Computer” button to transfer text messages from iPhone to the computer.
Now when you know three different ways to save iPhone messages on PC, you can easily keep your data safe. Dr.Fone Recover is certainly a remarkable tool that can extract the existing or the deleted content from your device. Use it at the time of needs and never lose your important data files. You can also share this guide with your friends as well to teach them to transfer text messages from iPhone to computer as well.
Dr.Fone Basic:
Better Control for Your Phone
Manage, transfer, back up, restore, and mirror your device
iPhone Messages
- Back Up iPhone Messages
- 1. Back up Messages on iPhone
- 2. Save Text Messages on iPhone
- 3. Back up Viber messages
- 4. Back up WhatsApp Data to Computer
- 5. Export WhatsApp Message from iOS
- Delete iPhone Messages
- 1. Delete iMessages on iPhone and iPad
- 2. Delete Snapchat Messages on iPhone
- 3. Delete WA for Everyone
- 4. Delete WA Message Permanently
- 5. Delete Text Messages from iPhone
- 6. Tips about WhatsApp Delete Message
- 7. Undelete Messages on iPhone
- 8. View Deleted iMessage History on PC
- Recover iPhone Messages
- 1. Recover iPhone Deleted Text Messages
- 2. Recover Deleted Viber Messages
- 3. Recover Messages on iPhone 13
- 4. Recover Deleted Message on iPhone 8
- 5. Recover Deleted Message iPhone 6
- 6. Transfer from iPhone to iPhone
- 7. Recover WhatsApp Messages Online
- 8. Restore 1-Year-Old WhatsApp Chats
- Restore iPhone Messages
- 1. Restore Kik Messages from iPhone
- 2. Restore Text Messages on iPhone
- 3. Restore Viber Messages Selectively
- 4. Restore Kik Messages to iPhone
- Transfer iPhone Messages
- 1. Transfer from Android to iPhone
- 2. Transfer from iPhone to iPhone
- 3. Transfer from iPhone to Computer
- 4. Transfer from Android to iPhone XS
- 5. WhatsApp from Android to iOS
- 6. Transfer from Android to iPhone 13
- 7. WhatsApp from iPhone to PC
- 8. Download Text Messages from iPhone
- 9. Sync iMessage between iPhone and Mac
- iPhone Messages Problems
- 1. iMessage Not Working
- 2. iMessage Keeps Crashing
- 3. iMessage Not Syncing on a Mac
- 4.iPhone won't send or receive texts
- 5. iMessage Freezing or Not Working
- 6. Why Are My iPhone Messages Green
- iPhone Message Tricks
- 1. Export Messages from iPhone to PDF
- 2. Read Others WA Messages
- 3. iPhone Message Tips and Tricks
- 4. Access iMessage Online
- 5. Extract Text Messages from iPhone
- 6. Forward Text on iPhone and Android
- 7. Print Text Messages from iPhone
- 8. View iPhone Messages on PC/Mac
- 9. Tell If You Are Blocked on iMessage



















Alice MJ
staff Editor