
How to Retrieve Deleted Contacts on Android Without Backup
Aug 20, 2025 • Filed to: Data Recovery Solutions • Proven solutions
As many Android users know, it can be quite a hassle to retrieve deleted contacts without a backup plan in place. Losing a phone, accidentally deleting contacts, or resetting your phone to factory settings without saving your contacts are ways in which all your video calls, audio calls, and messages end up disappearing. After hearing these scenarios, the question arises: is there a solution for contact recovery?
Absolutely! Android provides ways to recover deleted contacts without backup, and while it may sound complicated, it is actually a rather easy process. In this article, we will focus on how to do a contact recovery for Android by providing useful information, advanced tools, and effective tips that have worked for other users. As promised, you will efficiently be able to solve such problems and restore important phone numbers.
- Part 1: Is There a Way to Recover Deleted Contacts on Android Without Backup
- Part 2: How to retrieve deleted contacts on Android without backup
- Method 1: Verify If Your Android Contacts Have Been Erased or Lost
- Method 2: Recover Android Contacts from Gmail Backup Without PC
- Method 3: Use Google Backup to Restore Contacts for Free on Android
- Method 4: How to Restore Contacts on Android without Backup

- Part 3: Preventing Contact Loss on Android Devices
Part 1: Is There a Way to Recover Deleted Contacts on Android Without Backup
If your question is whether it's possible to restore contacts using an Android phone without a backup, the answer is yes. There are odds that the contacts you deleted may not be lost forever. As Android devices typically hold deleted files temporarily including contacts. Using the right tools and techniques, you can recover these contacts. Below, we’ll explain how to restore contacts without backup Android using several proven methods.
Part 2: How to retrieve deleted contacts on Android without backup
How can I retrieve deleted contacts on Android without backup after accidentally erasing or losing crucial contacts? Keep an eye out for the fantastic ways provided below if you've accidentally erased contacts on your Android device.
Method 1: Verify if your Android contacts have been erased or lost.
For whatever reason, you might accidentally hide the phone numbers on the Android phone and then mistakenly believe that they have been permanently removed. But, the contacts application on the Android device could wind up secretly hiding the information if it's broken or malfunctioning.
Step 1: Access the contact application
Open the Contacts app. Then, after it opens, tap the three dots. After that, hit the Settings icon upon tapping the More button.
Step 2: retrieve the contacts from the settings
Press the "Contacts to display" icon after entering the Contacts Settings page. All of the previously hidden contacts on the Smartphone can now be retrieved.

Method 2: Recover Android Contacts from Gmail Backup Without PC
Presumably, you've linked your phone's address book to your Gmail account. If that's the case, you can retrieve your contacts following a factory reset by following the instructions below.
Step1: Navigate to Google account
Access your Google account from a computer. Hit "Contacts" in the left panel.
Step 2: Proceed to restore contacts
Then, select "More," and finally, "Restore Contacts" from the box that appears.

Step 3: Begin the recovery process
Choose a "Time Period" and then hit "Restore" to begin the recovery.
Note: Keep in mind that you can only restore contacts that are within 30 days. So, if your Gmail backup is older than 30 days, you won't be able to restore those contacts.
Method 3: Use Google Backup to Restore Contacts for Free on Android
Only when you've linked your Android contacts with your Google Account can you use this method. You should also have a backup of Android data. You don't need a computer or root to use the Google Backup solution on a device that has undergone a factory reset.
Step 1: Access settings app
Open the Settings app on your Android device.
Step 2: Navigate to restore contacts
After you find "Google" in the list of options, press on it. Then, find "Services" and tap on "Restore Contacts."
Step 3: Select the google account
Select the Google accounts you want to restore your contacts from by tapping "From Account" on your device. This is useful if your device contains several Google accounts.
Step 4: Choose location to restore contacts
Pick the device that has the contacts you want to copy. You have the option to choose which storage location you would like to copy the contacts from. You can isolate the device's storage or SIM card for copying by tapping the "Turn Off" button next to that option.
Step 5: Start restore process
your contacts will be restored by tapping the "Restore" button.
As soon as you log in with the Google Account associated with the contacts, Google will sync them with your smartphone.

Method 4: How to Restore Contacts on Android without Backup
The worst-case scenario is that you have never backed up your contacts, or you have lost your phone. Dr.Fone - Data Recovery (Android) can help you recover contacts from lost Android phone without backup. Dr.Fone is an expert Android data recovery software that offers two recovery modes—iOS Recovery and Android Recovery—to help you retrieve all of your lost data from your device, including contacts, even if you don't have a backup.
You can restore contacts with this all-in-one program, but it can also repair Android system challenges. This helps you remove your Android screen lock, extract data from Google, remove Google FRP lock, and much more. Let's check out its other fantastic features.
Features:
Without backup, without root: If you don't have a backup and don't want to root your phone, you won't be able to use most Android recovery tools. However, Dr.Fone bypasses this restriction, so you can recover non-backed-up data—even without root access—with ease.
Data recovery of different types: Not only can Dr.Fone help you get your contacts back, but it can also get your photographs, texts, videos, WhatsApp messages, and call logs back.
Never blindly restore: Avoid wasting your phone's storage space on unnecessary files by carefully previewing and selecting the data you wish to restore.
Tools for 6000+ Android devices: Application support for over 6,000 Android devices, including models from Samsung, Huawei, Xiaomi, LG, and many more. The vast majority of Android smartphones available today are compatible with Dr.Fone.
Step-by-step guide:

Dr.Fone - Data Recovery (Android)
Restore Contacts on Android without Backup!
- Recover Android data by scanning your Android phone & tablet directly.
- Preview and selectively recover what you want from your Android phone & tablet.
- Supports various file types, including WhatsApp, Messages & Contacts & Photos & Videos & Audio & Document.
- Supports 6000+ Android Device Models & Various Android OS.
Step 1: Launch the Data Recovery Tool
Start Wondershare Dr.Fone on your computer. To begin, pick "Data Recovery" from the "Toolbox" menu.

Step 2: Select Android as the Device Type
Select "Android" in the new window to retrieve data.

Step 3: Choose the Recovery Function
On the subsequent page, select "Recover Android Data".

Step 4: Connect Your Android Device
Connect Your Android phone and computer via a USB cable. Let the tool automatically detect your device.

Step 5: Select the File Types to Recover
On a new screen, select files to recover, such as contacts. After selecting file types, press "Start Scan" in the lower-right corner.

Step 6: Preview the Recovered Data
Dr. Fone will probe your device for lost data. After the scan, a preview screen displays all recovered data. Take time to preview the results.
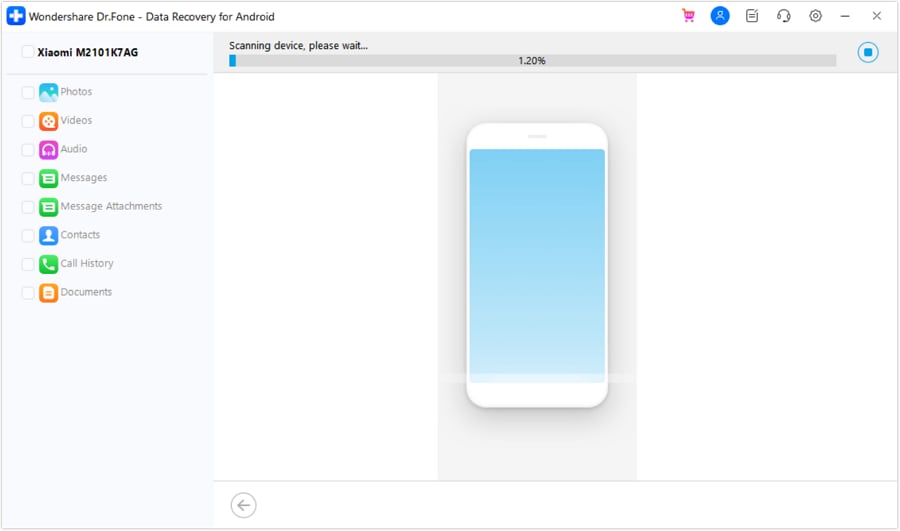
Step 7: Recover Data to Your Computer
Click ‘Recover’ on the bottom right of the screen. Select the system directory for fixed data and press ‘Recover’ in the window prompt.

Part 3: Preventing Contact Loss on Android Devices
Losing essential contacts on an Android device can be frustrating, so it’s vital to take proactive measures to prevent such mishaps. Here are some effective strategies to safeguard your contact list:
1. Sync Contacts with Your Google Account
Link your contacts to your Google Account. This ensures they are securely stored in the cloud. By enabling Automatic Sync, any new contact saved on your Android device will be automatically backed up to your cloud account.
2. Regularly Back Up Contacts
Create consistent backups of your contact list. This habit minimizes the risk of losing data, especially when you’re managing multiple contacts on your device.
3. Leverage Third-Party Backup Apps
Consider using reliable third-party apps designed to back up Android contacts. These tools provide an additional layer of security for your contact information.
4. Utilize External Storage Devices
Save critical contacts to external storage devices like USB drives or SD cards. This practice offers an alternative recovery option if data is lost or your device becomes inaccessible.
5. Maintain a Clean Contact List
Frequently review your contacts to update outdated entries and remove duplicates. A well-organized list simplifies recovery and avoids unnecessary clutter.
Conclusion:
Losing important contacts can feel overwhelming, but it doesn’t have to be a permanent setback. With reliable methods and innovative tools like Dr.Fone - Data Recovery (Android), recovering lost contacts becomes a seamless experience. By leveraging its advanced recovery capabilities, even complex situations like figuring out how to retrieve deleted contacts on Android without backup are manageable.
Pair these solutions with proactive habits like regular syncing, backups, and simplify your contact list to minimize future risks. A thoughtful approach ensures your contact information stays secure and easily retrievable, no matter the challenge.
FAQs
Android Recover
- Recover Apps
- 1. Data Recovery Software for Android
- 2. Top 4 Android Data Recovery Tools
- 3. Restore Deleted Files on Android
- 4. Coolmuster Android Data Recovery
- 5. Guide of Disk Drill for Android
- 6. Android Data Recovery Software
- 7. Gihosoft Android Data Recovery
- 8. Jihosoft Android Phone Recovery
- 9. Minitool Android Mobile Recovery
- 10. Recover Android Data from Fucosoft
- 11. Best Mobile Forensics Tools to Recover Data
- 12. PhotoRec Review
- 13. FoneDog Toolkit
- 14. TWRP Recovery
- Contacts Recover
- 1. Recover Contacts from Stolen phone
- 2. Recover Contacts from Android
- 3. Retrieve Contacts Without Backup
- Files Recover
- 1. Recover Files from Internal Memory
- 2. Recover Miscellaneous Files
- 3. Recover Android's Hidden Files
- 4. Recover Deleted Files from Android
- 4. Recover Deleted Files Without Root
- 5. Recover Files from SD Card
- 6. Undelete Files on Android
- Messages Recover
- Music/Videos Recover
- Photos Recover
- 1. DiskDigger Photo Recover Review
- 2. Recover Deleted Photos from Android
- 3. Recover Photo from Internal Storage
- 4. Recover Photos from Lost Phone
- 5. Restore Android Deleted Photos
- Broken Android Recover
- 1. View Files from Broken Phone Screen
- 2. Recover Data from Dead Phone
- 3. Recover Contacts with Broken Screen
- 4. Recover Text Messages from Android
- 5. Recover Data from Internal Memory
- Social Apps Recover
- 1. Recover Facebook Messages
- 2. Recover WhatsApp Messages
- 3. Recover WhatsApp Messages
- 4. Restore Deleted WhatsApp Messages
- Android Recover Tips
- 1. Retrieve Text Messages on Android
- 2. Fix Recovery Mode Not Working
- 3. Enter Recovery Mode on Android
- 4. Recover Calendar from Android
- 5. Recover Deleted Call Log on Android
- 6. Clear Cache Partition
- Cloud Storage Tips
- ● Manage/transfer/recover data
- ● Unlock screen/activate/FRP lock
- ● Fix most iOS and Android issues
- Recover Now Recover Now Recover Now



















Daisy Raines
staff Editor