Unable to Activate Touch ID on This iPhone? Quick Fix
Aug 20, 2025 • Filed to: Phone Repair Solutions • Proven solutions
Touch ID is one of the most secure ways to protect your iPhone and your privacy. It is critical for iPhone users who own models before the iPhone X, such as the popular iPhone 5S/6/6S/6S Plus/7/8. Activating your iPhone's Touch ID is easy. However, there is a chance that you may have trouble starting it, including receiving the "Unable to activate Touch ID on This iPhone" error message.
In this article, we will show you how to resolve this issue. If you can't unlock your iOS device with Touch ID, can't enroll a fingerprint, or are prompted to enter your passcode, this is where you'll find it helpful. These methods are compatible with every Apple device model.
Part 1. Why Has Touch ID stopped Working on My iPhone?
Because Touch ID is dependent on both software (e.g., iOS) and hardware (sensors) to function properly, failures can occur from a variety of sources, including:
- Dirty Home Screen: Touch ID activation requires a clean and dry home button, and a dirty one may cause the touch sensor to fail.
- Phone Unlock or iTunes & App Store is turned off: Touch ID can only be normally activated when Phone Unlock or iTunes & App Store is turned on.
- iOS-related issue: Incompatibility with the latest iOS version, glitches during the download and installation of the newest iOS and older iOS versions.
- When you first set up Touch ID, you scanned your fingerprint incorrectly.
- The sensor - or your finger - is dirty.
- Your iOS version is out of date.
- You're moving your finger or pressing too hard on the sensor (or too softly).
- The scanner is being obstructed by a case or screen protector.
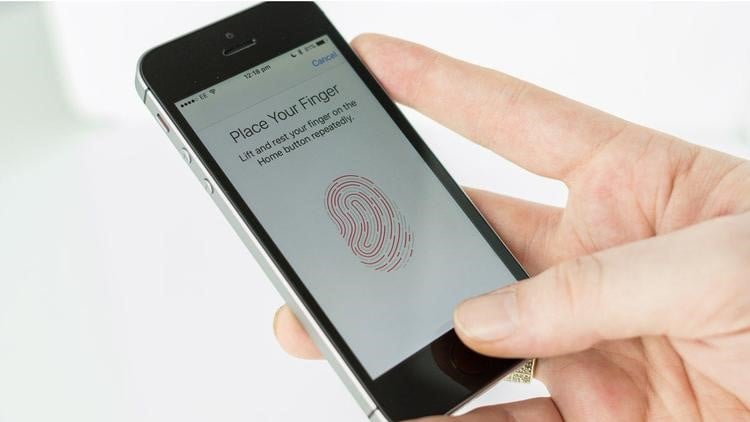
Part 2. How to Quickly and Safely Fix "Unable to Activate Touch ID on This iPhone" Issue [No Data Loss]
The "Unable to Activate Touch ID on This iPhone" error is very troublesome. Good thing that there's Dr.Fone - System Repair to your rescue. It's the quickest and safest solution with no data loss. And here's how you can do it:
Step 1: Launch Dr.Fone on your computer, navigate to System Repair, and select iOS.

Step 2: On the next screen, select iOS Repair. Click the Repair Now button, then choose Standard Repair.

Step 3: To enter the Recovery Mode, follow the steps introduced in the next windows. The next window will provide the list of different iOS firmware available for installation across your iOS device. To install any one of them, click Download to initiate the process.

Step 4: Once downloaded, the platform will verify the firmware before installing it to avoid any problems. Then, click the Repair Now button to initiate the recovery process, then click Done once the prompt window shows the successful completion of the process.

Key Features
Dr.Fone - System Repair allows you to repair iOS issues such as touch ID system issues, black screens, recovery mode, and more. Here are its mean features to make anyone with no technical knowledge can fix iOS.
- Fix most iPhone/iPad/iPod Touch system issues without data loss.
- Repair 150+ iOS system issues like white Apple logo, boot loop, 1110 error, etc.
- Support to downgrade or update the iOS system without effort.
- Work for all iOS devices, including the latest iOS/iPadOS 16 and iPhone 14 series.
Part 3. What Do You Usually Do if You Can't Activate Touch ID? [Common Ways from Apple Support]
iPhone system issues such as "Touch ID cannot be activated on this iPhone" or "Unable to activate Touch ID on this iPhone" may significantly impair and affect user experience. Although they are rarely encountered problems, many people have encountered them. Here are the troubleshooting options you can try to fix the Touch ID activation issue for good.
Option 1: Force Restart Your iPhone
Although software bugs are extremely rare on iPhones, they do occur from time to time. In that case, a simple force restart should solve the problem once and for all. To force restart your iPhone, press and quickly release the Volume up button, then the Volume down button, and finally the Side button. When you see the Apple logo, let go of the button.

Option 2: Make Sure Your Finger and Home Button are Clean
In most cases, if you try to use the Touch ID feature with a dirty or wet finger, the iPhone cannot read your fingerprint, and it simply displays the "Unable to activate Touch ID on this iPhone" error message.
You can avoid such problems by cleaning and drying the home button and your finger. To clean the home button, gently wipe it with a lint-free cloth.
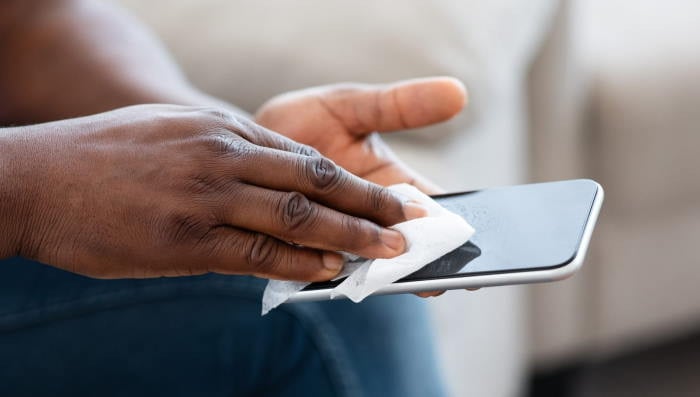
Option 3: Try Enrolling With a Different Finger
If the specific finger cannot be identified, create a new fingerprint with a different finger. Close the iPhone and try to unlock it using the newly-set fingerprint. When we get a cut on our fingers or something similar, it makes it difficult for the sensors to identify our fingerprints. At such times, trying out a new fingerprint is often successful.

Option 4: Enable iPhone Unlock and iTunes and App Store
Touch ID can be enabled for specific options on the iPhone; all you need to do is to allow the functionality for iPhone Unlock and iTunes & App Store. To do so, follow the steps provided below:
Step 1: Go to device Settings.
Step 2: Scroll down and tap on Touch ID and Passcode.

Step 3: Enter your lock screen password, then drag or slide the toggle switch Phone Unlock and iTunes & App Store.

Option 5: Reset Settings
If none of the above solutions resolve the problem, it could be a malfunction caused by changes in the Settings. In this case, try resetting all settings to restore your device to its factory settings. The steps to reset Settings are as follows:
Step 1: Open your iPhone's Settings.
Step 2: Navigate to General, then tap on Reset.
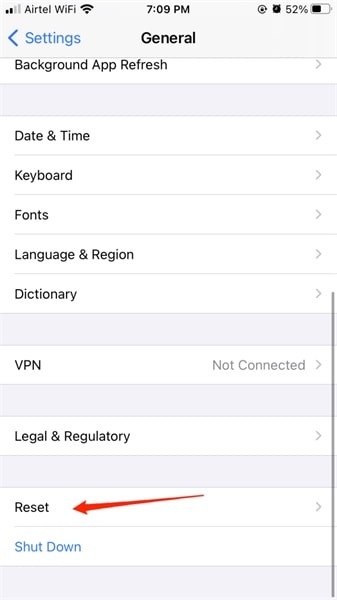
Step 3: Select the Reset All Settings option. Enter your password and tap on the Reset All Settings button to confirm the action.

Option 6: Reinstall or Update iOS using iTunes
It is a last resort if all other methods fail to produce results. You will need a computer with iTunes installed to complete this fix. Once you have that, continue with the process by following the steps below:
Step 1: Connect the cable from your iPhone to the computer. You can connect your device using a USB, USB-C cable, or Wi-Fi connection.
Step 2: From the toolbar, select the iPhone icon near the top left of the iTunes window.
Step 3: Navigate to Summary, then click the Check for Update button.

Step 4: Click Download and Update, then follow the onscreen instructions.
Step 5: After the device has been successfully updated, disconnect it. Check the Settings and try using the Touch ID to see if everything is working properly now.
Part 4. FAQs About Touch ID on iPhones
Below are answered frequently asked questions about iPhone Touch ID:
1.Does the iPhone 14 Have a Fingerprint Sensor?
There is no fingerprint sensor on any iPhone 14 model since it has been replaced by Face ID.
2.Which iPhones Have Touch ID?
Here's the complete list of iPhones with Touch ID:
- iPhone SE 2022/2020/2016
- iPhone 8 Plus/8/7 Plus/7/6s Plus/iPhone 6s/6 Plus/6/5s
3.How To Set Up Touch ID on iPhone?
Below is a guide on how you can set up the Touch ID for your iPhone:
Step 1: Enter your passcode after going to Settings > Touch ID & Passcode.
Step 2: Tap Add a Fingerprint.
Step 3: Touch the Touch ID sensor with your finger but don't press it to allow the device to recognize your fingerprint. Hold your finger there until you feel a quick vibration or are asked to lift it.
Step 4: Slowly lift and rest your finger, making small adjustments to its position each time.
Step 5: The following screen prompts you to adjust your grip. Hold your device normally when unlocking it, and use the outer areas of your fingertip to touch the Touch ID sensor.
4.Why Did Apple Remove Touch ID?
Touch ID has been phased out in favor of Face ID because, according to Apple, it is faster and more dependable.
Conclusion
The common Touch ID issue can be resolved with a few simple steps, especially if you have Dr.Fone - System Repair at your disposal. Dr.Fone - System Repair is a go-to repair software for Android or iOS devices. It comes highly recommended and is trusted by beginners and professionals alike.
Dr.Fone - System Repair (iOS) allows you to easily repair any iOS system issue and restore your device to normal operation. Most importantly, you can do it yourself in under 10 minutes.
iPhone Problems
- iPhone Hardware Problems
- 1. iPhone Keyboard Problems
- 2. iPhone Flashing Not Working
- 3. iPhone Not Detecting Sim Card
- 4. iPhone Sim Not Supported
- 5. Touch ID Not Working
- 6. iPhone Unable to Activate Touch ID
- 7. Fix iPhone Flashlight Greyed Out
- 8. iPhone Ear Speaker Test
- 9. iPhone Ear Speaker Not Working
- 10. iPhone Backlight
- 11. iPhone Proximity Sensor by Yourself
- 12. Replace iPhone Digitizer
- 13. Accessory May Not Be Supported
- iPhone Battery Problems
- 1. iPhone Battery Percentage Not Show
- 2. Replace iPhone Battery
- 3. iPhone Battery Problems
- 4. iPhone's Battery Drains Fast
- 5. iPhone Shuts Off with Battery Left
- 6. iPhone Overheating
- iPhone Button Problems
- 1. iPhone Home Button Not Working
- 2. iPhone Volume Buttons Not Working
- 3. iPhone Silent Switch Not Working
- 4. iPhone Power Button Stuck
- 5. iPhone Volume Button Stuck
- 6. iPhone Back Tap Not Working
- iPhone Charging Problems
- 1. iPhone Charging Port Not Working
- 2. iPhone Charging Slowly
- 3. iPhone Stops Charging
- 4. Wireless Charging Not Working
- 5. iPhone Not Charging
- 6. iPhone Stuck on Charging Screen
- iPhone Headphone Problems
- Apple Pencil and Watch Issues
- 1. Apple Pencil Double Tap Not Working
- 2. Apple Pencil Keeps Disconnecting
- 3. Apple Pencil Not Charging
- 4. Apple Pencil Not Connecting/Pairing
- 5. Apple Pencil Not Working
- 6. Apple Watch Not Pairing with iPhone
- 7. Apple Watch Stuck on Apple Logo
- Other iPhone Problems
- ● Manage/transfer/recover data
- ● Unlock screen/activate/FRP lock
- ● Fix most iOS and Android issues
- Repair Now Repair Now Repair Now

















James Davis
staff Editor
Generally rated4.5(105participated)