This Accessory May Not Be Supported? Here's The Real Fix!
Aug 20, 2025 • Filed to: Phone Repair Solutions • Proven solutions
Some iPhone/iPad users encountered the problem while charging their port, which reflects the error message “This Accessory May Not Be Supported”.
The possible reasons for this error might be:
- a. Charging port is damaged, or some dirt is there.
- b. Charging accessory is either damaged, defective or non-certified.
- c. Lightning cable has some corrosion sign.
If you are also facing this issue and receiving an error message like “iPhone this accessory may not be supported” keeps on coming on the screen, then need not to go anywhere, just read out the article covering the issue and 5 solutions to fix it.
Solution 1: Try different lightning cables
Lightning cables play an important role during the charging process, but any wear or tear sign might cause the problem. And in case the cable becomes old, then it is better to try to use a different cable. For that purpose, it is recommended that you use an original OEM or authenticated official Apple lightning cable only.
In the below-mentioned image, you can easily differentiate between ordinary and original lightning cable

Solution 2: Apply different power supply
The next step will be to check your power supply source. For that, you need to check your power adapter, as there might be some issue with it such as if there is any physical damage sign, then it might not supply power to the device, So, first of all, check if you face the same issue with any other similar power adapter. In case the issue persists due to power adapter then you are required to either change your adapter or try to charge with a different power supply source such as a power bank, a wall plug, your computer or through your MacBook.

Solution 3: Update the iOS
If the above methods do not resolve your concern and the problem persists, you should check if any software update is pending. If yes, then you should immediately opt for updating your iOS software, so that, if there is any bug error, it can get rectified. The software update also provides extra protective features. Here are a few ways by which you can update your iPhone software.
Method A: Wirelessly
In order to update device wirelessly, first of all connect your device to the Wi-Fi connection > Go to Settings > click on General option > Then Click on Software Update > ‘Download and Install’ > Select Install > Once you are done with the process, it will ask to enter the passcode, enter it (if any) and finally confirm it.
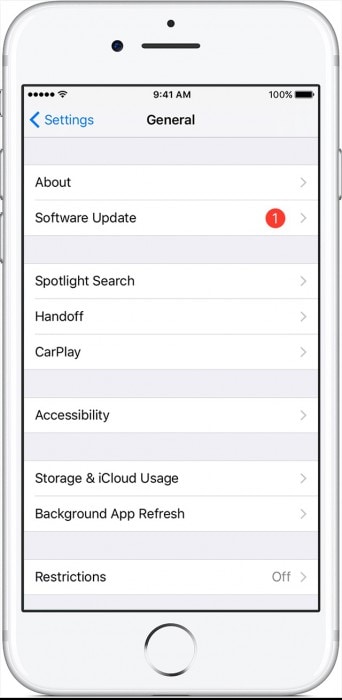
Method B: With iTunes
If updating wireless does not go well then you can go for a manual update with iTunes on your computer, for that:
Connect your PC to the Wi-Fi or Ethernet then, first of all, you are required to update your iTunes to the latest version by visiting (https://support.apple.com/en-in/HT201352)
After that Connect your device to the PC or laptop > click on iTunes > Then Select your device > Go to Summary> Click on ‘Check for updates’ > Click on Download > Update
And Enter the passcode (if any)

Note: From time to time you should keep on updating your device software. This will keep your iOS device alert for unforeseen errors, prepare it to fix any bug issue, equip it with protection features and avoid future errors like this.
Solution 4: Clean the port
The next part check point will be to check and clean your charging port, as, with the passage of time and usage, dirt and dust occupy space which might be causing an error during the charging process. Now the question arises, How to clean the port?
A. Removing dust
You can remove the dust out of the port using any of these: Paper clip, SIM card tool, a bobby pin, a toothpick or a small needle.
Now first of all switch off the phone to avoid any damage. Once your phone screen is blacked out, Take a paper clip > bend it straight > then insert into the data port > Now Scrap the sides and the bottom area. > Finally, blow air at the data port. This will help remove the extra dirt accumulated there
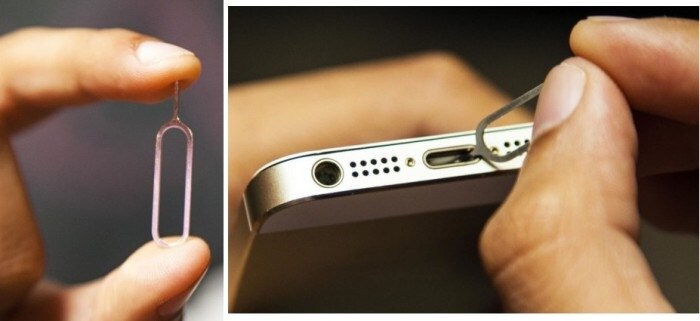
With the help of pushpin or paper clip, try to clean the port of your device properly and clean out the pocket lint or any debris from the charging port.
B. Removing corrosion
When gold pin of the charger, when comes in contact with moisture, gets corroded. So, to avoid or remove this error you are required to follow the below-mentioned steps:
For cleaning, pick up a bent clip or alternatively, you can also use a Toothbrush.
Now scrap off the greenish corrosion out of the device’s port.
Then Clean and wipe off with the help of a small amount of petrol (Or alcohol) and after that use a dry cloth to clean it.

Solution 5: Firmware issue with iOS
In case even after cleaning the port the problem appears then it seems like there is some firmware issue which is causing the error. So in order to resolve the issue of the accessory may not be supported error message here is a quick trick that you can follow.
1. For that, first of all, you are required to connect your device to the charger and power adapter to the source.
2. Then, when the error message appears, just dismiss it and Turn the Airplane mode ON.

3. After that, you need to turn off the device by pressing the sleep and wake button together till the screen turns black and a slider appears. Now, wait for few minutes say 2-3 minutes.
4. Once you are done with, switch ON the device by holding down the sleep and wake button again, then, turn airplane mode off
Following these steps will most likely resolve your accessory may not be supported issue.

Note: Apple Support:
After going through the methods stated above, and following each step carefully we are sure that the iPhone this accessory may not be supported error message will not appear. In case, unfortunately, the error message still keeps on flicking on the device screen, then you can contact the Apple Support team. They are always there to assist you at the time of need. Follow the link below to contact them:
This article, as a whole, covers all the necessary steps to counter if accessory may not be supported error appears on the iOS device screen. We do hope that after following the above-mentioned steps, your charging issue will get solved and you would be able to charge your device once again. However, you must make sure that you follow the steps one by one so that you are able to follow the instructions properly and more effectively.
iPhone Problems
- iPhone Hardware Problems
- 1. iPhone Keyboard Problems
- 2. iPhone Flashing Not Working
- 3. iPhone Not Detecting Sim Card
- 4. iPhone Sim Not Supported
- 5. Touch ID Not Working
- 6. iPhone Unable to Activate Touch ID
- 7. Fix iPhone Flashlight Greyed Out
- 8. iPhone Ear Speaker Test
- 9. iPhone Ear Speaker Not Working
- 10. iPhone Backlight
- 11. iPhone Proximity Sensor by Yourself
- 12. Replace iPhone Digitizer
- 13. Accessory May Not Be Supported
- iPhone Battery Problems
- 1. iPhone Battery Percentage Not Show
- 2. Replace iPhone Battery
- 3. iPhone Battery Problems
- 4. iPhone's Battery Drains Fast
- 5. iPhone Shuts Off with Battery Left
- 6. iPhone Overheating
- iPhone Button Problems
- 1. iPhone Home Button Not Working
- 2. iPhone Volume Buttons Not Working
- 3. iPhone Silent Switch Not Working
- 4. iPhone Power Button Stuck
- 5. iPhone Volume Button Stuck
- 6. iPhone Back Tap Not Working
- iPhone Charging Problems
- 1. iPhone Charging Port Not Working
- 2. iPhone Charging Slowly
- 3. iPhone Stops Charging
- 4. Wireless Charging Not Working
- 5. iPhone Not Charging
- 6. iPhone Stuck on Charging Screen
- iPhone Headphone Problems
- Apple Pencil and Watch Issues
- 1. Apple Pencil Double Tap Not Working
- 2. Apple Pencil Keeps Disconnecting
- 3. Apple Pencil Not Charging
- 4. Apple Pencil Not Connecting/Pairing
- 5. Apple Pencil Not Working
- 6. Apple Watch Not Pairing with iPhone
- 7. Apple Watch Stuck on Apple Logo
- Other iPhone Problems
- ● Manage/transfer/recover data
- ● Unlock screen/activate/FRP lock
- ● Fix most iOS and Android issues
- Repair Now Repair Now Repair Now

















Alice MJ
staff Editor
Generally rated4.5(105participated)