
iPhone Charging Slowly? 12 Fixes are Here!
Aug 20, 2025 • Filed to: Phone Repair Solutions • Proven solutions
Few things are more frustrating than your iPhone charging slowly, especially when you’re in a rush. In today’s world of fast-charging technology, waiting hours to power up an iPhone can feel outdated and annoying. If you’ve noticed your iPhone charging slower than usual, you’re not alone—this is a common issue faced by many users. From faulty cables to background processes draining power, multiple factors can affect your device’s charging speed.

If your iPhone is charging very slowly, don’t panic—there are several practical solutions that can help. Often, the issue stems from minor software bugs or hardware-related problems like a faulty cable, dirty charging port, or background apps consuming excess power. In the following sections, we’ll walk you through easy and effective fixes to resolve the iPhone charging slowly issue and restore fast, efficient charging on your iPhone.
- Part 1: How Long Does iPhone Take to Charge?
- Part 2: Why is Your iPhone Charging Slowly?
- Part 3: An Advanced Way to Fix iPhone Charging Slowly

- Part 4: 11 Common and Easy Fixes for iPhone Charging Slowly
Is your iPhone charging slowly? Find out how to fix it by watching the video below!
Part 1: How Long Does iPhone Take to Charge?
Before addressing the issue of slow iPhone charging, let's briefly understand how long iPhone charging typically takes. This helps prevent any misconception that iPhone is charging slowly.
Charging time varies based on your iPhone model, battery health, and charger type. Typically, using an original Apple charger, it takes 1.5 to 2.5 hours to fully charge from 0%. However, newer models support fast charging, reducing that time significantly.
Part 2: Why is Your iPhone Charging Slowly?
My iPhone is charging slow! Why? The slow charging in the iPhone can be due to some general and unnoticed factors. Let's narrow them down so that you can check each of them specifically. Some obvious reasons can be:
1.1 Use an old and defective charger
One of the most potential issues can be a defective or wrong charger. Check your charges for any bent or damaged; if you notice it change it immediately. In addition, your charger can have low ampere charging, leading to slow charging.

Also, there are different chargers for various iPhone models. For example, iPhone 8, iPhone 8 Plus, iPhone X, iPhone XR, iPhone XS, iPhone XS Max, and the latest iPhone 11, 12, iPhone 13, and iPhone 14 series have fast-charges. It uses USB PD for fast charging. Check if your phone displays fast charging on the above models while charging.
Also, never use third-party chargers; go for an originally designated charger for your phone. This will surely fix iPhone charging very slowly issue.
1.2 Charging port is dirty

With constant use, dust accumulates in the charging or lightning port of the iPhone. It generally has eight pins. If you notice dust debris on any of them, give it an excellent cleaning. It will surely fix the slow charging in the iPhone.
1.3 Use a damaged charging cable
A damaged or bent charging cable can significantly slow down charging in the iPhone or cause iPhone to stop charging. Check for any significant twists and damage. Try changing the cable. Also, all iPhone models above eight that support fast charging require a lighting USB type C cable.

The earlier models work fine with standard USB A cables. However, a non-compatible cable can cause slow charging in your iPhone. So, check the details now.
If you don't find solutions to the possibilities mentioned above. Don't fret! You can still fix the slow charging with some awesome hacks which are tested and proven. So, continue reading to try them!
Part 3: An Advanced Way to Fix iPhone Charging Slowly
If your iPhone is charging slowly due to hidden software glitches, a powerful solution is Dr.Fone - System Repair (iOS). This professional-grade tool is designed to fix both minor and complex iOS issues. Whether it’s a background process draining power, a system bug affecting power flow, or firmware-related slow charging problems, Dr.Fone can scan and repair your device in just a few steps.
Dr.Fone - System Repair
Repair iOS System to Fix iPhone Charging Slowly With One Click!
- Only fix your iOS to normal, no data loss at all.
- Fix various iOS system issues stuck in recovery mode, white Apple logo, black screen, looping on start, etc.
- Works for all models of iPhone, iPad, and iPod touch.
- Fully compatible with the latest iOS version.

Steps to Launch Dr.Fone:
- Download Dr.Fone on your computer.
- Connect your iPhone to a computer with the help of a compatible USB Cable.
- Now, on the home screen of Dr.Fone, select System Repair > iPhone > iOS Repair.
There are two modes of repair Standard and Advanced. First, run the Standard, which usually solves all the errors.

Note: Standard repair mode doesn't lead to the loss of any data on the phone. For Advanced repair mode, you have to create a backup of your phone.
Standard Repair
To repair in standard mode:
- Select Standard Repair on the screen of Dr. Fone.
- Enter Recovery mode.
- Download iOS firmware.
- This command will download the iOS firmware.
- Now click on Repair now.
Advanced Repair
To repair in advanced repair mode, create a backup of the iPhone through iTunes, Finder, or Wondershare Dr.Fone. Then:

- Tap on Advanced Repair on the System repair screen of Dr.Fone.
- Click on Enter Recovery Mode.
- Choose a firmware version you want and click "Download".
- This command will download the iOS firmware.
- Now click on Repair now.

Part 4: 11 Common and Easy Fixes for iPhone Charging Slowly
As mentioned above, iPhone slow charging can be due to minor glitches in settings. Here are some other common and proven fixes for iPhone charging slowly. Let's have a look!
4.1 Try to Use a Wireless Charger to Charge iPhone

Wireless (Qi) charging offers a convenient alternative and can sometimes charge your iPhone faster than cables. Available on iPhone 8 and newer models, it requires a compatible charger and proper placement on the charging pad without obstructions.
4.2 Don't Use The Computer to Charge Your iPhone
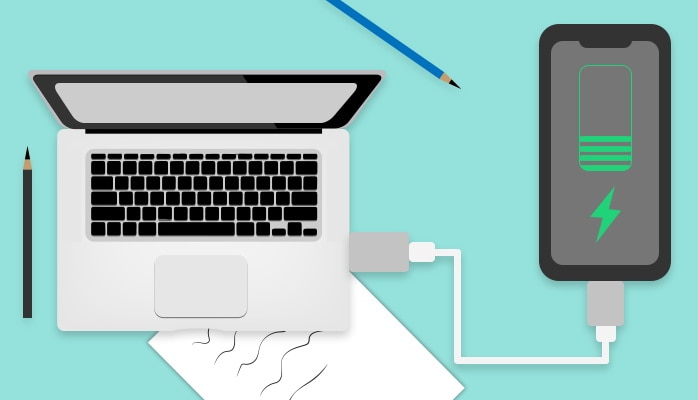
Charging your iPhone through a computer’s USB port may be convenient but often causes your phone charging slowly. This is because USB ports on computers deliver less power than wall adapters or wireless chargers.
4.3 Don't Use Your iPhone While Charging
Using your iPhone during charging generates extra heat, which can cause your phone charging slowly and reduce battery efficiency. This heat buildup may also shorten your battery’s lifespan over time.
Apple also recommends removing the iPhone case while charging to prevent overheating. iPhone charging slows down considerably if there's any overheating. So, don't use your iPhone and remove the case to notice if the speed is increasing.
4.4 Force Restart iPhone
You can try this fix, as it resolves some minor software glitches.
To force restart iPhone 8 or SE, iPhone X, iPhone XS, iPhone XR, iPhone 11, iPhone 12, or iPhone 13, do the following:

- Press and immediately release the volume up button.
- Now, press and quickly release the volume down button.
- Now, hold the side button.
- As soon as the Apple logo appears, release the button.
Force restart iPhone 7, following:

- Press the volume down and the sleep/wake button simultaneously.
- When the Apple logo appears, release both buttons.
Force restart iPhone 6s or iPhone SE (1st generation) by the following method:

- You will need to press and hold the Sleep/Wake and Home buttons simultaneously.
- When the Apple logo appears, release both buttons.
4.5 Turn Off Your iPhone Temporarily
This is a very effective method that can be performed while charging your iPhone. Plugin your iPhone for charging, then give it sufficient time to charge. The powered-off iPhone will stop all background processes and activities, which can result in slightly faster charging. By eliminating any ongoing tasks or background apps, more power is directed toward charging the battery.
4.6 Switch on Airplane Mode and Low Power Mode to Fast iPhone Charging
If you don't want to turn off your iPhone, you can try turning on Airplane Mode. When you enable Airplane Mode, your iPhone disables wireless connections like cellular data, Wi-Fi, and Bluetooth. This reduces background activity and minimizes power consumption, which in turn can lead to faster charging times. To do so:

- Go to Settings
- And turn the slider on for Airplane mode.
- Turn it off after a few seconds
- Also, You can turn on airplane mode by tapping on the Airplane icon from the control action bar.
You can also enable Low Power Mode on your iPhone. Once you activate Low Power Mode, your device conserves energy by reducing background processes, mail fetch, and certain visual effects. Go to Settings > Battery to turn on Low Power Mode.

4.7 Turn off Optimized Battery Settings
For the longevity of the iPhone battery, Apple stops charging beyond 80% if the charger is plugged in for a long time. While this can be beneficial for long-term battery health, it might result in slower charging speeds in the short term. To turn it off:

- Go to Settings
- Select Battery and then again go to the Battery option.
- Tap on Battery Health
- Now, turn off the Optimized Battery Charging Option.
After doing this, it will go straight away to 100% and solve the slow charging issue.
4.8 Update All Your Apps
This is a severe glitch that makes charging the iPhone slow. To update all Apps:
- On the Home screen, tap the App Store.
- Scroll down and select Today.
- Tap on the User Profile icon, located at the upper right hand.
- Scroll down and find Available Updates.
- Tap on Update All.

Now, reboot the device and check if your slow charging problem is solved.
4.9 Update Your Phone
Not Updating your iPhone is one of the most common reasons for slow charging. So first, check if your iPhone software is updated. To do so:

- Go to Settings > General, then tap Software Update.
- Check for available software updates.
- If there's any, tap on Install. Do it over a good internet connection.
- It will download, install and reboot the iPhone automatically.
4.10 Reset All Settings
Sometimes, the iPhone settings which are not correctly configured mess up the phone. To factory reset the settings like wifi password, location preferences, etc., you can reset all settings. To do so:

- On the home screen, tap on Settings.
- Go to General.
- Scroll down and tap on the Reset option.
- Now, select Reset All Settings.
- If asked, enter your passcode.
- Then select Reset All Settings.
Your iPhone will reboot automatically. Now, check if the slow charging issue on the iPhone is resolved.
4.11 Factory Reset Your Phone
Sometimes, the issue is complex, and the fixes mentioned above fail. To fix these advanced problems, you can factory reset your phone. It solves the slow charging in the iPhone effectively.
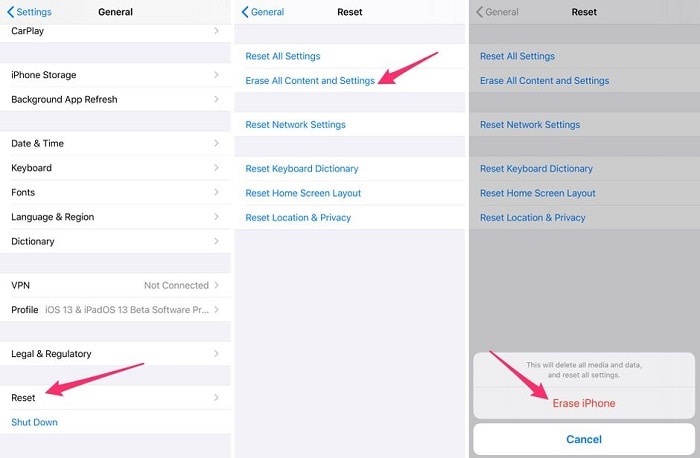
First of all, you have to create a backup of your iPhone. You can do it by:
- Make sure you have the latest version of iTunes on your computer.
- Connect your iPhone to the computer. Tap Trust on your iPhone.
- Hit the iPhone icon in the top left corner.
- Go to the Summary tab. Select This Computer and select Back Up Now to back up iOS devices using iTunes.
Steps to factory reset your phone:
- From the Home screen, tap Settings. Select General.
- Scroll down and then tap Reset or Transfer or Reset iPhone.
- Tap the option to Erase all content and settings.
- If prompted, enter your passcode to proceed.
- Then tap on Confirm that you want to erase and restore factory default settings.
Note: If your iPhone is frozen or not responding, you can use iTunes or Finder on your PC for factory resetting and storing, and restoring data or use Dr.Fone - System Repair (iOS) directly.
Conclusion
iPhone battery slow to charge is the worst thing after a phone dies due to low battery. In an era where everyone loves quick tech, this can be frustrating. Minor glitches, settings, software, and hardware issues can lead to this problem. So, try all the proven hacks mentioned above. It will resolve the slow charging in your iPhone.
iPhone Problems
- iPhone Hardware Problems
- 1. iPhone Keyboard Problems
- 2. iPhone Flashing Not Working
- 3. iPhone Not Detecting Sim Card
- 4. iPhone Sim Not Supported
- 5. Touch ID Not Working
- 6. iPhone Unable to Activate Touch ID
- 7. Fix iPhone Flashlight Greyed Out
- 8. iPhone Ear Speaker Test
- 9. iPhone Ear Speaker Not Working
- 10. iPhone Backlight
- 11. iPhone Proximity Sensor by Yourself
- 12. Replace iPhone Digitizer
- 13. Accessory May Not Be Supported
- iPhone Battery Problems
- 1. iPhone Battery Percentage Not Show
- 2. Replace iPhone Battery
- 3. iPhone Battery Problems
- 4. iPhone's Battery Drains Fast
- 5. iPhone Shuts Off with Battery Left
- 6. iPhone Overheating
- iPhone Button Problems
- 1. iPhone Home Button Not Working
- 2. iPhone Volume Buttons Not Working
- 3. iPhone Silent Switch Not Working
- 4. iPhone Power Button Stuck
- 5. iPhone Volume Button Stuck
- 6. iPhone Back Tap Not Working
- iPhone Charging Problems
- 1. iPhone Charging Port Not Working
- 2. iPhone Charging Slowly
- 3. iPhone Stops Charging
- 4. Wireless Charging Not Working
- 5. iPhone Not Charging
- 6. iPhone Stuck on Charging Screen
- iPhone Headphone Problems
- Apple Pencil and Watch Issues
- 1. Apple Pencil Double Tap Not Working
- 2. Apple Pencil Keeps Disconnecting
- 3. Apple Pencil Not Charging
- 4. Apple Pencil Not Connecting/Pairing
- 5. Apple Pencil Not Working
- 6. Apple Watch Not Pairing with iPhone
- 7. Apple Watch Stuck on Apple Logo
- Other iPhone Problems
- ● Manage/transfer/recover data
- ● Unlock screen/activate/FRP lock
- ● Fix most iOS and Android issues
- Repair Now Repair Now Repair Now



















Daisy Raines
staff Editor
Generally rated4.5(105participated)