How to Fix iPhone Not Detecting Sim Card
Aug 20, 2025 • Filed to: Phone Repair Solutions • Proven solutions
iPhone users all around the globe ask this question. Many Apple customers are plagued by the issue of their iPhones not recognizing sim cards. It happens when an iPhone fails to identify the SIM card installed in it, preventing it from connecting to the mobile network, making or receiving phone calls, or sending text messages. If you get a notice on your iPhone's home screen that says "SIM Card not recognized," don't panic; it's something you can solve at home. This article will explain the different reasons and remedies when your iPhone is not detecting sim card. It also emphasizes the elements to remember if you ever have an issue with your iPhone not reading your SIM card.
- Recommended Tool: Dr.Fone - Screen Unlock
- Solution 1: Reinstall SIM Card
- Solution 2: Restart iPhone
- Solution 3: Turn Airplane Mode On and Off
- Solution 4: Clean your sim card slot
- Solution 5: Make sure your phone account is valid
- Solution 6: Check for an iPhone Carrier settings update
- Solution 7: Test your device with a different sim card
- Solution 8: Reset the Phone to Factory Settings
- Solution 9: Check your iOS system
Why is my phone not reading my SIM card
There are many reasons why a smartphone or a push-button phone suddenly stopped seeing a SIM card, which happens even with new gadgets. You should not immediately panic and run for repairs, and most importantly, figure out the cause of the malfunction. To do this, you will need to perform a few simple steps that will allow you to determine the cause of the problem.
The reason is that the SIM card on the phone stopped working. It can be connected both with the device itself or with the sim itself. Considering modern technology, many users find this problem after software updates.
However, even if no sim card detected after updating with official or custom firmware, there is no reason to blame the device for its performance. Even in this situation, everything can depend on the sim card itself. Therefore, it is worth checking both the device and the card.
Follow these procedures when you get an indication stating that your SIM card is invalid or that iphone not recognizing sim. Check to see whether your cellphone provider has an action plan for you. Install the most recent version of iOS on your iPhone or iPad. Remove and replace your SIM card in the SIM card tray.
Recommended Tool: Dr.Fone - Screen Unlock
First of all, I want to introduce a really nice SIM unlock software which could solve most SIM lock problems for iPhone. That is Dr.Fone - Screen Unlock. Especially if your iPhone is a contract tool which means you can only use the specific network carrier, you may have met some following problems. Luckily, Dr.Fone could help unlock your SIM network fast.
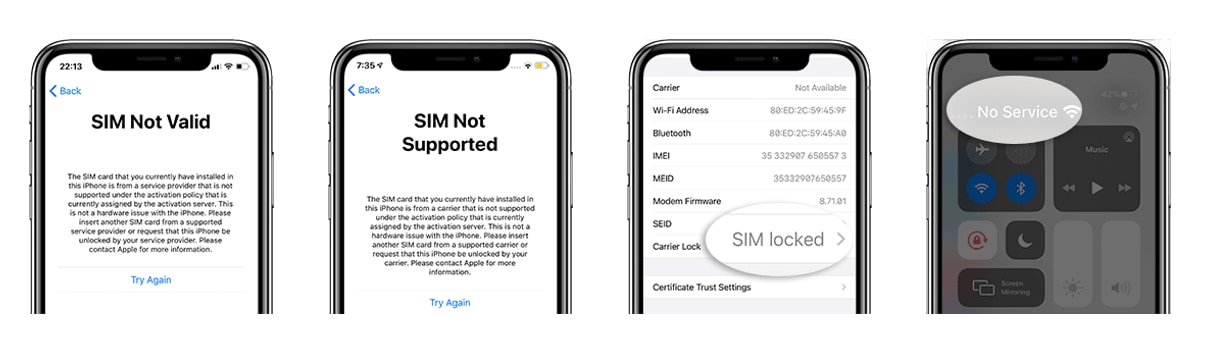

Dr.Fone - Screen Unlock (iOS)
Fast SIM Unlock for iPhone
- Supports almost all carriers, from Vodafone to Sprint.
- Finish SIM unlock in just a few minutes
- Provide detailed guides for users.
- Fully compatible with iPhone XR\SE2\Xs\Xs Max\11 series\12 series\13series.
Step 1.Turn to the homepage of Dr.Fone - Scrreen Unlock and then choose “Remove SIM Locked”.

Step 2. Make sure your iPhone has connected with your computer. Finish authorization verification process with “Start” and click on “Confirmed” to continue.
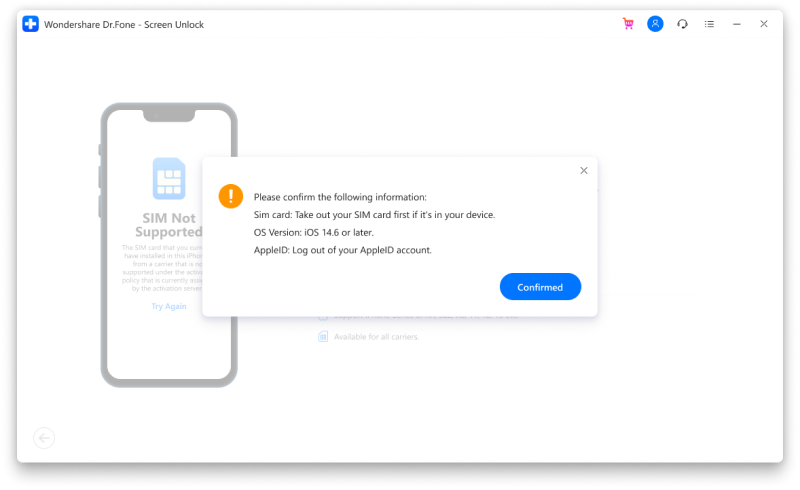
Step 3. The configuration profile will show on the screen of your device. Then just heed the guides to unlock screen. Select “Next” to continue.
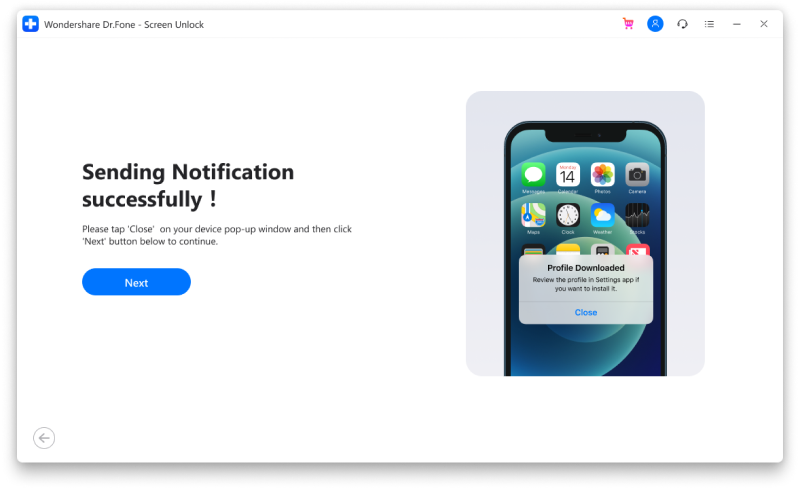
Step 4. Shut down the popup page and go to “Settings->Profile Downloaded”. Then click “Install” and unlock the screen.
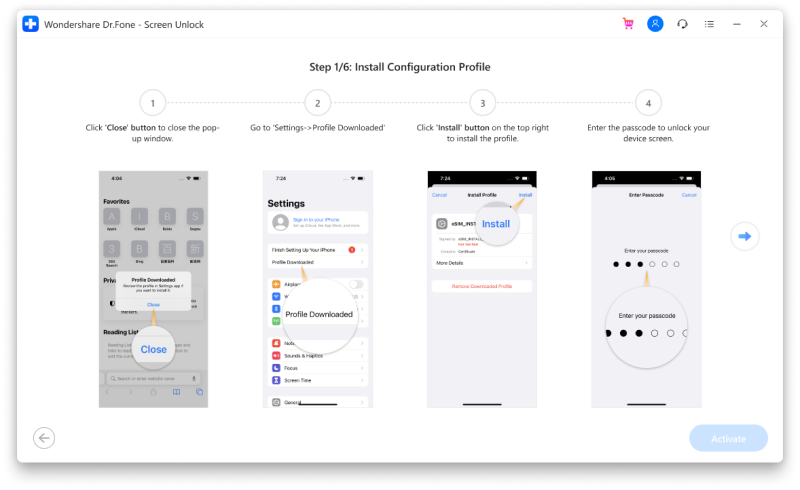
Step 5. Click on “Install” and then click the button once more at the bottom. After the install, turn to “Settings->General”.
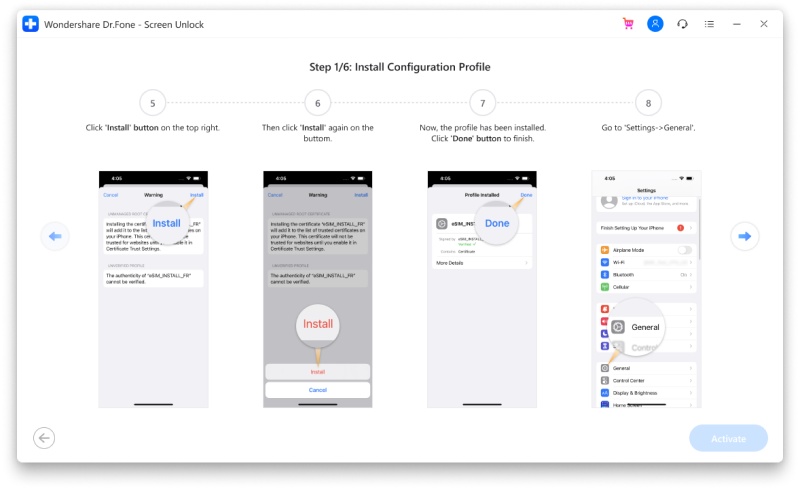
Then, what you only need to do is to follow the guides. Please note that Dr.Fone will “Remove Setting” for your device at last to ensure the function of Wi-Fi connecting. If you want to know more about our service, iPhone SIM Unlock guide is a good choice. Next, we will mention some simple solutions you could have a try.
Solution 1: Reinstall SIM Card
Because the SIM may get slightly displaced and produce iPhone not recognizing sim error, the first step is to attempt to reinstall it and ensure it's firmly placed. The No SIM Card Inserted message should go away in a few seconds (up to a minute), and your usual lines and service name should reappear on the left side of the device's screen.
Solution 3: Turn Airplane Mode On and Off
Using the Airplane Mode technique on your iPhone may also be a viable solution to network-related troubles.
It works by shutting down all of the device's wireless radios simultaneously and then refreshing them all at once. For some reason, enabling the Airplane mode clears up tiny defects that cause Wi-Fi capabilities to stop working. When dealing with cellular network issues such as no service or network unavailable, many iPhone users have found this approach quite useful.

Solution 4: Clean your sim card slot
You should always maintain the SIM Card slot clean and dust-free. The sensors are unable to identify the SIM because of the dust that has gathered in the slot.
To do so, remove the SIM slot and clean the slot with only a new soft-bristle brush or a paper clip. Re-seat the SIMs in the slot and gently insert them again in the slot.
Solution 5: Make sure your phone account is valid
Check to see whether the phone account is still active. It's also likely that the phone account isn't active. It would help if you had a legitimate account set up with a phone carrier in need of the phone to connect to their network. The SIM error may appear if your service has been deactivated, terminated, or has another issue.
Solution 6: Check for an iPhone Carrier settings update
Another reason for the SIM being not detected on iPhone is that the phone carrier may have altered the settings regarding how the phone links to its network, and you will need to update them. If the issue persists, check whether an adjustment to iOS, the iPhone's operating system, is available. Before you do this, make sure you're connected to a Wi-Fi connection or have a PC with enough battery life. Apply any available updates to check whether the issue is resolved.
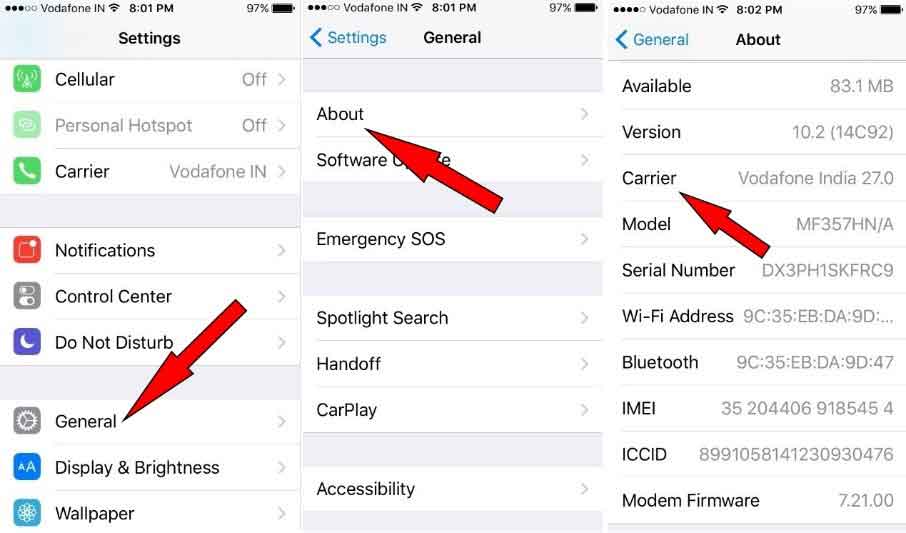
Solution 7: Test your device with a different sim card
If the phone works fine with other SIM cards, you need to contact your mobile operator to replace the card. The card may fail due to mechanical breakdown, internal breakdown, automatic internal blocking caused by exceeding the switching limit (switching between networks). This block was made to prohibit card cloning. When cloning, there is a selection of options and multiple inclusion of the map. It is these refusals that are popularly called "demagnetizing" sim.
Solution 8: Reset the Phone to Factory Settings
The other option is to solve the problem yourself to reset the phone to factory settings completely. In this case, you need to make sure that all information and contacts are saved somewhere outside the phone and can be restored. Better to find out how a "hard reset" is done for your model. It is usually invoked by pressing certain keys on power-up.

Solution 9: Check your iOS system
There are times when you don't have a backup or when iTunes can't solve the problem. In this instance, using iOS system restore software is an excellent choice.
You may use Dr.Fone - System Repair (iOS) to fix your iOS system. It can simply solve any iOS system problem and restore regularity to your smartphone. It makes no difference whether you have a no-sim card problem, a black screen problem, a recovery mode problem, a white screen of life problem, or any other problem. Dr. Fone will help you resolve the problem in less than ten minutes and without any technical knowledge.
Dr. Fone will also upgrade your smartphone to the most recent iOS version. It will upgrade it to a version that isn't jailbroken. Will also be simple if you have previously unlocked it. With a few easy actions, you can quickly cure the iPhone's no sim card problem.
System Repair by Dr. Fone is the simplest way to downgrade your iOS device. There's no need for iTunes. iOS can be downgraded without losing data. Fix many iOS system difficulties such as being stuck in repair mode, seeing a white Apple logo, seeing a blank screen, seeing a looping screen, and so on. In only a few clicks, you can resolve any iOS system difficulties compatible with all iPhone, ipads, and iPod touch devices fully compatible with iOS 15 and beyond.

Dr.Fone - System Repair
Fix iPhone Problems without Data Loss.
- Only fix your iOS to normal, no data loss at all.
- Fix various iOS system issues stuck in recovery mode, white Apple logo, black screen, looping on start, etc.
- Fixes other iPhone error and iTunes errors, such as iTunes error 4013, error 14, iTunes error 27,iTunes error 9, and more.
- Works for all models of iPhone, iPad, and iPod touch.
- Fully compatible with the latest iOS version.

Step 1: Open Dr. Fone and plug your iPhone into your PC. On the system, open Dr.Fone and choose “Appropriately Designed” from the Panel.

You must now use the lightning cord to link your smartphone to the system. After your iPhone has been discovered, you will be given two options. There are two modes: standard and advanced. Because the problem is minor, you must choose Standard Mode.

If Standard Mode does not resolve the problem, you may try Advanced Mode. However, before using the Advanced mode, make a backup of your data since it will wipe the device's data.
Step 2: Get the correct iPhone firmware.
Dr. Fone will automatically recognize the supermodel of your iPhone. It will also show which iOS versions are available. To proceed, choose a model from the list and click "Start".

This will start the process of installing the firmware you've chosen. Because the file is huge, this operation will take some time. As a result, you must connect your smartphone to a solid network in order to continue the downloading process without interruption.
Note: If the installation procedure does not begin immediately, you may initiate it manually by using the Browser to click on the “Download” button. To reinstall the downloaded firmware, you must click on "Select."

The program will check the downloaded iOS update after it has completed the download.

Step 3: Return iPhone to its original state
All you need to do is to select the "Fix Now" button. This will start the process of correcting different faults on your iOS device.

The repair procedure will take a little time to finish. After it's finished, you'll have to put it on hold for your smartphone to boot up. You will notice that the problem has been resolved.

Dr.Fone System Repair
Dr.Fone has shown to be a viable solution for a variety of iPhone OS difficulties. Wondershare has done an incredible job, and there are many more solutions for most smartphone use cases. Dr.Fone System Repair is the best tool to download and use.
Conclusion
iPhone not recognizing sim cards under reactivation policy is a common problem with both older and new iPhones. In this instance, you may properly enter the sim and check whether it still states no sim detected, if that is the case, you may use the options offered above. Dr.Fone - Screen Unlock could help you to overcome it.
iPhone Problems
- iPhone Hardware Problems
- 1. iPhone Keyboard Problems
- 2. iPhone Flashing Not Working
- 3. iPhone Not Detecting Sim Card
- 4. iPhone Sim Not Supported
- 5. Touch ID Not Working
- 6. iPhone Unable to Activate Touch ID
- 7. Fix iPhone Flashlight Greyed Out
- 8. iPhone Ear Speaker Test
- 9. iPhone Ear Speaker Not Working
- 10. iPhone Backlight
- 11. iPhone Proximity Sensor by Yourself
- 12. Replace iPhone Digitizer
- 13. Accessory May Not Be Supported
- iPhone Battery Problems
- 1. iPhone Battery Percentage Not Show
- 2. Replace iPhone Battery
- 3. iPhone Battery Problems
- 4. iPhone's Battery Drains Fast
- 5. iPhone Shuts Off with Battery Left
- 6. iPhone Overheating
- iPhone Button Problems
- 1. iPhone Home Button Not Working
- 2. iPhone Volume Buttons Not Working
- 3. iPhone Silent Switch Not Working
- 4. iPhone Power Button Stuck
- 5. iPhone Volume Button Stuck
- 6. iPhone Back Tap Not Working
- iPhone Charging Problems
- 1. iPhone Charging Port Not Working
- 2. iPhone Charging Slowly
- 3. iPhone Stops Charging
- 4. Wireless Charging Not Working
- 5. iPhone Not Charging
- 6. iPhone Stuck on Charging Screen
- iPhone Headphone Problems
- Apple Pencil and Watch Issues
- 1. Apple Pencil Double Tap Not Working
- 2. Apple Pencil Keeps Disconnecting
- 3. Apple Pencil Not Charging
- 4. Apple Pencil Not Connecting/Pairing
- 5. Apple Pencil Not Working
- 6. Apple Watch Not Pairing with iPhone
- 7. Apple Watch Stuck on Apple Logo
- Other iPhone Problems
- ● Manage/transfer/recover data
- ● Unlock screen/activate/FRP lock
- ● Fix most iOS and Android issues
- Repair Now Repair Now Repair Now

















Alice MJ
staff Editor
Generally rated4.5(105participated)