
Apple Pencil Not Connecting And Pairing? Here's What To Do!
Aug 20, 2025 • Filed to: Phone Repair Solutions • Proven solutions
Are you struggling to get your Apple Pencil to connect to your iPad? You're not alone! Just like pets, our beloved devices can sometimes seem to have a mind of their own, leaving us frustrated and searching for solutions. If your Apple Pencil is refusing to connect or keeps disconnecting, don't worry - we've got you covered. In this article, we'll walk you through the simple steps to connect your Apple Pencil to your iPad, as well as provide troubleshooting tips to resolve common connectivity issues.
Part 1: How to Connect Apple Pencil to The iPad?
Getting started with your Apple Pencil and iPad can be a seamless experience, but did you know that pairing and connecting the two devices is a crucial step? If you're having trouble using your Apple Pencil because it won't connect to your iPad, it's likely because the pairing process hasn't been completed. Unlike other styluses, the Apple Pencil requires a one-time pairing process to establish a secure and reliable connection with your iPad. This simple step ensures that your Apple Pencil is recognized by your iPad and allows you to unlock its full range of features and capabilities.
Ensuring compatibility between your Apple Pencil and iPad is crucial for a seamless and hassle-free experience. With two generations of Apple Pencil available, it's essential to know which model is compatible with your iPad. The first-generation Apple Pencil is designed to work with older iPad models, such as the iPad Pro (12.9-inch, 1st generation), iPad Pro (9.7-inch), and iPad (6th generation), while the second-generation Apple Pencil is compatible with newer models, including the iPad Pro (12.9-inch, 3rd generation), iPad Pro (11-inch), and iPad Air (4th generation). Using an Apple Pencil with an incompatible iPad model can lead to connectivity issues, so if your Apple Pencil is not connecting to your iPad, check the compatibility of your devices to resolve the problem.
So, firstly, we look at which Pencil is compatible with which iPad models, and then we take a look at how to pair an Apple Pencil with an iPad.
1.1 iPad Compatibility With Apple Pencil
There are two Apple Pencil models, first generation and second generation. Both look different, have slightly different features, and pair differently.

iPads compatible with Apple Pencil Gen 1:
- iPad mini (5th generation)
- iPad (6th generation and later)
- iPad Air (3rd generation)
- iPad Pro 12.9-inch (1st and 2nd generation)
- iPad Pro 10.5-inch
- iPad Pro 9.7-inch

iPads compatible with Apple Pencil Gen 2:
- iPad mini (6th generation)
- iPad Air (4th generation and later)
- iPad Pro 12.9-inch (3rd generation and later)
- iPad Pro 11-inch (1st generation and later)
1.2 How To Pair Apple Pencil With iPad
With compatibility resolved, let’s get pairing! Apple Pencil requires a different method for pairing depending on the Pencil generation. Here is how to pair your Apple Pencil to your iPad.
For Apple Pencil (1st Gen):
- Step 1: Remove the cap and connect the Pencil to the Lightning port on your iPad.
- Step 2: A Bluetooth pairing request will pop up. Tap Pair to pair your Apple Pencil to the iPad.
For Apple Pencil (2nd Gen):
Pairing the Apple Pencil (2nd Gen) is as easy as bringing the Pencil close to the long edge of the iPad. The magnetic connectors attach the Pencil to the iPad and the Pencil gets paired automatically. While in this position, the iPad also charges the Pencil.
Tips: Looking for an all-in-one mobile management software? Look no further than Dr.Fone App - the ultimate choice for all your needs:
- For iOS Users: Free up space with Smart Clean, remove any restriction including screen lock, iCloud activation lock, MDM, or Apple ID, and transfer data easily between devices with our all-in-one iOS solution.
- For Android Users: Bypass screen locks and FRP with our Android unlocker, change your location with one click, and repair damaged Samsung devices with ease.
Discover more possibilities for mobile management solutions with Dr.Fone App (iOS) and Dr.Fone App (Android). Don't miss out, try it now and revolutionize your smartphone experience.
Part 2: Apple Pencil Not Connecting? Here’s What to Do
Didn’t work? Is Apple Pencil not connecting to iPad still? Oops. We now need to delve a little deeper and try some fixes to connect Apple Pencil to iPad properly and reliably. Here are common fixes that help people connect Apple Pencil to iPad reliably.
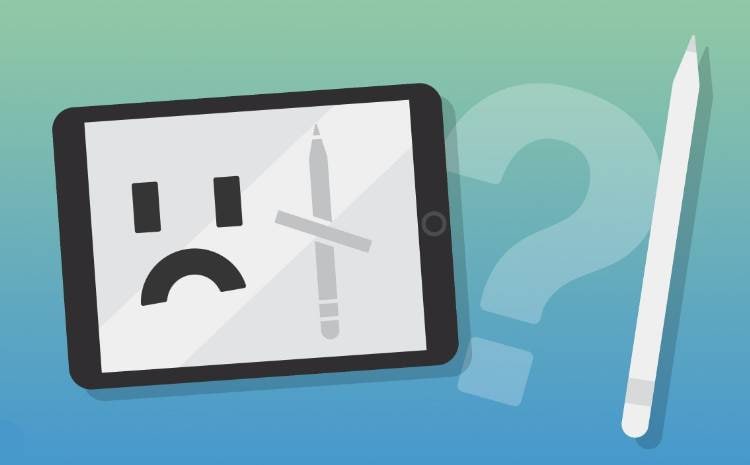
Fix 1: Restart The iPad And Try Again
Restarting your iPad is a simple yet effective way to breathe new life into your device and resolve connectivity issues with your Apple Pencil. If you're experiencing lag, slow performance, or difficulties pairing your Apple Pencil, it may be due to residual code from apps lingering in your iPad's memory. While the iPad is designed to manage memory efficiently, a restart can help clear out these memory hogs and refresh the system. By restarting your iPad, you can eliminate temporary software glitches, refresh the operating system, and get your device running smoothly again.
To restart the iPad, go to Settings > General > Shut Down and when the slider appears, drag to shut down the iPad. After a few seconds, use the Power button to restart the iPad. If, however, this feels too much tapping, here is the old-fashioned way:
iPad With Home Button

- Step 1: Press the Top button and hold till the slider screen shows.
- Step 2: Drag the slider to shut down the iPad.
- Step 3: Press the Top button and restart the iPad.
iPad Without Home Button

- Step 1: Press and hold any volume key on the iPad together with the Top button until the slider screen shows.
- Step 2: Drag the slider and shut down the iPad.
- Step 3: Press the Top button and restart the iPad.
Fix 2: Toggle Bluetooth Functionality
Your Apple Pencil connects to the iPad via Bluetooth. If you find your Apple Pencil not connecting to iPad, it could be because Bluetooth is Off or just stuck somehow, and you might need to toggle it.
- Step 1: Go to Settings > Bluetooth.

- Step 2: Toggle Bluetooth Off.
- Step 3: Toggle Bluetooth back On.
Fix 3: Unpair And Re-pair Apple Pencil
More often than we care to admit, unpairing a Bluetooth device and re-pairing it is all it takes to get issues fixed. So, if your Apple Pencil is not connecting to iPad, it could be a pairing issue, and a way out is to unpair and re-pair the Pencil.
- Step 1: Go to Settings > Bluetooth.

- Step 2: Under My Devices, tap the info icon across your Apple Pencil.

- Step 3: Tap Forget This Device and confirm once again.
Your Apple Pencil will be unpaired from the iPad. To pair the Pencil to the iPad again, visit Part I and check how to connect Apple Pencil to iPad.
Fix 4: Reset All Settings
Resetting all settings on the iPad is helpful to restore all settings on your iPad to their factory default. This means that it should technically remove any and all conflicts occurring anywhere that might be causing the "Apple Pencil not connecting" problem.
Resetting all settings will not delete device data. It will only reset the settings. Here is how to reset all settings on the iPad:
- Step 1: Go to Settings > General > Transfer or Reset iPad.
- Step 2: Tap Reset.

- Step 3: Tap Reset All Settings to reset all settings on the iPad.
Fix 5: Fix Apple Pencil Not Connecting Issue With Wondershare Dr.Fone
Dr.Fone - System Repair (iOS)
Repair iOS System Errors to Fix Apple Pencil Not Connecting and Pairing without Data Loss.
- Only fix your iOS to normal, no data loss at all.
- Fix various iOS system issues stuck in recovery mode, white Apple logo, black screen, looping on start, etc.
- Downgrade iOS without iTunes at all.
- Works for all models of iPhone, iPad, and iPod touch.
- Fully compatible with the latest iOS version.

Now, you have tried nearly everything, even resetting all settings, and still have a problem with Apple Pencil not connecting to the iPad. There was an option to erase all settings and content but I did not try that, because I did not want to lose my data. Is there a way to repair iPadOS to fix Apple Pencil not connecting issue without deleting iPad data? Yes, there is!
Introducing Dr.Fone by Wondershare, an app that features a module-based interface designed to make every difficult task easy for you. Want to unlock your iPhone because of the lost passcode? Want to transfer data from an old iPhone or Android to a new iPhone or Android? Want to take and restore backups easily? You can do all that with Dr.Fone by Wondershare.
Now, let’s talk about the System Repair module in Dr.Fone. If you have system issues or need to restore/ repair/ reinstall iOS or iPadOS easily without data loss, this System Repair module is the one to use. It provides a safe way (Standard Repair) to repair common iOS and iPadOS issues without deleting user data and offers a more thorough Advanced Repair as well to repair stubborn issues and provide a deep repair to completely reinstall system software on your devices, but Advanced Repair wipes away user data.
Here is how to use Dr.Fone System Repair to fix Apple Pencil not connecting issue:
- Step 1: Install Dr.Fone on your computer.
- Step 2: Connect your iPad to your Windows or Mac computer using the data cable and launch Dr.Fone.

- Step 3: Choose the "System Repair" module" > "iPhone"> iOS Repair and select "Standard Repair" to reinstall/ repair iPadOS without deleting data.
Pro Tip: In case you need to do a more thorough repair and reinstall iPadOS completely using Advanced Repair, we recommend using Wondershare Dr.Fone to back up your data in a few clicks. That way, when your device's operating system is repaired, you will be able to restore your data back in just a few clicks.

- Step 4: Next, your device will enter recovery mode. Make sure you have tapped "Trust" on your mobile device. After that, click "Enter Recovery Mode". And then you will see the firmware version, choose one to download:

- Step 5: Firmware will be verified with Apple after the download is complete, and Dr.Fone will prompt you to fix your iPad now. Click "Repair Now".

- Step 6: Wait for a moment and your iPhone will be fixed to normal.
Conclusion
Apple Pencil not connecting is a baffling issue since this is something that should just work. There is no ‘rocket science to it’ as they say, it is just a stylus tool using Bluetooth technology to connect! Why won’t Apple Pencil connect to iPad? Well, there could be some reasons, ranging from something with the Pencil to something with the iPad itself. We cannot do much about the Pencil, but we can about the iPad, including repairing iPadOS without data loss. The above solutions should help you with pairing Apple Pencil to iPad properly.
iPad Issues
- iPad Beta Install
- iPad DFU Mode
- 1. Backup iPad in DFU Mode
- 2. Put iPad in and get out of DFU mode
- 3. Restore iPad from DFU mode
- 4. Get iPad In and Out of DFU Mode
- iPad Recovery Mode
- 1. iPad Recovery Mode Not Working
- 2. Restore iPad Stuck in Recovery Mode
- 3. Put iPad in Recovery Mode
- iPad Update/Downgrade
- 1. Downgrade iPadOS 16 Beta to 15
- 2. Fix iPad Stuck on Preparing Update
- 3. Fix iPad Stuck On Update Requested
- 4. Fix iPad stuck at Verifying Update
- 5. Fix iPad not updating
- iPad Common Problems
- 1. 5 Ways to Fix iPad Boot Loop
- 2. Fix Poor Wi-Fi Signal on iPad
- 3. Fix iPad crashes
- 4. Fix Wifi keeps dropping on iPad
- 5. Fix iPad Not Connecting to Hotspot
- 6. Fix iPad Overheating
- 7. Fix Common iPad Problems Easily
- 8. Fix iPad Keeps Restarting
- 9. Fix iPad Stuck in Headphone Mode
- 10. Fix iPad Won't Connect to Wi-Fi
- 11.Solutions for iPad Won't Rotate
- 12.Solutions for iPad Won't Turn Off
- 13.Fix My iPad Won't Turn On
- 14.Ways to Speed Up the Slow iPad
- 15.Fix iPad Won't Sync with iTunes
- 16.Fixe Ghost Typing and False Touch
- 17.Repair iPad Touch ID Not Working
- 18.Fix iPad Keeps Freezing
- 19.Fix Disabled iPad
- iPad App Problems
- 1. Fix iPad Sound Not Working
- 2. Fix Wallpaper not Displaying
- 3. 12 Fixes for Apps Not Downloading
- 4. Fix All iPad Email Problems
- 5. Fixe iPad No Sound in Games
- 6. Ways to Fix No Sound on iPad
- 7. Fix iPad Not Receiving Emails
- 8. Fixe Safari Crashing on iPads
- 9. Fix YouTube Not Working on iPad
- 10. Force Quit Frozen Apps On iPad
- 11.Fix 'Cannot Connect to App Store'
- iPad Button Problems
- 1. Fix iPad Home Button Not Working
- 2. Fix iPad Power Button Not Working
- 3. Fixes for iPad Volume Button Stuck
- iPad Charging Problems
- 1. Fix iOS 16 Battery Drain Issues
- 2. Fixe iPad Battery Draining Fast
- 3. Ways to Speed Up iPad Charging!
- 4. Fixes for iPad Not Charging
- 5. Fix IPad Not Charging
- iPad Keyboard Problems
- 1. Fixe iPad Keyboard Not Working
- 2. Fix Keyboard Trackpad Not Working
- 3. Smart Keyboard Folio VS Magic Keyboard
- iPad Screen Problems




















Daisy Raines
staff Editor
Generally rated4.5(105participated)