Top 10 Fixes for iPhone 13 Apps Not Opening
Jul 12, 2024 • Filed to: Mobile Repair Solutions • Proven solutions
iPhones come up with unlimited benefits that ease our daily routines. But sometimes, due to non-identified causes in our phones, we face issues related to system software or running apps. The reason is that all technological gadgets are vulnerable to problems when we don't identify the causes on time.
Have you ever come across a situation where your apps running on your iPhone suddenly stop functioning? This may happen due to numerous reasons that we will discuss later in this article. Also, to fix the issue where iPhone 13 apps are not opening, we will present different methods to help you.
- Part 1: Why Apps Not Opening on iPhone 13?
- Part 2: How to Fix Apps Not Opening on iPhone 13?
- Conclusion
You can watch the video below to find out the right fixes for iPhone 13 apps not opening
Part 1: Why Apps Not Opening on iPhone 13?
There can be various reasons why iPhone 13 apps are not opening properly. This technical device is vulnerable to many errors, so that the causes can be numerous. Firstly, the most common reason could be an outdated version of your running apps affecting their functionality. Or maybe your iOS system needs an update as the old version of system software can directly impact your apps.
Furthermore, if the running apps consume excessive data and don't have enough storage left, they will eventually stop working. Also, due to global outages, social apps like Instagram and Facebook don't work due to their internal errors. So always make sure to take care of the above-mentioned causes to prevent any future problems with your iPhone.
Part 2: How to Fix Apps Not Opening on iPhone 13?
In this section, we will shed light on 10 different methods when iPhone 13 apps are not opening. You can use different methods below if your issue is not resolved from one method. Let's dig into the details.
Fix 1: App Updating in Background
The first thing you should take care of is to upgrade all your apps in a timely manner. Many times our phones stop supporting the outdated version of apps, and that is why we are unable to open them. You can update all of your apps simultaneously by going to your App Store and clicking on the "Update All" option.
That’s why when your apps are updating in the background automatically, they would be unable to open. So, wait for all the updates to complete and then try to check if your apps are working or not.
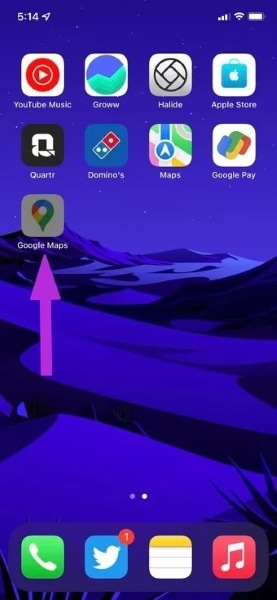
Fix 2: Restart your iPhone
By turning off and again restarting your iPhone may solve small issues related to your apps. This process of rebooting is extremely simple and easy to do. So, try to simple restart when then apps of iPhone 13 are not opening through the following steps:
Step 1: To begin, go to the "Settings" of your iPhone and tap on "General" after scrolling down. After opening the general menu, scroll down, where you will see the option of "Shut Down." Tap on it, and your iPhone will show the turn-off slider. You have to slide it to the right to turn it off.
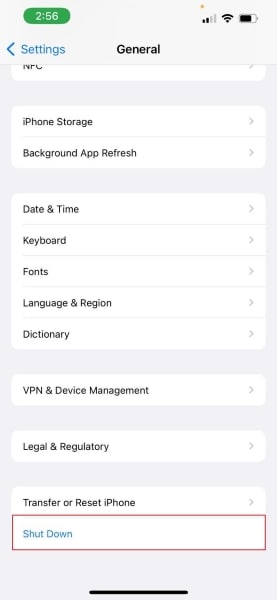
Step 2: Wait for some minutes and turn on your phone by pressing the Power button. Once your iPhone is switched on, go and check if your apps are opening or not.
Fix 3: Use Screen Time to Remove the Apps
iPhone has its key feature of Screen Time through which you can set the screen timer of any particular app so that you can restrict your Screen Time and save yourself from wasting time. When you set the Screen Time of a particular app and once you have reached its limit, that app won't be open automatically, and it will grey out.
In order to use that app again, you can either increase its Screen Time or can remove it from the Screen Time feature. The steps to remove it are:
Step 1: Firstly, go to the "Settings" of your iPhone and tap on the option "Screen Time." After opening the Screen Time menu, you can see the option of "App Limits." Tap on it to change the settings.
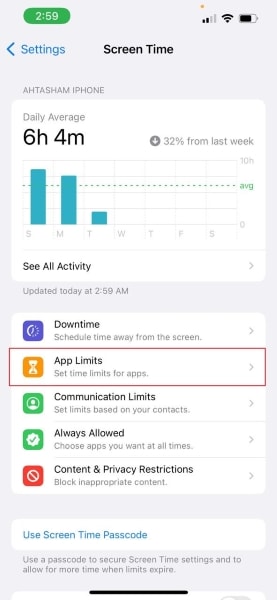
Step 2: Once you have opened the app limits, you can either remove those particular apps by deleting their limit or can increase their Screen Time. Once done, open your apps again and check whether they are opening or not.
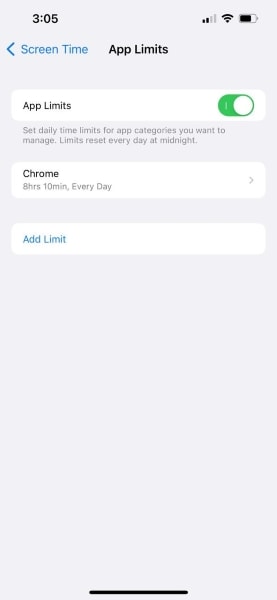
Fix 4: Check for Updates on App Store
The developers of apps release new updates of their applications to fix problems related to them and eventually enhance them. To make sure that all of your apps are updated, you can go to the App Store to either individually update an app or update all of them at once. Carefully read the below instructions:
Step 1: To begin, tap on “App Store” from your home screen to open the Apple application store. After opening up the App Store, tap on your "Profile" icon to see if there are some pending updates of your installed applications.
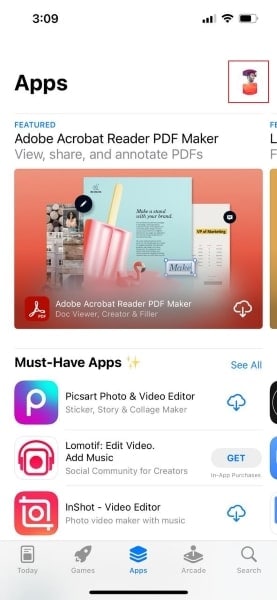
Step 2: To individually update a particular app, you can tap on the "Update" option, which would be visible next to it. If there is more than one update, you can tap on the "Update All" option to simultaneously update all apps at once.
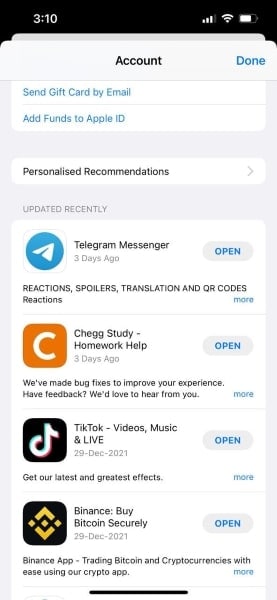
Fix 5: Update iPhone Software
When your phone is running on outdated iOS, you may face a situation where your iPhone 13 apps are not opening through this older version of the software. So make sure that your iPhone is functioning on the latest iOS so that you don’t face any issues in the future. In order to update an iPhone software, the instructions are:
Step 1: To start, go to the "Settings" of your iPhone. After opening the settings menu, tap on "General" to open its menu. From the "General" page, you can see the option of "Software Update." Select this option, and your iPhone will start searching the latest version of iOS if there is a pending update.
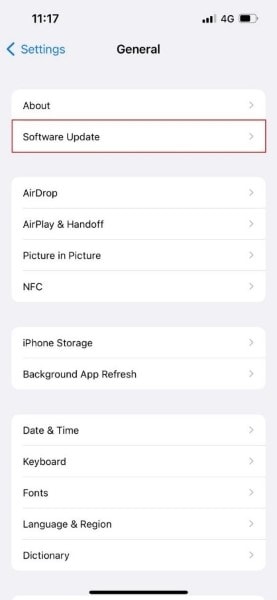
Step 2: Afterward, to proceed with updating iOS, click on “Download and Install” by agreeing to the conditions that particular update is asking for. Now, wait for some time, and the update will be finished successfully.
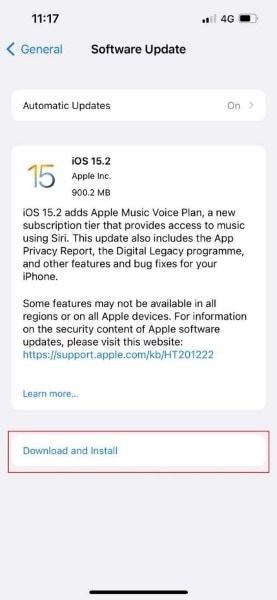
Fix 6: Check for App Outage on the Web
Sometimes, when iPhone 13 apps are not opening, there are possible chances that the apps are facing a global outage. The popular and most used apps like Facebook, Instagram, Whatsapp, YouTube, and Netflix can stop working when there is a worldwide outage due to their internal problems.
In recent times, WhatsApp and Instagram stopped working as their server was down all over the world. If you want to know that there is an app outage, you can search on Google by typing "Is (application name) down today?" The displayed results will show you whether it is the case or not.
Fix 7: See the App’s Internet Connection
When an iPhone is connected to a Wi-Fi connection, all of the apps are connected to the internet. But when you particularly use cellular data on an iPhone, you have the option to give access to the internet connection to your chosen apps. If you accidentally turned off the internet connection for a particular app, here are the steps to fix this issue:
Step 1: Tap on the "Settings" of your iPhone from the home page and select "Mobile Data" from the given displayed options. After opening the mobile data menu, scroll down and find the app that was not opening on your iPhone 13.
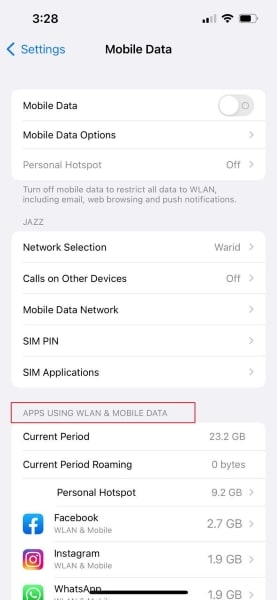
Step 2: Tap on the particular app whose mobile data has been turned off. After tapping on it, you can see three options from where you can change the settings by turning on both Wi-Fi and mobile data.
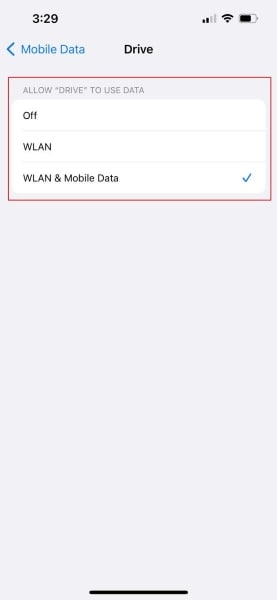
Fix 8: Uninstall and Reinstall an App
When you are experiencing that many tried methods are not working, you can delete the particular app that is not working and then again reinstall it through the App Store. For this, the steps are:
Step 1: To initiate, long-press your screen until all the app icons start shaking. Then navigate to the app you want to delete. To delete your chosen app, tap on the "Minus" icon of that particular app. Afterward, select the option of “Delete App” and give confirmation.
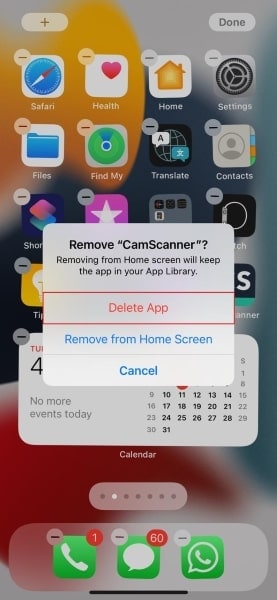
Step 2: After deleting the app, reinstall the app through the App Store and check if it’s working or not.
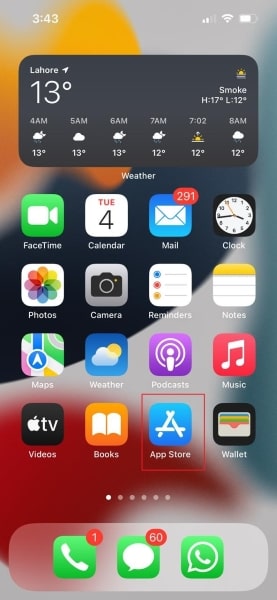
Fix 9: Offload App
Many times, when the app stores excessive data and larger files, it eventually stops working. In order to get rid of this problem, you need to offload the app. Pay attention to the following steps to offload an app successfully:
Step 1: Firstly, go to the "Settings" of your phone and open the general menu by tapping on "General." Now select the "iPhone Storage" menu to see the details of the data stored in your app. The displayed screen will show all the apps and their respective amount of data used.
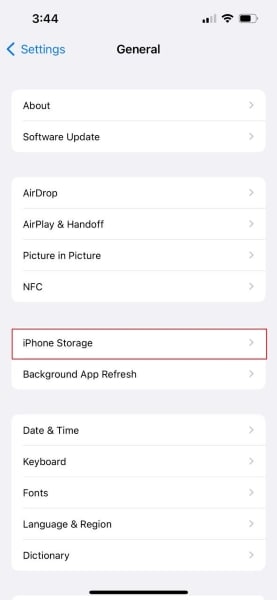
Step 2: Select the app which is not opening from the displayed applications and tap on “Offload App” to erase the unnecessary data from that app.
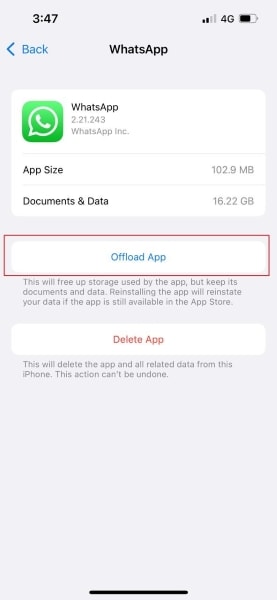
Fix 10: Erase iOS Data Using Dr.Fone - Data Eraser (iOS)
If you want to increase the speed and performance of your running apps, deleting all the unnecessary data can work for you. For this, we will strongly recommend you, Dr.Fone - Data Eraser (iOS) to erase iOS data permanently and effectively. This can also work when iPhone 13 apps are not opening by increasing the storage of your iPhone.

Dr.Fone - Data Eraser
A one-click tool to erase iPhone permanently
- It can delete all data and information on Apple devices permanently.
- It can remove all types of data files. Plus it works equally efficiently on all Apple devices. iPads, iPod touch, iPhone, and Mac.
- It helps enhance system performance since the toolkit from Dr.Fone deletes all junk files completely.
- It provides you with improved privacy. Dr.Fone - Data Eraser (iOS) with its exclusive features will enhance your security on the Internet.
- Apart from data files, Dr.Fone - Data Eraser (iOS) can permanently get rid of third-party apps.
Dr.Fone works on all ecosystems of your iPhone and can remove data from social apps like WhatsApp, Viber, and WeChat. It does not require any complicated steps, and you can preview your data before deleting it permanently. In order to use Dr.Fone when iPhone 13 apps are not opening, the steps are:
Step 1: Open Data Eraser Tool
Firstly, launch Dr.Fone on your device and open its main interface. Then select its "Data Eraser" feature, and a new window will display on your screen.

Step 2: Select Free Up Space
Through the displayed interface, select “Free Up Space" from its left panel and then tap on "Erase Junk File."

Step 3: Select the Junk Files
Now, this tool will scan and gather all of your hidden junk files running on your iOS. After checking the junk files, you can either select all or some of these files. Then tap on “Clean” to permanently delete all of the junk files from your iPhone.

iPhone 13 Issues
- Apps Keeps Stopping
- 1. iPhone 13 Safari Not Working
- 2. iPhone 13 Apps Keep Crashing
- 3. iPhone 13 Apps Stuck on Loading
- 4. iPhone 13 WhatsApp Calls Don't Work
- 5. iPhone 13 Won't Download Apps
- 6. iPhone 13 Apps Not Opening
- 7. iPhone 13 Apps Won't Update
- 8. iPhone 13 Safari Freezes
- 9. iPhone 13 Safari Not Loading Pages
- iPhone 13 Charging Issues
- 1. iPhone 13 Battery Draining Fast
- 2. iPhone 13 Overheating
- 3. iPhone 13 Overheats While Charging
- 4. iPhone 13 Won't Charge
- iPhone 13 Not Working
- 1. iPhone 13 Overheating And Won't On
- 2. iPhone 11/12/13 Won't Turn On
- 3. iPhone 13 Restarts
- 4. iPhone 13 Problems
- iPhone 13 Screen Issues
- 1. iPhone 13 Touch Screen Not Working
- 2. iPhone 13 Stuck on White Screen
- 3. iPhone 13 Frozen Screen
- 4. iPhone 13 Black Screen
- 5. iPhone 13 Camera Black Screen
- 6. iPhone 13 Goes Black During Call
- iPhone 13 Services Fail
- 1. iPhone 13 Face ID Not Working
- 2. iPhone 13 Not Ringing
- 3. iPhone 13 Call Failed
- 4. iPhone 13 Poor Call Quality
- 5. iPhone 13 iMessage Not Working
- 6. iPhone 13 Dropping Calls
- 7. iPhone 13 No Service Problem
- 8. iPhone 13 Not Receiving Calls
- 9. iPhone 13 SIM Failure/No SIM Card
- 10. iPhone 13 iMessage Not Syncing
- 11. iPhone 13 Hotspot Not Working
- iPhone 13 Tips





Daisy Raines
staff Editor