iPhone 13 Won't Download Apps. Here's the Fix!
Aug 20, 2025 • Filed to: Phone Repair Solutions • Proven solutions
The iPhone 13 is an awe-inspiring, powerful pocket computer, no doubt. When you pay for an iPhone, you expect nothing but the best from your purchase. Understandably, it can be infuriating and frustrating when your new iPhone 13 won't download apps any longer and you don't even know what is going on and why is this happening. Read on to find out possible reasons why iPhone 13 won't download apps and how to fix the issue.
- Part I: Reasons Why iPhone 13 Won't Download Apps
- Part II: 9 Methods to Fix iPhone 13 Won't Download Apps
iPhone 13 won't download apps? Find out how to fix it by watching the video below
Part I: Reasons Why iPhone 13 Won't Download Apps
There is no straightforward answer as to why, suddenly, your new iPhone 13 won't download apps. And that's because there is no one answer to it – there are several factors contributing to the problem, any one or a combination of them would result in your iPhone not downloading apps any longer.
Reason 1: Storage Space
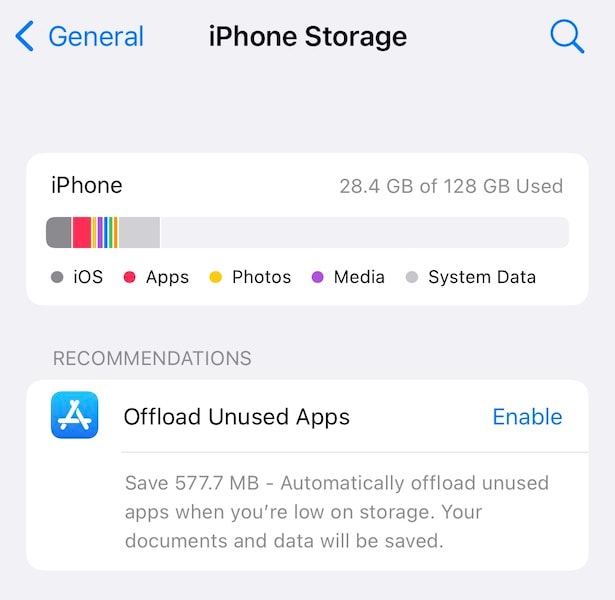
Storage space getting full, or becoming insufficient for the app Store to operate and download apps is the number one reason why iPhone won't download apps any longer. Here's how to check your iPhone's storage usage and find out which apps are using the most. Then, you can decide if you want to delete some apps or want to use another strategy to work around this issue.
Step 1: Launch Settings
Step 2: Tap General
Step 3: Tap iPhone Storage

You will see a list of apps here, with respective storage consumed. Tapping the apps you can see more data about them while swiping left will let you delete them.

Reason 2: App Store Settings
Unlimited cellular data is still not as commonplace as you might think, can you believe that! Consequently, Apple must be conservative in how it approaches using cellular data so that its users are not in for a shock at the end of the month when they see their data usage bill. There is a setting in the App Store that limits downloads on cellular data to under 200 MB to conserve your data allotment.
Step 1: Launch Settings and tap App Store
Step 2: Look at App Downloads setting under Cellular Data - the default setting is to ask for apps over 200 MB.

Step 3: Tap that and take your pick.

Today, apps are several hundred GBs on average. If you are sure, you can select Always Allow to give App Store unfettered access to your data so it will download apps no matter what. Otherwise, you will have restrictions on your data usage, with unfettered use allowed only when the iPhone is using Wi-Fi.
Reason 3: Low Power Mode
If you are out and about a lot with the iPhone, you might have enabled Low Power Mode for your iPhone to maximize battery life. This mode curtails a lot of background activity so that battery juice is preserved as much as possible. This could be why your iPhone won't download apps in the background.
Reason 4: Wi-Fi Low Data Mode
This one is unusual; it is not how iPhone usually behaves. When your iPhone connects to Wi-Fi, it attempts to detect if the connection is metered or unmetered, with its tilt towards unmetered. That way, it allows unbridled access to data. However, there may be a chance when it accidentally detected that the Wi-Fi connection is metered and enabled low data mode on Wi-Fi. The other explanation is that you checked into a hotel where they offer limited use of Wi-Fi resources and you enabled that setting on your iPhone while connecting to hotel Wi-Fi, and later on, forgot about it. Now, your iPhone won't download apps and you can't figure out why.
Reason 5: Network Settings Corruption
Sometimes, corrupt network settings can wreak havoc on the iPhone experience since on a phone, quite literally, everything is connected to the network so to speak. Corruption in network settings might occur when iOS is updated or if it changed production cycles, such as going from release to beta versions or beta versions to release versions – that one is especially known to cause issues unless done properly.
Part II: 9 Methods to Fix iPhone 13 Won't Download Apps
So, how do we go about fixing the apps that won't download on iPhone 13 issue? Here are detailed steps to take to fix the issue for good.
Method 1: Use iCloud Drive
Storage space on the iPhone can be freed in a few ways, depending on what is consuming it. To check where your storage is being consumed:
Step 1: Go to Settings and tap General
Step 2: Tap iPhone Storage to see where your storage is going

If you find that your photos and videos are consuming the most space, you can either spring-clean them (delete unwanted ones) or you can consider using iCloud Drive, which can give you up to 2 TB for storing your data, including photos and videos, under iCloud Photo Library.
To enable iCloud Drive:
Step 1: Tap Settings and tap your profile
Step 2: Tap iCloud
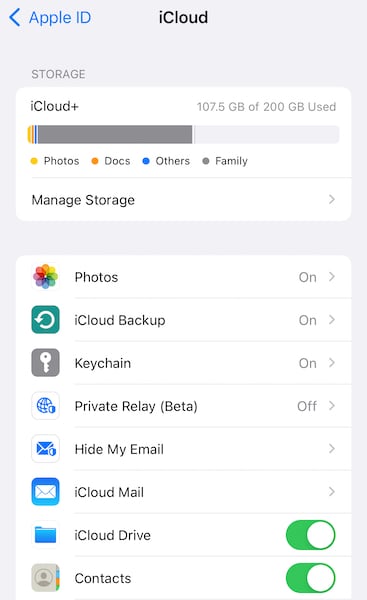
Step 3: Toggle iCloud Drive On.
iCloud Drive gives you 5 GB storage for everything, free forever. You can upgrade anytime to 50 GB, 200 GB, and 2 TB anytime, as of this writing.
Method 2: Enable iCloud Photo Library
To enable iCloud Photo Library so that you can free up space on your iPhone to allow your apps to download again, do this:
Step 1: Tap Settings and tap your profile
Step 2: Tap iCloud
Step 3: Tap Photos

Step 4: The above are optimal settings. They enable iCloud Photo Library for you and even optimize storage so that originals are stored in the cloud while your phone only has smaller resolution files, saving space even more. Don't worry, originals are downloaded whenever you view the photos in the Photos app.
Method 3: Delete Some Apps
It is so easy to fill up the iPhone with all sorts of apps today, primarily because ‘there's an app for that' and while we won't go into how this app culture poses a grave threat to your privacy, we know that companies are making it more and more difficult to get away with not using their apps. So, what can we do? We can still take some apps out, such as games. Do we really need 15 games on the iPhone right now? Games can be several hundred MBs to a few GBs, even on the iPhone! How about you remove the ones that you haven't played or don't feel like anymore?
Step 1: Go to Settings and tap General
Step 2: Tap iPhone Storage and either tap or swipe left on whichever apps you want to delete:

Step 2: You will get another popup to confirm, and you can confirm the delete. Repeat for all apps you want to remove, watch your free space grow, and that's going to get your apps to download again! Repeat the process for all apps you want to delete.
If you feel this is going to be cumbersome and repetitive, we hear you. That's why, there's a third-party app you can use to free up space on the iPhone quickly and easily, with full granular control. Not only can you remove multiple apps in one click, but you can also remove junk accumulated over time as well. That's something you can't do otherwise. You're going to love it once you try it out! Check our Wondershare Dr.Fone - Data Eraser (iOS) tool.
Method 4: Disable Low Power Mode
Low Power Mode curtails a lot of background activity, including background downloading of apps. Here's how to disable low power mode:
Step 1: Go to Settings and tap Battery

Step 2: Toggle Low Power Mode off.
Method 5: Disable Low Data Mode
To check if your phone is on Low Data mode under Wi-Fi, do this:
Step 1: Tap Settings and tap Wi-Fi
Step 2: Tap the circled info symbol beside your connected Wi-Fi network
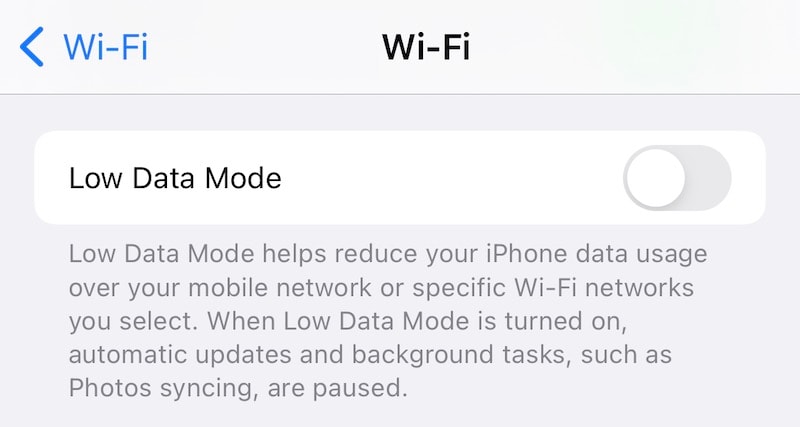
Step 3: If Low Data mode is On, this would be toggled. If it is, toggle it Off.
Method 6: Fix Network Settings
Here's how to fix network settings on your iPhone:
Step 1: Go into Settings and tap General
Step 2: Right and the end, tap Transfer or reset iPhone
Step 3: Tap Reset
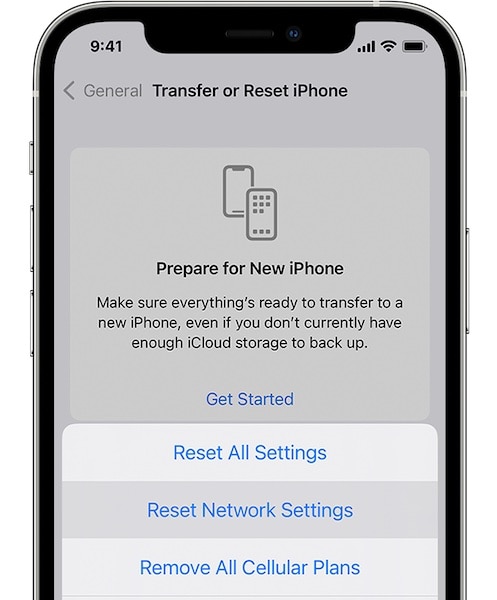
Step 4: Tap Reset Network Settings to reset network settings and restart the iPhone.
Method 7: Sign In To App Store Again
Sometimes, you need to log out and log back into the App Store to get things going. Why? Again, anything can happen with software, especially after updates or downgrades.
Step 1: Launch the App Store and tap your profile picture (top right corner)
Step 2: Scroll down and tap the Sign Out option.
Step 3: Scroll back to the top and sign in again.

Method 8: Nudge The Wi-Fi
Sometimes, toggling Wi-FI off and back on can help. Here's how to do that:
Step 1: Swipe downwards to launch Control Centre (from the right side of the notch)

Step 2: Tap the Wi-Fi icon to toggle it Off. Toggle it back On after a few seconds.
Method 9: Reset All Settings On iPhone
Full settings reset on iPhone could help if the above options have not worked so far.
Step 1: Launch Settings and tap General
Step 2: Scroll down and tap Transfer or Reset iPhone
Step 3: Tap Reset and choose Reset All Settings.

This method resets the iPhone settings to factory default – just the settings – your data remains where it was, including all apps. However, home screen layout, and obviously settings for apps and the phone itself, including such like notifications, are reset to default.
At this point, if nothing has helped, you might want to consider restoring iOS firmware again on the iPhone, and you can use the excellent third-party app Dr.Fone - System Repair (iOS) for it to guide you through the process in clear and understandable directions. Not only does this tool allow you to update your iPhone comfortably with no loss of data, but it also helps you if something gets stuck such as when your iPhone is stuck on the Apple logo or if it is in a boot loop, or if an update fails.
Apps are the lifeline of the iPhone or any other smartphone for that matter. They allow us to interact with the internet anywhere we are. So, when apps won't download on iPhone 13, it can become frustrating real quick and the ways described above should ideally have resolved the issue for you. If in the rare chance that has not happened, it is recommended to contact Apple Support to take further action and get your issue fixed.
iPhone 13 Issues
- Apps Keeps Stopping
- 1. iPhone 13 Safari Not Working
- 2. iPhone 13 Apps Keep Crashing
- 3. iPhone 13 Apps Stuck on Loading
- 4. iPhone 13 WhatsApp Calls Don't Work
- 5. iPhone 13 Won't Download Apps
- 6. iPhone 13 Apps Not Opening
- 7. iPhone 13 Apps Won't Update
- 8. iPhone 13 Safari Freezes
- 9. iPhone 13 Safari Not Loading Pages
- iPhone 13 Charging Issues
- 1. iPhone 13 Battery Draining Fast
- 2. iPhone 13 Overheating
- 3. iPhone 13 Overheats While Charging
- 4. iPhone 13 Won't Charge
- iPhone 13 Not Working
- 1. iPhone 13 Overheating And Won't On
- 2. iPhone 11/12/13 Won't Turn On
- 3. iPhone 13 Restarts
- 4. iPhone 13 Problems
- iPhone 13 Screen Issues
- 1. iPhone 13 Touch Screen Not Working
- 2. iPhone 13 Stuck on White Screen
- 3. iPhone 13 Frozen Screen
- 4. iPhone 13 Black Screen
- 5. iPhone 13 Camera Black Screen
- 6. iPhone 13 Goes Black During Call
- iPhone 13 Services Fail
- 1. iPhone 13 Face ID Not Working
- 2. iPhone 13 Not Ringing
- 3. iPhone 13 Call Failed
- 4. iPhone 13 Poor Call Quality
- 5. iPhone 13 iMessage Not Working
- 6. iPhone 13 Dropping Calls
- 7. iPhone 13 No Service Problem
- 8. iPhone 13 Not Receiving Calls
- 9. iPhone 13 SIM Failure/No SIM Card
- 10. iPhone 13 iMessage Not Syncing
- 11. iPhone 13 Hotspot Not Working
- iPhone 13 Tips

















Daisy Raines
staff Editor
Generally rated4.5(105participated)