The Proven Ways to Fix Poor Call Quality on iPhone 13
Aug 20, 2025 • Filed to: Phone Repair Solutions • Proven solutions
If you are suffering from call quality issues on your new iPhone 13, what are you thinking? Are you thinking to get it replaced? Are you thinking of jumping ship and switching to Android? No! Before you take such drastic steps, read on and discover basic and advanced ways to fix iPhone 13 poor call quality issue easily.
Part I: Basic Ways to Fix iPhone 13 Poor Call Quality Issue
When you suffer from the poor sound quality on calls using your new iPhone 13, there exist some methods you can try to fix and improve call quality, depending on what you feel is wrong in the first place.
Issue 1: Unable to Hear Other Party
If you are unable to hear the other person on the line, it may be that the volume on your device is set too low for your hearing levels, and you can see if increasing the volume on your device brings it back to an acceptable level of loudness. Here is how to increase volume on your iPhone 13:
There are two buttons on the left side of your iPhone, the one at the top is the Volume Up button and the one at the bottom is the Volume Down button. While on call, press the Volume Up button to increase the earpiece volume and see if that resolves your iPhone 13 poor call quality issue.
Additional Method: Clean The Earpiece
If even after setting the volume of the iPhone to the limit, you do not feel the volume to be loud enough, it could be that the earpiece has become dirty. This happens easily because of ear wax if we press our phones to the ear with a lot of pressure while talking. Here is how to clean the earpiece of the iPhone 13 to fix the iPhone's poor call quality issue:
Step 1: Obtain some Blu-tac substance from a stationery shop. This is a substance that looks and acts like chewing gum and is very sticky but does not break easily when pressed and lifted.
Step 2: Take a small portion of this substance and press it against your iPhone 13 earpiece, pushing it into the earpiece a little.
Step 3: Carefully lift it out. The Blu-tac would take the shape of your earpiece and would likely have some dirt clinging to it – this is dirt that was clogging the holes on your earpiece, causing voice call quality issues on your iPhone 13.
Issue 2: Unable to Hear Other Party Clearly
If, on the other hand, you are able to hear the other person loud enough, but you cannot hear them clearly enough, then this warrants a different take. For this, there are several methods you can try to resolve this issue.
Method 1: Restart iPhone
As always, the first thing to do whenever you face any issue is to restart the device. If you are suffering from poor voice call quality on your iPhone, try simply restarting it. Here is how to restart the device:
Step 1: Press the Volume Up and the Side Button together until the screen changes to show to the power slider
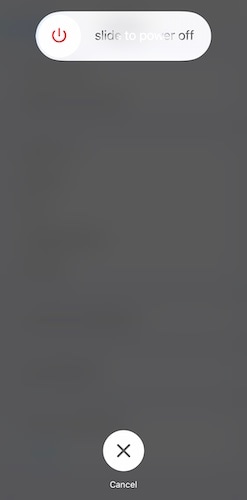
Step 2: Drag the power slider to turn the device off
Step 3: After a few seconds, press the Side Button to switch the iPhone On.
Method 2: Hard Restart The iPhone
If a restart does not resolve the call quality issues on your iPhone 13, try hard restarting it. This is how to hard restart the iPhone 13:
Step 1: Press the Volume Up button and leave it
Step 2: Press the Volume Down button and let it go
Step 3: Press the side button and keep holding it until the Apple logo appears.
The difference between the hard restart and the soft restart is that the hard restart stops all processes immediately and cuts power to the phone from the battery, therefore, momentarily, removing all data from volatile memory completely. This can resolve persistent issues, sometimes.
Method 3: Update to The Latest iOS Version
If your iPhone 13 is on an older version of iOS, for example, if you are still on the same iOS version that came with your iPhone out of the box, you might want to update your iOS to resolve your call quality issues. As it stands, iOS 15.4.1 released in March 2022 specifically fixes call quality issues for the iPhone 12 and 13 models.
Here is how to update to the latest iOS version on your iPhone:
Step 1: Launch the Settings app, scroll down and select General
Step 2: Tap Software Update and if there is an update available it will show here.
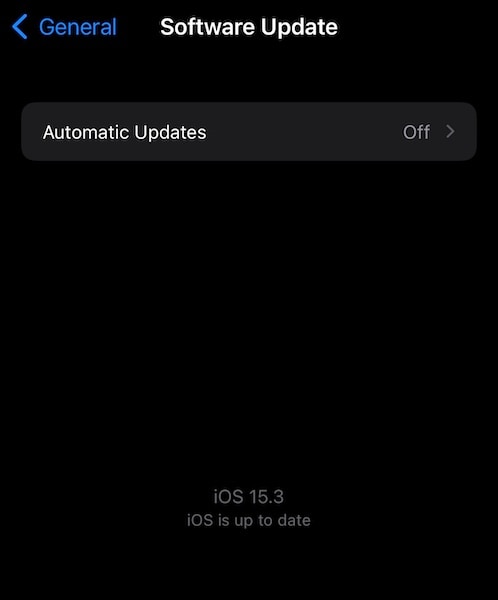
Step 3: If there is an update available, connect your iPhone to power and you can then start the download and update process.
Method 4: Use The Speakerphone
The iPhone's speakerphone is, at the moment, louder and clearer than the earpiece. It is just how it is. So, if you are facing call quality issues on the iPhone 13, you may want to use the speakerphone during calls and see how that works out. To use the speakerphone during calls, tap the symbol that looks like a speaker:
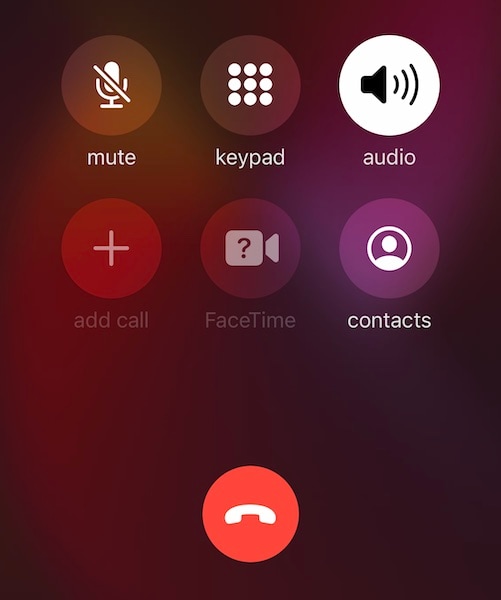
Method 5: Use Earphones
You can also use earphones to talk to people when calling if you face call quality issues on the iPhone 13. Earphones can be any brand and can be wired or Bluetooth. Of course, Apple's own AirPods will work most seamlessly, but any would work.
Method 6: Check Network Strength
Network strength plays a critical factor in call quality. If you are facing poor call quality issues in your iPhone 13, it could be due to poor network strength. Below are two images showing 2 bars and 4 bars signal. What the two bars represent is that the signal is moderate and signal quality should be adequate whereas the full 4 bars represent that the signal quality is outstanding.
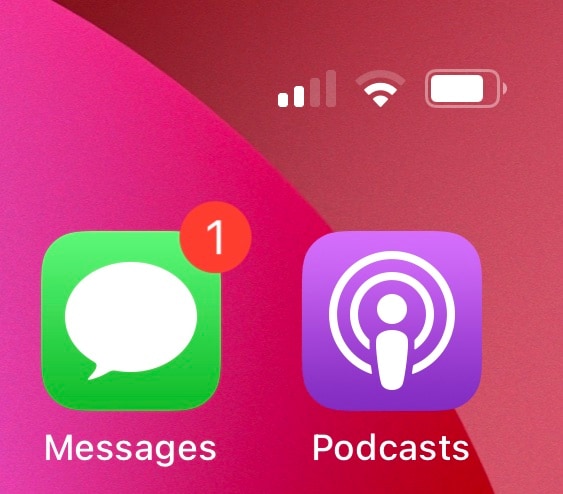
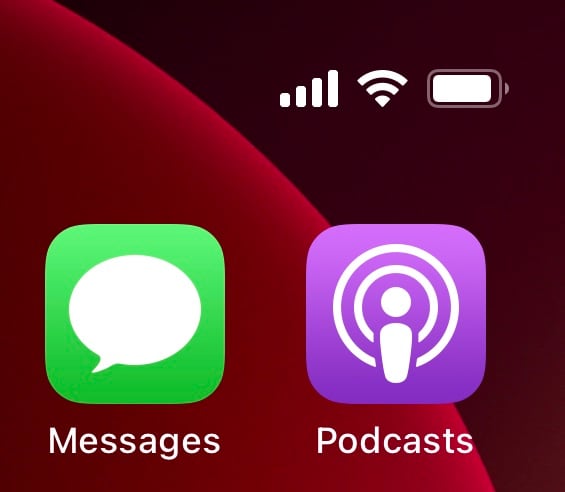
You are more prone to facing call quality issues on your iPhone 13 if your signal strength is low than when the signal quality is high.
Method 7: Switch Service Provider
If your signal strength and, therefore, signal quality is consistently on the lower side, you may want to switch to another provider that offers satisfactory signal strength and quality in your area. Doing so will have the added advantage of being easier on your iPhone's battery since the radios on the device would not need to operate at a higher power to maintain signal connectivity.
Method 8: Remove The Phone Case
If you are using a non-Apple case, you might want to remove the case and see if that helps. Sometimes, cases prevent the iPhone from receiving an adequate signal, and some poor-quality, knock-off cases even go and interfere with the network quality, causing voice call issues on the iPhone.
Method 9: Disable Bluetooth (And Disconnect Bluetooth Headset)
Disabling the Bluetooth connection on your iPhone, consequently disconnecting any attached Bluetooth accessory such as headsets can resolve the poor voice call quality issues on iPhone 13. A non-Apple Bluetooth headset might be causing interference or may not be performing optimally with the iPhone, leading you to think something is wrong with the iPhone when instead the accessory is the one that might be at fault.
Step 1: Swipe down from the top right corner of your iPhone to launch Control Center

Step 2: In the first quadrant, tap the Bluetooth symbol to toggle it off.
Method 10: Check If VoLTE Is Enabled
Today's 4G LTE networks come with VoLTE features. This is Voice Over LTE, which itself is Long Term Evolution, a 4G network standard. When you make calls on a 4G network with VoLTE disabled, the calls might be getting routed through the older 3G and 2G protocols, the ones that were existing prior to 4G. This happens when your network provider upgraded the network to support 4G (and VoLTE) rather than upgrading the network to 4G completely. Pure 4G networks will always work on VoLTE, since they do not have any fallbacks anymore.
Here is how to see if you have a 4G add-on network, in which case, you will be able to enable VoLTE manually. If you do not see the following options, this means you are using a pure 4G network and it will be using VoLTE automatically.
Step 1: Launch Settings and tap Cellular Data
Step 2: Tap Cellular Data Options
Step 3: Tap Enable LTE

Step 4: Now, check Voice and Data to enable Voice over LTE protocol.
Method 11: Enable Wi-Fi Calling
If your network supports it, you will be able to enable Wi-Fi Calling on your iPhone 13. This improves voice call quality tremendously since it uses your home/office Wi-Fi signal to transmit voice, enabling clearer and louder calls. Here is how to enable Wi-Fi Calling on your iPhone 13:
Step 1: Launch Settings and scroll down to Phone
Step 2: In Phone settings, look for Wi-Fi Calling
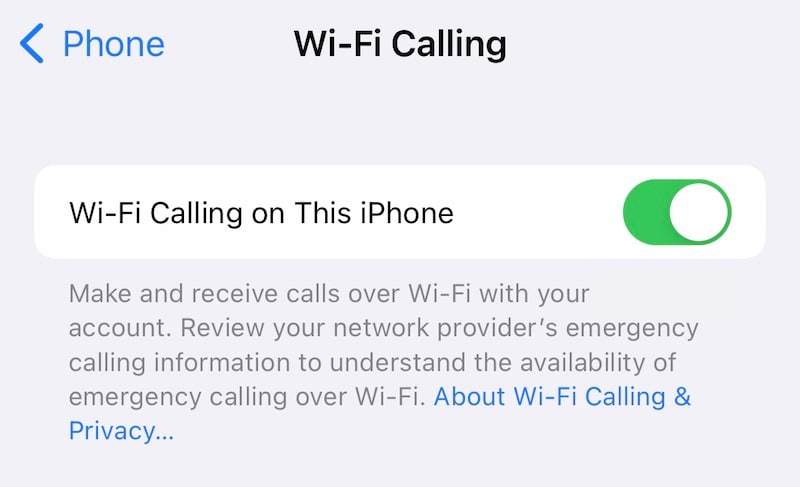
Step 3: Tap the option and toggle it On.
Method 12: Reset Network Settings
A reset of network settings often helps as this resets the settings your phone uses to connect to your network. This will reset both your Wi-Fi network and your cellular network settings, meaning that for your Wi-Fi, you will have to enter the password again. Here is how to reset network settings on your iPhone:
Step 1: Launch Settings, scroll and find General and tap it
Step 2: Scroll down and tap Transfer or Reset iPhone
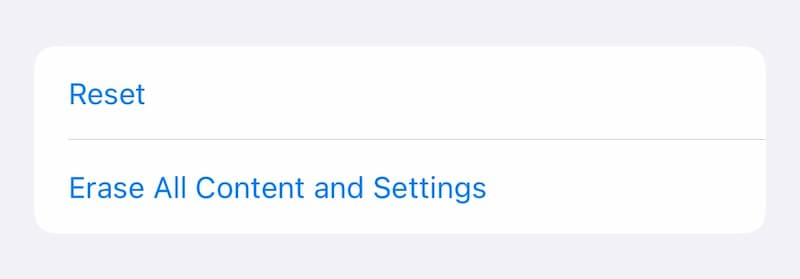
Step 3: Tap Reset and tap Reset Network Settings
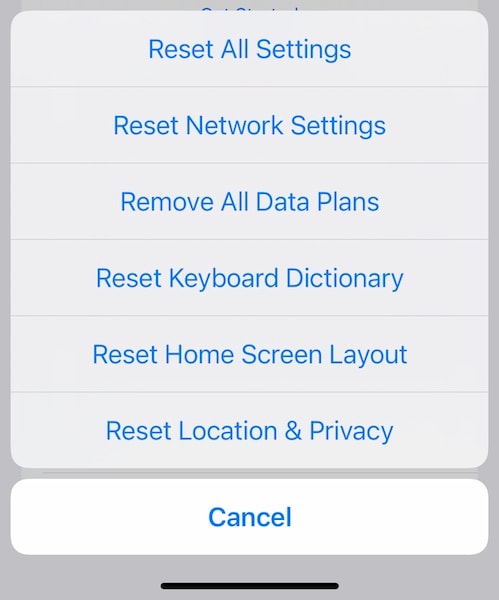
Step 4: Enter your passcode to reset network settings. The iPhone will clear the network settings and reboot.
Method 13: Use Over The Top (OTT) Services
Over the top services such as FaceTime, WhatsApp, Signal, and Telegram use data packets to transmit voice using VoIP or Voice over Internet Protocol and are able to work much better than a typical cellular network call due to several factors affecting signal quality in a cellular network. As a bonus, these take a negligible amount of data and will save you voice call minutes on your plan.
Method 14: Toggle Airplane Mode Off And On
Turning Airplane Mode On results in your iPhone disconnecting from the network. When you switch off Airplane Mode, the phone registers on the network once again. This can often result in service quality restoration. Here is how to toggle Airplane Mode off and on:
Step 1: From the top right corner of your iPhone, make a sharp swipe down to bring Control Center
Step 2: Toggle Airplane Mode On in the first quadrant on the left, by tapping the circle with the airplane icon.
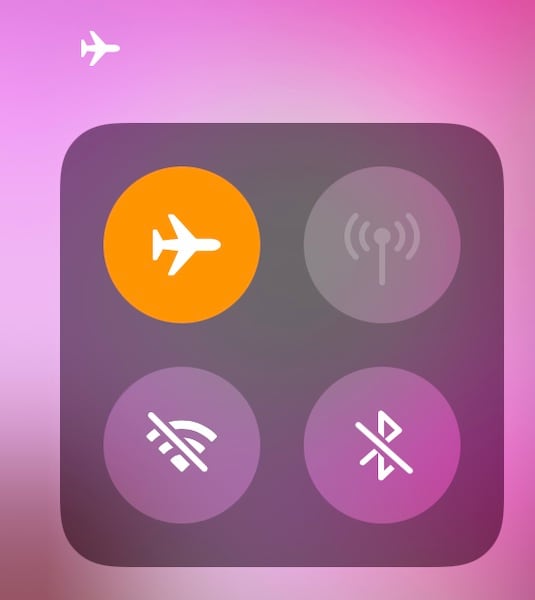
Step 3: A few seconds later, tap it again to reconnect to the network.
Method 15: Reposition The iPhone
Sometimes, all it takes is a realignment of the iPhone when placing it over the ear to better align the earpiece with the ear canal so that sound can go in unobstructed, to fix the iPhone 13 voice call quality issue.
Some Other Concerns
There are some instances where the iPhone might not be able to operate as per spec, resulting in either temporarily or permanently poor voice call quality on iPhone 13.
Concern 1: Physical Damage to The iPhone
If the iPhone was ever dropped or if it ever took a hit, especially to the top of the chassis where the earpiece resides, it might have broken something inside, causing the earpiece to perform poorly, resulting in your feeling a loss of call quality on iPhone 13. To rectify such damage, you can only take it to the Apple Store for service and repair.
Concern 2: Water Damage to The iPhone
If the iPhone was ever subjected to water, either fully submerged or if water managed to seep into the earpiece, it will cause the earpiece diaphragm to not perform optimally until it is dry. A symptom of this particular issue (in tandem with knowing that the phone did indeed take water damage) is a very low and muffled voice. If the damage was not permanent, then this problem will resolve itself when the diaphragm dries. Do not keep your iPhone under the sun to dry this out faster - it will likely cause more issues in other parts of the iPhone.
Part II: The Advanced Way to Improve Call Quality
When all of the above fails, what to do? You start looking for advanced ways to resolve the iPhone 13 call quality issue. What would be one such way? One such way is to restore the firmware on the iPhone in an attempt to fix the issue.
If this makes you wonder if you would be able to do this by yourself, you are in luck because here is a tool that is intuitive and easy to use, not to mention easy to understand as you do not have to deal with obscure errors codes that come when you try to restore firmware using iTunes or macOS Finder.
How To Fix iPhone 13 Voice Call Quality Issue With Wondershare Dr.Fone - System Repair (iOS)

Dr.Fone - System Repair
Fix iPhone 13 poor call quality without data loss.
- Only fix your iOS to normal, no data loss at all.
- Fix various iOS system issues stuck in recovery mode, white Apple logo, black screen, looping on start, etc.
- Downgrade iOS without iTunes at all.
- Works for all models of iPhone, iPad, and iPod touch.
- Fully compatible with the latest iOS version.

Step 1: Download the Dr.Fone on your computer.
Step 2: Connect the iPhone to the computer and launch Dr.Fone.
Step 3: Click the "System Repair" module.

Step 4: The Standard Mode fixes most issues on iOS without deleting user data and comes recommended to start with.
Step 5: After Dr.Fone detects your device and iOS version, confirm that the identified details are correct and click Start:

Step 6: The firmware will be downloaded and verified, and you can now click Fix Now to start restoring iOS firmware on your iPhone.

After Dr.Fone System Repair finishes, the phone will restart. Hopefully, the voice call issue would now be resolved.
Conclusion
You'd think Apple devices would perform the best when it comes to call quality and find yourself surprised when you face poor voice call quality issues on your iPhone 13. That's because voice call quality has several factors going for it, and sometimes it is so simple as just adjusting the phone placement to your ear so that the earpiece is better aligned with your ear canal! Now, you might have noticed how this article does not talk about Noise Cancellation when talking about ways to improve call quality on iPhone 13. That's because there is no option to that effect anymore on iPhone 13, Apple seems to have removed it for some reason. Never mind, though, since there still are plenty of ways you can try and fix your iPhone 13 poor voice quality issue easily.
iPhone 13 Issues
- Apps Keeps Stopping
- 1. iPhone 13 Safari Not Working
- 2. iPhone 13 Apps Keep Crashing
- 3. iPhone 13 Apps Stuck on Loading
- 4. iPhone 13 WhatsApp Calls Don't Work
- 5. iPhone 13 Won't Download Apps
- 6. iPhone 13 Apps Not Opening
- 7. iPhone 13 Apps Won't Update
- 8. iPhone 13 Safari Freezes
- 9. iPhone 13 Safari Not Loading Pages
- iPhone 13 Charging Issues
- 1. iPhone 13 Battery Draining Fast
- 2. iPhone 13 Overheating
- 3. iPhone 13 Overheats While Charging
- 4. iPhone 13 Won't Charge
- iPhone 13 Not Working
- 1. iPhone 13 Overheating And Won't On
- 2. iPhone 11/12/13 Won't Turn On
- 3. iPhone 13 Restarts
- 4. iPhone 13 Problems
- iPhone 13 Screen Issues
- 1. iPhone 13 Touch Screen Not Working
- 2. iPhone 13 Stuck on White Screen
- 3. iPhone 13 Frozen Screen
- 4. iPhone 13 Black Screen
- 5. iPhone 13 Camera Black Screen
- 6. iPhone 13 Goes Black During Call
- iPhone 13 Services Fail
- 1. iPhone 13 Face ID Not Working
- 2. iPhone 13 Not Ringing
- 3. iPhone 13 Call Failed
- 4. iPhone 13 Poor Call Quality
- 5. iPhone 13 iMessage Not Working
- 6. iPhone 13 Dropping Calls
- 7. iPhone 13 No Service Problem
- 8. iPhone 13 Not Receiving Calls
- 9. iPhone 13 SIM Failure/No SIM Card
- 10. iPhone 13 iMessage Not Syncing
- 11. iPhone 13 Hotspot Not Working
- iPhone 13 Tips



















Daisy Raines
staff Editor
Generally rated4.5(105participated)