How to Fix Apps Won't Update Issue on iPhone 13
Jul 12, 2024 • Filed to: Mobile Repair Solutions • Proven solutions
For all its seamlessness, the Apple ecosystem is known to throw random curveballs that annoy and frustrate users. One such curveball is when apps won’t update on iPhone, and if your new iPhone 13 apps won’t update, it can be annoying, especially when the new update is required for proper functioning, as is the case with banking apps in particular! What to do when apps won’t update on iPhone 13? Here is what it means when apps won’t update on an iPhone and what to do about the issue.
- Part I: Why Apps Won’t Update on iPhone 13 And How to Fix That
- Part II: What to Do If Apps Still Do Not Update?
- 1. Check for App Store Status Online
- 2. Restart iPhone 13
- 3. Delete and Reinstall Apps
- 4. Set The Time and Date Manually
- 5. Sign In To App Store Again
- 6. Prioritize The Download
- 7. Internet Connectivity
- 8. Disable/ Enable Wi-Fi
- 9. Check App Download Preferences
- 10. Pause and Restart Downloads
- 11. Reset Network Settings
- 12. Reset All Settings On iPhone
- Conclusion
Part I: Why Apps Won’t Update on iPhone 13 And How to Fix That
In general, the iOS apps ecosystem works great. Apps can be set to update automatically, in which case they are updated automatically whenever the iPhone is connected to Wi-Fi, left alone, and especially on a charger, and they can be set to be updated manually as well, at will. Most users do not need to bother about app updates, they just happen on their own. However, sometimes, the apps won’t update. You try to update an app manually, and it refuses to update. Or, it can even go through its motions and it still does not update. Why won’t apps update on iPhone 13?
Reason 1: Not Enough Free Space
One of the most common reasons why an app or apps won’t update on iPhone/iPhone 13 is that there is no free space or too little free space available. Now, you would wonder that your new iPhone 13 has 128 GB storage and how did you fill that up so soon, but yes, it is possible! People even have trouble with 512 GB! The most common reason is the camera - the new iPhones are capable of shooting incredibly high-definition videos, up to 4K resolution. Apple informs users that 1 minute of 4K video at 60 fps is going to be about 440 MB. Just a minute and it consumes 440 MB. A 10-minute video is nearly 4.5 GB!
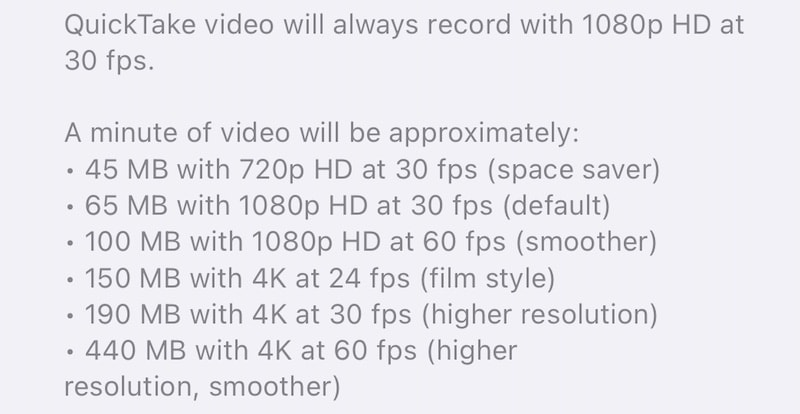
Reason 2: App Size
That is not all. If you were thinking that you do not use the camera, it could be apps, especially games. Games are known to consume several hundred MB to several GB!
How do I know the consumption pattern on my iPhone?
Apple provides a way for you to see how much storage your iPhone is consuming at the moment. Here is how to check it:
Step 1: Launch Settings and tap General.
Step 2: Tap iPhone Storage.
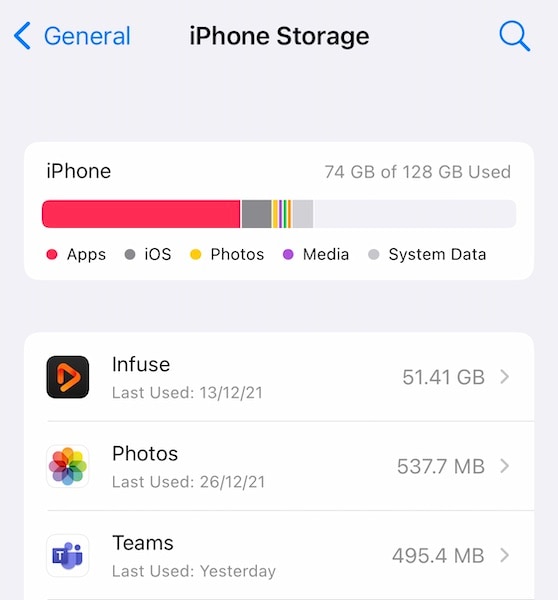
Step 3: As you can see from the graphic, Infuse is consuming about 50 GB. What is Infuse? That is a media player, and there are videos in the library taking up space. Your iPhone would show you which apps are consuming the most space on your device.
How to Free Up Space on iPhone 13
There is only one way to free up space on iPhone 13, and that would be to delete files and apps. But, there are two ways to delete files and apps, one is the Apple way, the other is the smarter way.
Method 1: The Apple Way - Delete Apps One by One
Here is how to free up space on iPhone 13 the Apple way by deleting apps one by one.
Step 1: If you are still in iPhone Storage (Settings > General > iPhone Storage) on your iPhone, you can tap the app you want to delete and click "Delete App":
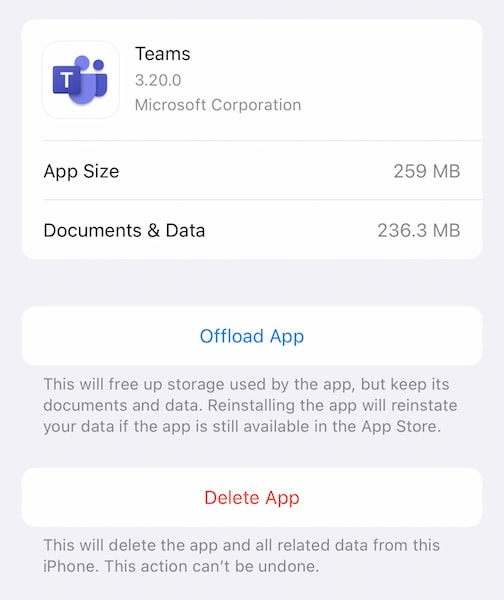
Step 2: It will show you another popup and you can tap "Delete App" again to delete the app from the iPhone 13 to free up space.
Repeat the process for all apps you want to delete.
Extra Tip: iPhone 13 Storage Full? The Ultimate Fixes to Free up Space on Your iPhone 13!
Method 2: The Smarter Way - Delete Multiple Apps With Dr.Fone - Data Eraser (iOS)
You might see the problem in deleting apps one by one. It is so time-consuming! But, third-party tools such as Dr.Fone are there to help you with any issues you might face with your smartphone and can help you with freeing up space on your iPhone as well. It comprises modules designed to tackle each and every problem. Here is how to free up space on iPhone 13 to fix the apps won’t update issue on iPhone 13 with the Data Eraser module:

Dr.Fone - Data Eraser
One-click tool to erase iPhone permanently
- It can delete all data and information on Apple devices permanently.
- It can remove all types of data files. Plus it works equally efficiently on all Apple devices. iPads, iPod touch, iPhone, and Mac.
- It helps enhance system performance since the toolkit from Dr.Fone deletes all junk files completely.
- It provides you with improved privacy. Dr.Fone - Data Eraser (iOS) with its exclusive features will enhance your security on the Internet.
- Apart from data files, Dr.Fone - Data Eraser (iOS) can permanently get rid of third-party apps.
Step 1: Download Dr.Fone
Step 2: After connecting your iPhone to the computer, launch Dr.Fone and select the Data Eraser module

Step 3: Select Free Up Space
Step 4: Now, you can choose what you want to do with your device – erase junk files, erase specific apps, erase large files, etc. Select Erase Applications. When you do that, you will be presented with a list of apps on your iPhone:

Step 6: In this list, check the boxes to the left of every app you want to uninstall.
Step 7: When done, click Uninstall at the bottom right.
Apps will be uninstalled from the iPhone in one click instead of having to repeat the deleting process for all the apps you want to delete.
Part II: What to Do If Apps Still Do Not Update?
Now, if your apps are still not updating even after all of that, try the below ways to hopefully resolve your apps not updating on iPhone 13 issue for good.
Method 1: Check for App Store Status Online
Before we try to make changes to the phone trying to resolve an issue, we must first see if the issue is even resolvable right now. In case of apps not updating on iPhone 13, it means we should first check if the App Store is facing any issues. Apple provides a status page for us to do that. This way, if we see that App Store is facing issues, we know that it is not something that we can help, and once that issue resolves at Apple’s end, apps would start updating at our end.
Step 1: Visit Apple System Status page: https://www.apple.com/support/systemstatus/
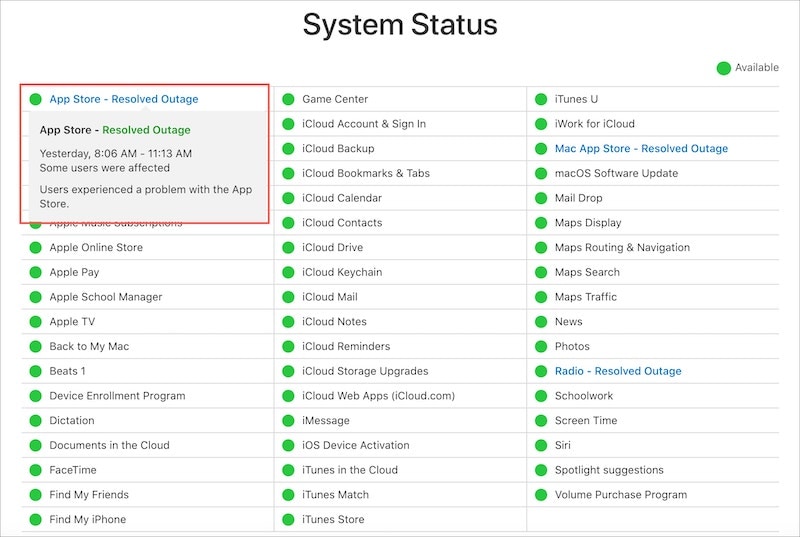
Step 2: Anything other than the green dot means there is an issue.
Method 2: Restart iPhone 13
Step 1: Press and hold the Volume Up key and the Side Button together until the power slider appears.
Step 2: Drag the slider to shut the iPhone down.
Step 3: After a few seconds, switch the iPhone on using the Side Button.
Sometimes a seemingly intractable issue can be solved with a simple reboot.
Method 3: Delete and Reinstall Apps
Often, one of the ways to fix the "apps won’t update" issue is to delete the app, restart the phone, and install the app again. Firstly, this will give you the latest updated copy, and secondly, this will likely fix any updating issues going forward.
Step 1: Long-press the app icon of the app you want to delete and lift your finger when the apps start to jiggle.
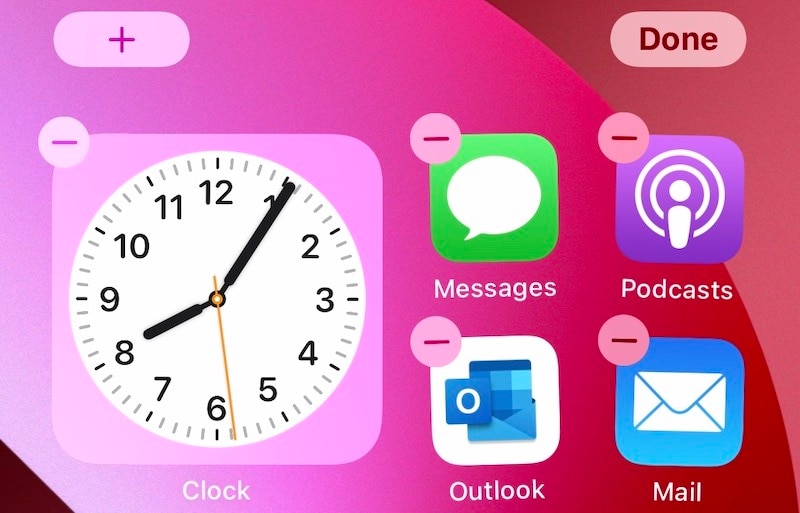
Step 2: Tap the (-) symbol on the app and tap Delete.
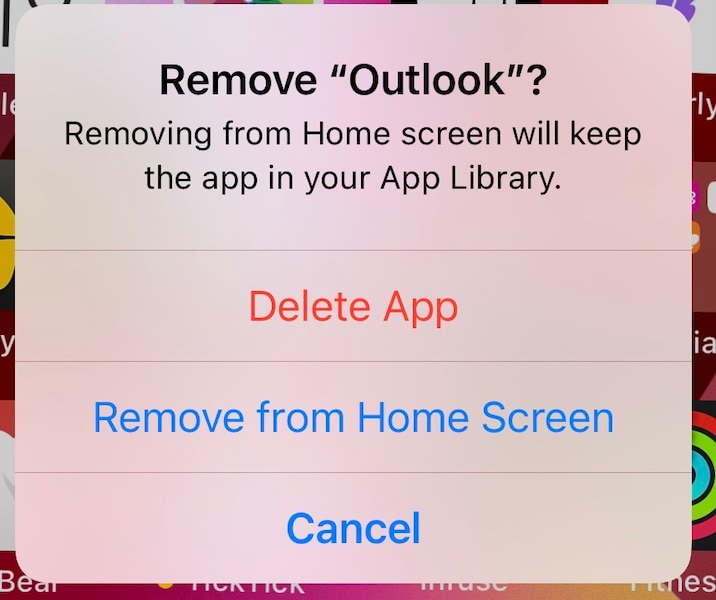
Step 3: Confirm once again to delete the app from the iPhone.
Do this for all the apps you want to delete, or, use the smarter way (Dr.Fone - Data Eraser (iOS)) to delete several apps together in one click. The method is elaborated in the previous part of the article.
To download the deleted app(s) from App Store and download the app again:
Step 1: Visit the App Store and tap your profile picture (top right corner).
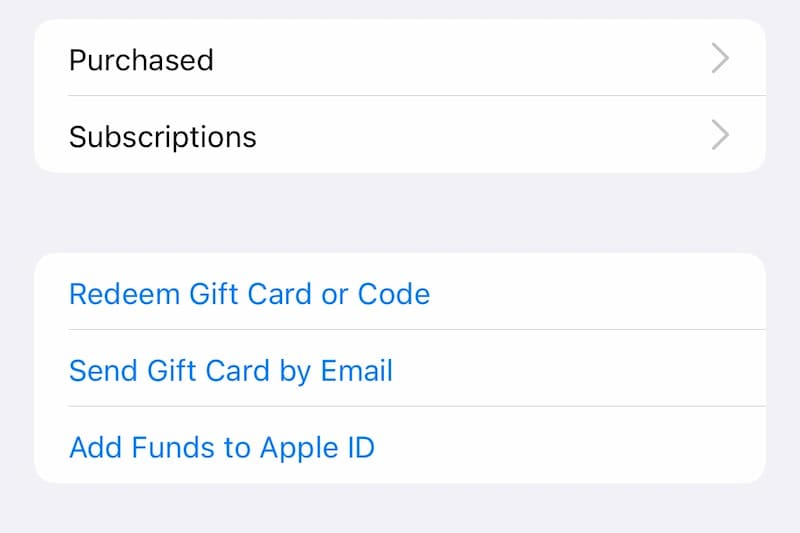
Step 2: Select Purchased and then My Purchases.
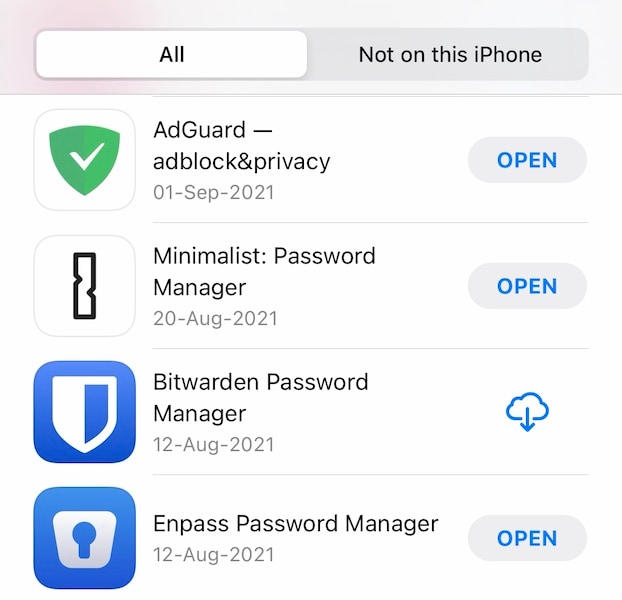
Step 3: Search here for the app name you just deleted and tap the symbol that depicts a cloud with a downward pointing arrow to download the app again.
Method 4: Set The Time and Date Manually
Oddly, on occasion, setting the date and time on your iPhone manually seems to help when apps won’t update on iPhone. To set the time and date on your iPhone manually:
Step 1: Launch Settings and tap General.
Step 2: Tap Date & Time.
Step 3: Toggle Set Automatically Off and tap the time and date to set them manually.
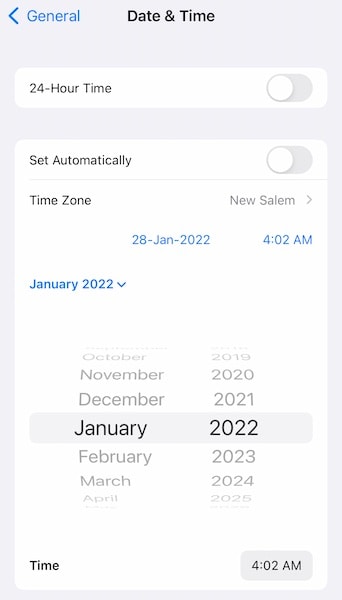
Method 5: Sign In To App Store Again
It is possible that something is stuck in the mechanism, because if you were not signed in, the App Store would have prompted you about it. To that effect, you can try signing out and back in.
Step 1: Launch the App Store and tap your profile picture (top right corner).
Step 2: Scroll down and tap Sign Out. You will be immediately signed out with no further notification.
Step 3: Scroll up, and sign in again.
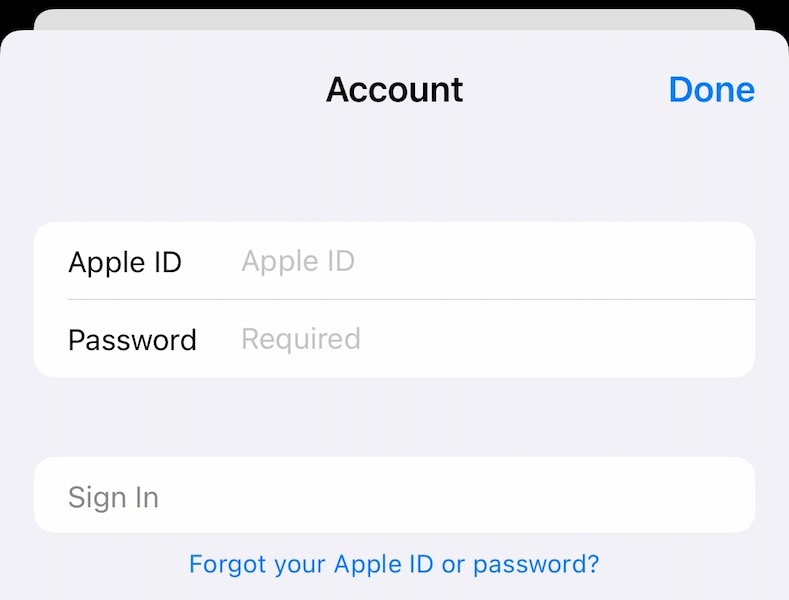
Step 4: Try updating the app(s) again.
Method 6: Prioritize The Download
Apple recommends a way to get a stuck download working, and that is to prioritize it. Here is how to prioritize a download:
Step 1: On the Home Screen, tap and hold the app that’s not updating.
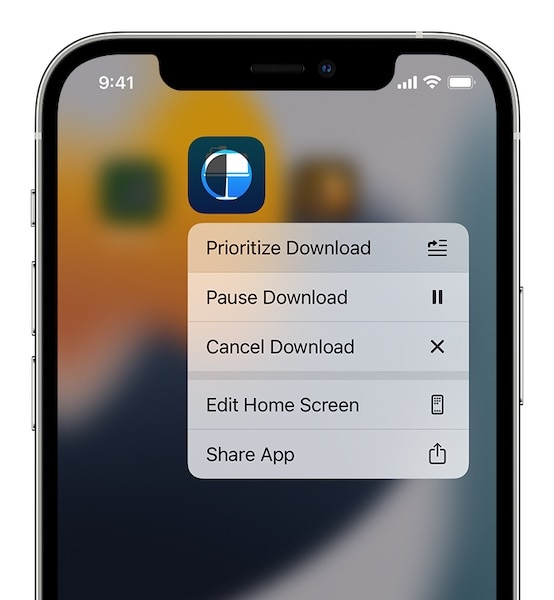
Step 2: When the context menu appears, tap Prioritize Download.
Method 7: Internet Connectivity
Internet connectivity is a fickle thing. A seemingly stable internet connection can develop hiccups the next moment, and even though you might think your internet is working since you are able to view websites, it is possible that something is up with the DNS servers somewhere, disallowing you from updating apps on the iPhone. Recommendation? Try after a while.
Method 8: Disable/ Enable Wi-Fi
If apps are not updating even on your Wi-Fi connection, it is possible that toggling it can help. Here is how to toggle Wi-Fi Off and back On.
Step 1: From the top right corner of the iPhone, make a swipe downwards to launch Control Centre.
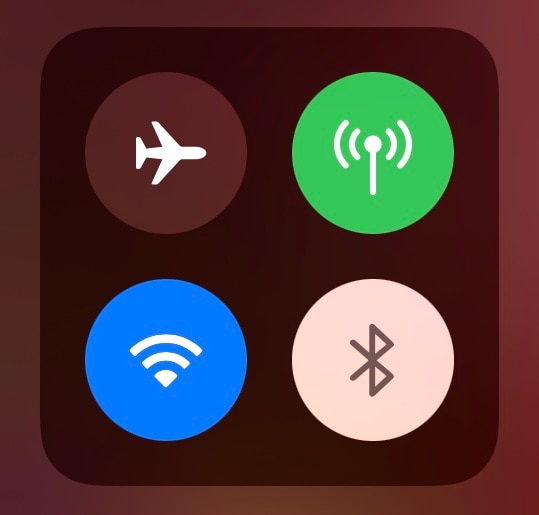
Step 2: Tap the Wi-Fi symbol to toggle it Off, wait a few seconds and tap it again to toggle it back On.
Method 9: Check App Download Preferences
It is possible that your apps are set to download only on Wi-Fi. You can change that in Settings.
Step 1: Launch Settings and tap App Store.
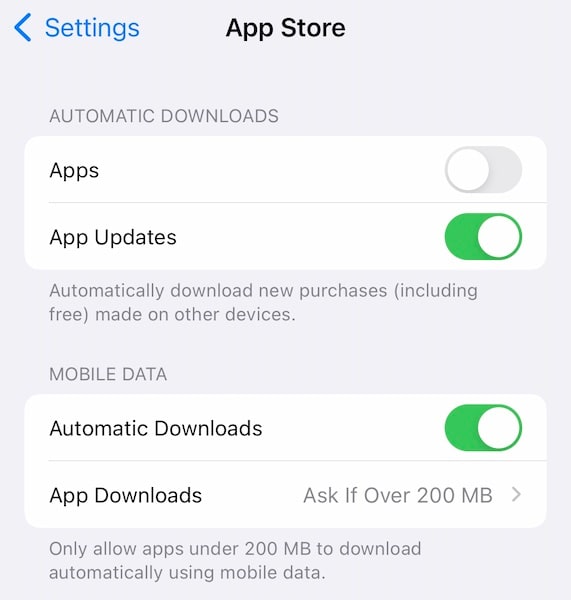
Step 2: Under Cellular Data, toggle "Automatic Downloads" On.
Method 10: Pause and Restart Downloads
You may also pause and restart a download if it seems stuck. Here is how:
Step 1: On the Home Screen, tap and hold the app that’s stuck and not updating.
Step 2: When the context menu appears, tap Pause Download.

Step 3: Repeat Step 1 and step 2, but choose Resume Download.
Method 11: Reset Network Settings
Since this problem is related to the network connectivity, both cellular and Wi-Fi, and Apple’s own settings, you can first try resetting network settings.
Step 1: Launch Settings and tap General.
Step 2: Scroll down and tap Transfer or Reset iPhone.
Step 3: Tap Reset and choose Reset Network Settings.
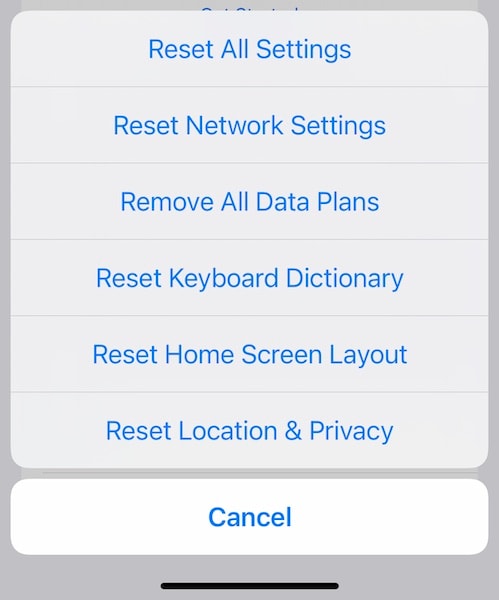
This method:
- Remove your iPhone’s name in Settings > General > About
- Resets Wi-Fi, so you will have to key in your password again
- Resets Cellular, so you will have to check settings in Settings > Cellular Data to see they are up to how you like them. Roaming would be disabled, for example, and you might want to enable it.
Method 12: Reset All Settings On iPhone
If network settings reset did not help, maybe resetting all settings on iPhone would. Note that this will un-customize your iPhone, so anything you would have changed in the Settings app would be restored to factory settings and you would have to go at it again.
Step 1: Launch Settings and tap General.
Step 2: Scroll down and tap Transfer or Reset iPhone.
Step 3: Tap Reset and choose Reset All Settings.
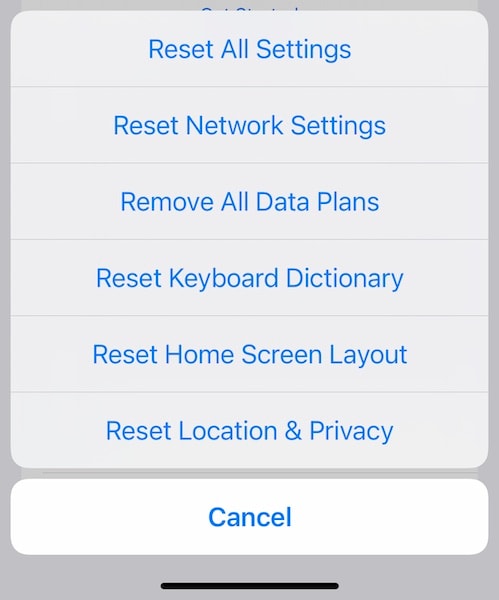
This method resets the iPhone settings to factory default.
Conclusion
Apps not updating on iPhone 13 is not a commonly occurring issue but is prevalent enough owing to factors such as network issues, free space on the device, etc. Users do not normally face such issues, but sometimes they do, and the ways listed in the article should help them through if they are facing an issue where apps won’t update on iPhone 13, leaving them frustrated. If for some reason this does not work too well for you, you can try the Dr.Fone - System Repair (iOS) and fix apps not updating issues on iPhone 13 comprehensively. Standard Mode in Dr.Fone - System Repair (iOS) is designed to fix any issues with iPhone 13 without deleting user data and even so, if that does not work, there is the Advanced Mode that fully restores iOS onto your iPhone to comprehensively fix apps not updating issue on iPhone 13.

Dr.Fone - System Repair
Fix iOS System Errors Without data loss.
- Only fix your iOS to normal, no data loss at all.
- Fix various iOS system issues stuck in recovery mode, white Apple logo, black screen, looping on start, etc.
- Downgrade iOS without iTunes at all.
- Works for all models of iPhone, iPad, and iPod touch.
- Fully compatible with the latest iOS 15.

iPhone 13 Issues
- Apps Keeps Stopping
- 1. iPhone 13 Safari Not Working
- 2. iPhone 13 Apps Keep Crashing
- 3. iPhone 13 Apps Stuck on Loading
- 4. iPhone 13 WhatsApp Calls Don't Work
- 5. iPhone 13 Won't Download Apps
- 6. iPhone 13 Apps Not Opening
- 7. iPhone 13 Apps Won't Update
- 8. iPhone 13 Safari Freezes
- 9. iPhone 13 Safari Not Loading Pages
- iPhone 13 Charging Issues
- 1. iPhone 13 Battery Draining Fast
- 2. iPhone 13 Overheating
- 3. iPhone 13 Overheats While Charging
- 4. iPhone 13 Won't Charge
- iPhone 13 Not Working
- 1. iPhone 13 Overheating And Won't On
- 2. iPhone 11/12/13 Won't Turn On
- 3. iPhone 13 Restarts
- 4. iPhone 13 Problems
- iPhone 13 Screen Issues
- 1. iPhone 13 Touch Screen Not Working
- 2. iPhone 13 Stuck on White Screen
- 3. iPhone 13 Frozen Screen
- 4. iPhone 13 Black Screen
- 5. iPhone 13 Camera Black Screen
- 6. iPhone 13 Goes Black During Call
- iPhone 13 Services Fail
- 1. iPhone 13 Face ID Not Working
- 2. iPhone 13 Not Ringing
- 3. iPhone 13 Call Failed
- 4. iPhone 13 Poor Call Quality
- 5. iPhone 13 iMessage Not Working
- 6. iPhone 13 Dropping Calls
- 7. iPhone 13 No Service Problem
- 8. iPhone 13 Not Receiving Calls
- 9. iPhone 13 SIM Failure/No SIM Card
- 10. iPhone 13 iMessage Not Syncing
- 11. iPhone 13 Hotspot Not Working
- iPhone 13 Tips







Daisy Raines
staff Editor