Fix iPhone 13 Overheating and Won't Turn On
Aug 20, 2025 • Filed to: Phone Repair Solutions • Proven solutions
If your iPhone 13 is experiencing overheating issues and refuses to turn on, it's essential to act quickly to prevent any further damage. While it may be tempting to try and cool it down rapidly by putting it in the freezer, this is not a recommended solution and can actually cause more harm than good. Instead, try these four effective methods to cool down an overheating iPhone 13 quickly and safely. From simple troubleshooting steps to more advanced techniques, we'll walk you through the best ways to resolve the issue and get your iPhone 13 up and running again.
Part I: 4 Ways to Cool Down Overheated iPhone 13

Here are tried and tested 4 ways to cool down an overheated iPhone 13 quickly.
Method 1: Place It Next to A Fan
Placing an overheated iPhone 13 in a refrigerator compartment can sound like a great idea in theory, but practically that does not go well for the iPhone and there are chances of condensation. By far the fastest method to cool down an overheated iPhone 13 is to place the iPhone 13 next to a fan or under a fan to bring down the temperature quickly.
Method 2: Stop Charging
If the iPhone 13 is overheated and you want to cool it down quickly, you should stop charging it. Charging the iPhone heats the iPhone and if you stop this heat source, the phone will start to cool down. When the temperature is back to normal, you may resume charging if needed.
Method 3: Turn iPhone 13 Off
One of the fastest ways to cool down the iPhone 13 is to shut it off to bring all electrical activity to a minimum. When the phone feels like room temperature or below, you can start it again. Here's how to shut down an iPhone 13 to cool it down:
Step 1: Go to Settings > General and tap Shut Down

Step 2: Drag the slider all the way to the right.
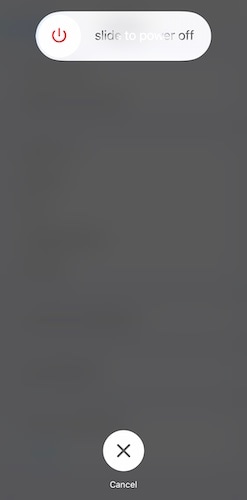
Method 4: Remove All Cases
If the iPhone is overheated and has any case on it or is inside a sleeve, remove it and place it in a well-ventilated area so that heat can escape, and the phone temperature can return to normal levels.
If after doing all of the above, your iPhone 13 does not turn on, and you are certain you are not seeing the temperature screen on the iPhone, there are steps you can take to switch the phone back on.
Part II: What to Do If iPhone Does Not Turn On
If an overheated iPhone 13 does not turn on even after it is cool to the touch once again, there are things you can do to try and turn the overheated iPhone 13 back on.
1. Check Battery Charging
An overheated iPhone 13 may have depleted the battery. Connect it to power and wait for a few seconds to see if the phone boots up.
2. Hard Restart
Sometimes a hard restart is what you need to get an overheated iPhone 13 back to life. Here's how to hard restart your iPhone 13:
Step 1: Press the Volume Up button once
Step 2: Now press the Volume Down button once
Step 3: Quickly press the Side Button and hold it until you see the phone restart and the Apple logo appears.
3. Use A Different Charging Cable

Your iPhone 13 might have overheated due to a charging cable issue as well. Once it has cooled down, use a different charging cable, preferably a genuine Apple charging cable, and connect it to the phone and see if the phone charges properly and boots up.
4. Use A Different Power Adapter

After the cable, you should also try a different power adapter. It is recommended to use Apple-approved adapters only to get optimal and reliable performance with minimum chances of issues.
5. Clean The Charging Port
One often-overlooked culprit behind iPhone overheating issues is a clogged charging port, where dirt, debris, or lint can accumulate and disrupt the charging process, leading to excessive heat buildup. To troubleshoot this potential cause, use a flashlight to inspect the charging port on your iPhone, looking for any signs of blockages or obstructions that might be interfering with the connection. If you notice any debris or lint, carefully remove it with a pair of tweezers, taking care not to damage the delicate pins inside the port. Once the port is clear, try charging your iPhone again - in many cases, this simple fix can resolve the overheating issue and get your device back to normal.
6. Check For Dead Display
It is entirely plausible that the extreme overheating iPhone took down the display and the rest of the device is working. How to check that? Ring your iPhone from another line. If it works, it means your display is gone and you need to take it to the service center for repair.
If your iPhone remains unresponsive and won't turn on, despite checking for display, cable, and adapter issues, it's time to investigate potential software problems. Unfortunately, Apple's built-in diagnostic tools are limited, offering only the option to connect and restore or update the firmware, without providing detailed insights into the issue. However, third-party solutions like Dr.Fone - System Repair (iOS) can help bridge this gap, offering a more comprehensive and user-friendly diagnosis of the problem. Unlike Apple's error code-based approach, these tools communicate in a language that's easy to understand, making it simpler to identify and fix software-related issues that may be causing your iPhone to overheat and malfunction.
7. Use Dr.Fone - System Repair (iOS) to Repair iPhone 13

Dr.Fone - System Repair
Repair iOS System errors to Fix iPhone 13 Overheating and Won't Turn On.
- Fix your iOS to normal with no data loss at all.
- Fix various iOS system issues stuck in recovery mode, white Apple logo, black screen, looping on start, etc.
- Downgrade iOS without iTunes at all.
- Works for all models of iPhone, iPad, and iPod touch.
- Fully compatible with the latest iOS 17.

Dr.Fone is a third-party tool that makes it easy for you to fix system issues on your iPhone without deleting your data. There are comprehensive instructions and no complicated error codes to deal with. Here is how to use Dr.Fone - System Repair (iOS) to fix your iPhone software and get it to turn on again:
Step 1: Download Dr.Fone and install it on your computer.
Step 2: Connect the iPhone 13 to the computer and launch Dr.Fone:
Step 3: Click the System Repair module:

Step 4: Choose Standard Mode to retain your data and fix iOS issues without deleting your data.
Step 5: After your iPhone and its OS are detected, click Start. If anything is incorrect, use the dropdown to select the correct information:

Step 6: The firmware will download, verify, and you can click "Fix Now" to start fixing your iPhone.

After Dr.Fone - System Repair finishes, the phone will turn on and restart.
8. Use iTunes or macOS Finder
You can use the Apple-provided way if your iPhone is getting detected by the system properly as there are times when third-party software is able to more comprehensively detect hardware than first-party software.
Step 1: Connect your iPhone to your computer and launch iTunes (on older macOS or Windows) or Finder on newer macOS versions
Step 2: After the app detects your iPhone, click Restore in iTunes/ Finder.

If you have "Find My" enabled, the software will ask you to disable it before proceeding:
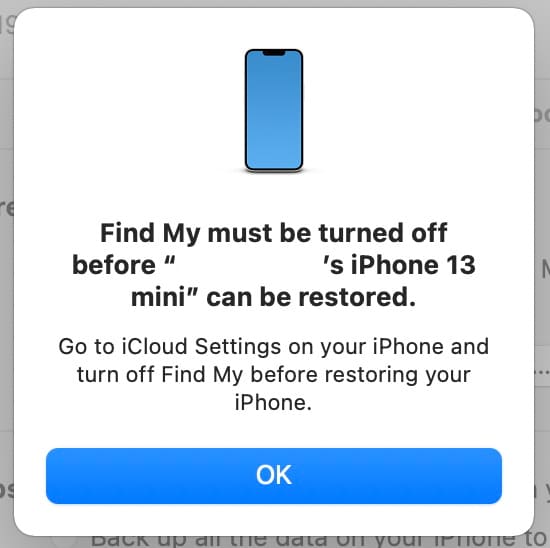
If this is the case, you will have to try and get into iPhone Recovery Mode. This is how to do it:
Step 1: Press the Volume Up key once.
Step 2: Press the Volume Down key once.
Step 3: Press and hold the Side Button until the iPhone is recognized in Recovery Mode:

You can now click Update or Restore:
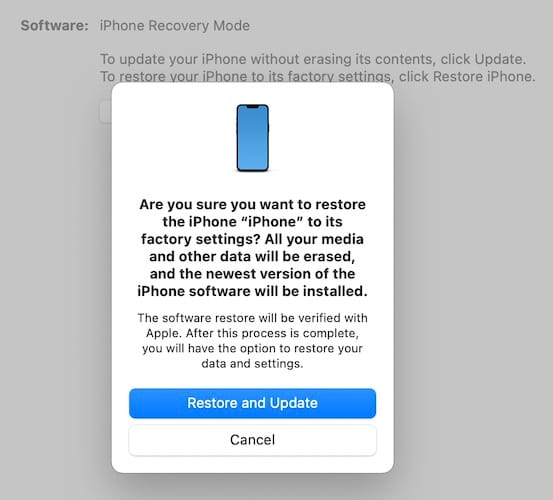
Clicking Update will update the iOS firmware without deleting your data. Clicking Restore will delete your data and reinstall iOS.
9. Contact Apple Support
There are times when the only way to resolve issues is to contact Apple Support since nothing you do at your end is working out. In that case, make an appointment with an Apple Store and visit them.
Part III: Useful iPhone 13 Maintenance Tips
Now that you've successfully revived your iPhone, you're likely eager to prevent similar issues from arising in the future. To keep your iPhone 13 running like new, it's essential to adopt a proactive maintenance routine that addresses common problems like overheating, slow performance, and battery drain. By implementing a few simple yet effective iPhone 13 maintenance tips, you can significantly reduce the risk of frustrating issues and ensure your device continues to operate at peak performance. From optimizing your iPhone's storage and battery life to updating your operating system and apps, there are several steps you can take to maintain your iPhone's health and prevent overheating, freezing, and other common problems.
Tip 1: When Charging
While charging the iPhone, use it minimally so that it not only charges quicker but also cooler. On topic, use fast-charging solutions when traveling or in areas with adequate ventilation so that the heat generated with faster charging (higher voltage) may be dissipated into the environment seamlessly, keeping the temperature of the iPhone within spec.
Tip 2: About Cables And Adapters
Apple's products are more expensive than the competition, and this goes for all of their products, right down to the comically expensive 6 in. x 6 in. Polishing Cloth that Apple sells for USD 19. However, when it comes to charging, it is advisable to use only Apple's own chargers and cables. It pays in the long run because these are not going to harm your device in any way whatsoever as any others might.
Tip 3: Screen Brightness
Adjusting your iPhone's brightness settings may seem like a minor tweak, but it can have a significant impact on both your eyesight and your device's performance. Using high brightness levels not only puts a strain on your eyes, potentially leading to digital eye fatigue and other vision problems, but it also takes a toll on your iPhone's battery life and internal components. When your iPhone is set to a high brightness setting, it consumes more power and generates more heat, which can lead to overheating issues and potentially damage the device's internal components, such as the battery, processor, and screen.
Tip 4: Cellular Reception
Unless it is a substantial financial hit, you should switch to a network that gives you a better signal not just because a better network gives better upload and download speeds and usage experience, but a more robust signal is also beneficial to the iPhone battery since the radio has to work less to maintain requisite signal power.
Tip 5: Keep Apps Updated
Old apps that are no longer maintained or available may be available to download in your App Store purchase history, but they are best avoided when it's been long. Software and hardware are different now than back then, and incompatibilities might make the iPhone overheat and cause issues. It is best advised to keep your apps updated and look for alternatives to the ones that are no longer receiving timely updates.
Conclusion
Understanding how to quickly cool down an overheated iPhone 13 is crucial, as excessive heat can cause irreversible damage to the internal batteries, leading to a host of problems, including swollen batteries, a bent exterior, or a display that's popped out. Regular overheating can also accelerate battery degradation, reducing its overall lifespan and affecting the device's performance. To prevent these issues, it's essential to cool down your iPhone 13 as quickly as possible. While it may be tempting to put your iPhone in the refrigerator, this is not the most effective or recommended method. Instead, try placing it next to a table fan or under a ceiling fan at full speed, allowing for optimal airflow and rapid cooling.
iPhone 13 Issues
- Apps Keeps Stopping
- 1. iPhone 13 Safari Not Working
- 2. iPhone 13 Apps Keep Crashing
- 3. iPhone 13 Apps Stuck on Loading
- 4. iPhone 13 WhatsApp Calls Don't Work
- 5. iPhone 13 Won't Download Apps
- 6. iPhone 13 Apps Not Opening
- 7. iPhone 13 Apps Won't Update
- 8. iPhone 13 Safari Freezes
- 9. iPhone 13 Safari Not Loading Pages
- iPhone 13 Charging Issues
- 1. iPhone 13 Battery Draining Fast
- 2. iPhone 13 Overheating
- 3. iPhone 13 Overheats While Charging
- 4. iPhone 13 Won't Charge
- iPhone 13 Not Working
- 1. iPhone 13 Overheating And Won't On
- 2. iPhone 11/12/13 Won't Turn On
- 3. iPhone 13 Restarts
- 4. iPhone 13 Problems
- iPhone 13 Screen Issues
- 1. iPhone 13 Touch Screen Not Working
- 2. iPhone 13 Stuck on White Screen
- 3. iPhone 13 Frozen Screen
- 4. iPhone 13 Black Screen
- 5. iPhone 13 Camera Black Screen
- 6. iPhone 13 Goes Black During Call
- iPhone 13 Services Fail
- 1. iPhone 13 Face ID Not Working
- 2. iPhone 13 Not Ringing
- 3. iPhone 13 Call Failed
- 4. iPhone 13 Poor Call Quality
- 5. iPhone 13 iMessage Not Working
- 6. iPhone 13 Dropping Calls
- 7. iPhone 13 No Service Problem
- 8. iPhone 13 Not Receiving Calls
- 9. iPhone 13 SIM Failure/No SIM Card
- 10. iPhone 13 iMessage Not Syncing
- 11. iPhone 13 Hotspot Not Working
- iPhone 13 Tips

















Daisy Raines
staff Editor
Generally rated4.5(105participated)