Safari Freezes on iPhone 13? Here're the Fixes
Jul 12, 2024 • Filed to: Mobile Repair Solutions • Proven solutions
The internet has become an essential part of your life. You rarely spend a moment without it. So, has Safari made its place in your busy life? You usually look for quick answers from the internet with Safari. An annoying thing that happens with Safari is that it freezes or it crashes. In either way, this is very frustrating.
Suppose you are looking for something on Safari, and all of a sudden, it crashes. Or, imagine you are uploading an essential document via Safari, and suddenly it freezes. This kind of problem is commonly received nowadays, especially since Safari keeps freezing iPhone 13. If you want to learn about its fixes, then stay with us.
How to Fix Safari Freezes
Whenever you are in a hurry, you want to get the work done. No one likes the delays, and the system fails in a time of hurry. Such cases only annoy and irritate you. If you are already annoyed by the problem of Safari freezing iPhone 13, then the bad days are almost over for you.
The following section of this article will discuss in detail various fixes that could be adopted in case your Safari is causing a problem.
1. Force Close Safari App
It is commonly seen that Safari freezes iPhone 13. One way to fix this problem is forcefully closing Safari and then relaunching it. This is done to close the problematic Safari, and when you relaunch it, Safari works in a better way. The steps to forcefully close the Safari app are very basic and easy. Still, for someone who doesn't know how to do this, let us guide you.
Step 1: To close the application, you need to swipe up from the bottom of the screen. Remember not to swipe completely; stop at the middle.
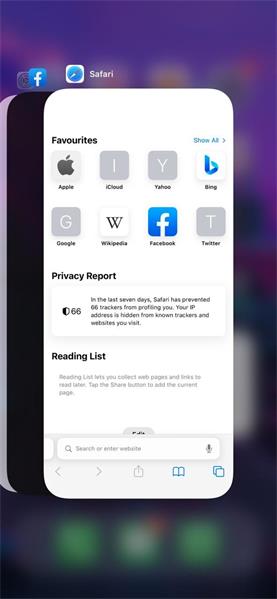
Step 2: By doing this, all the applications that are running in the background are displayed on the screen. Look for the Safari app from the displayed applications and then swipe up on its preview to close to the application.
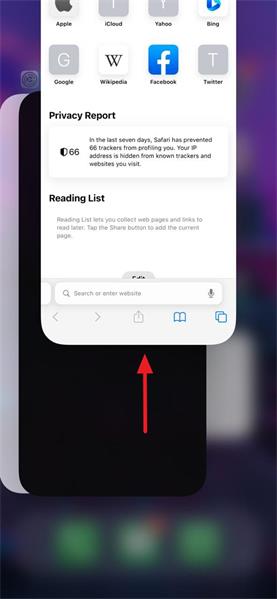
Step 3: Once the Safari app is closed successfully, you should relaunch it. With this, you can check its improved functionality.
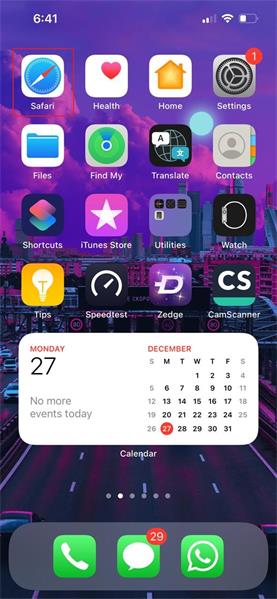
2. Clear Browser History and Website Data
iPhone 13 users usually complain that Safari keeps freezing on iPhone 13. Another workable solution for this problem is clearing browser history and all website data. With this, your browser is all clear as new with no history piling up and causing Safari to crash.
If you do not know how someone can clear browser history and website data, then allow us to share its steps with you.
Step 1: The very first step requires you to open the ‘Settings’ app. Then, from there, you should select and hit the ‘Safari’ app.
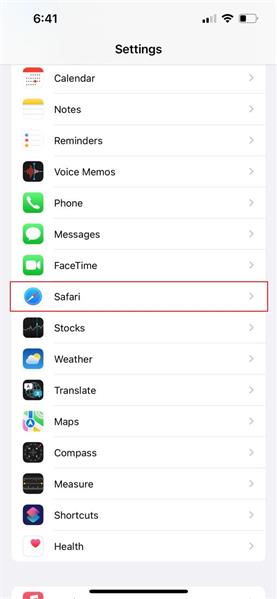
Step 2: In the Safari app section, scroll down until you find the option of 'Clear History and Website Data.' Click on it to clear the data.
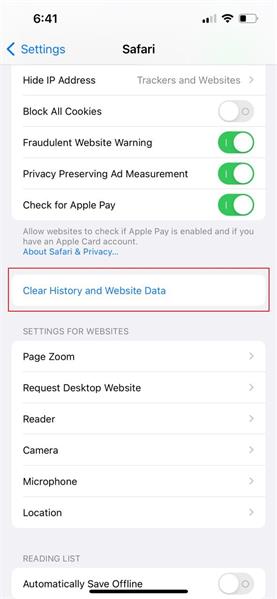
Step 3: Upon clicking on the ‘Clear History and Website Data’ option, a confirmation message will pop on the screen. You simply have to tap on the ‘Clear History and Data’ option.
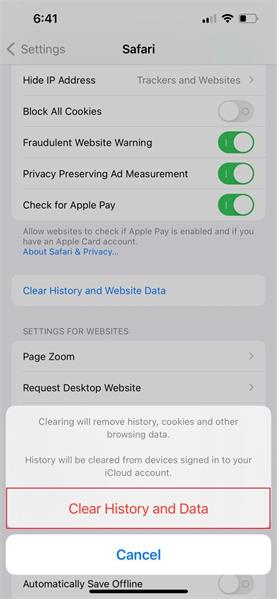
3. Update Latest iOS Version

Dr.Fone - System Repair
Undo an iOS update Without data loss.
- Only fix your iOS to normal, no data loss at all.
- Fix various iOS system issues stuck in recovery mode, white Apple logo, black screen, looping on start, etc.
- Downgrade iOS without iTunes at all.
- Works for all models of iPhone, iPad, and iPod touch.
- Fully compatible with the latest iOS 15.

Among the many available fixes for this problem. One fix is to update your iOS to the latest version. It is a very sensible move to always stay up to date and have the latest updated iOS version. If your Safari is freezing on iPhone 13, you must try and update to the latest iOS version to resolve the trouble.
If you don’t know how this could be done and how to update to the latest iOS version, simply follow the guiding steps given below.
Step 1: If you want to update the iOS version, then, first of all, open the 'Settings' app. After that, you should move to the ‘General’ tab.
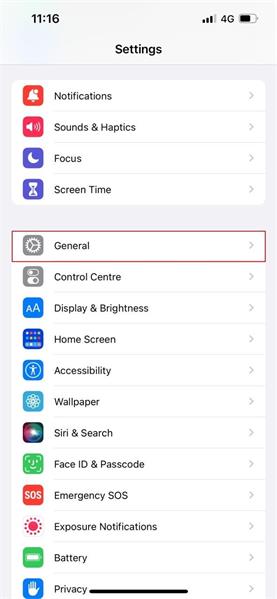
Step 2: In the ‘General’ tab, look for ‘Software Update’ and click on it. At this point, your device will perform a quick check to see if you need an iOS update or not.
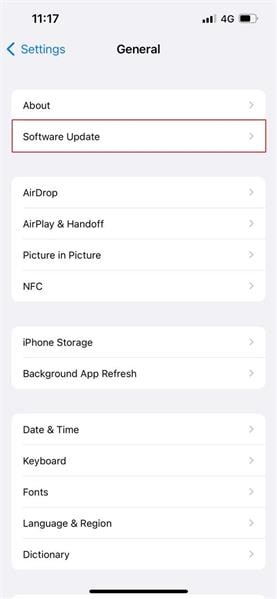
Step 3: If there is any update available, it will be displayed on the screen. You just have to ‘Download’ the updates and wait patiently till it gets downloaded. At last, ‘Install’ the update.
4. Turn Off JavaScript
One general misconception that people have is that every time Safari freezes on iPhone 13, it is because of the device, iOS, or Safari itself. What they don’t know is that sometimes the programming languages used to provide features and animations on various sites are the actual problem-causing agents.
One such programing language is JavaScript. Many sites that have used JavaScript mostly face trouble, like Safari freezing on iPhone 13. The problem could be resolved by turning off JavaScript. The fact is that this problem is unique, and people have no idea how this could be resolved, so let us guide you by providing its steps.
Step 1: The process will start once you open the 'Settings' app on your iPhone 13. Then head over to 'Safari.'
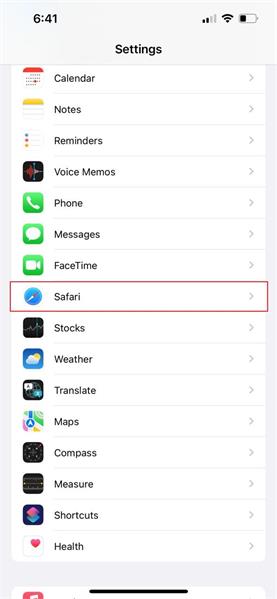
Step 2: In the Safari section, move to the bottom and click on the ‘Advanced’ option.
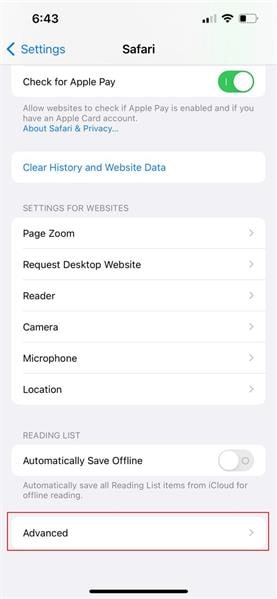
Step 3: A new Advanced tab will open up. There, look for the option of 'JavaScript.' Once located, turn off the toggle for JavaScript.

5. Restart iPhone 13
Sometimes, a simple restart can do wonders and miracles to your problematic Safari. A very commonly faced problem is that Safari freezes on iPhone 13. People panic during such situations because they don’t know how to tackle things.
If someday you face similar trouble, then one suggested fix is to restart your iPhone 13 normally and then relaunch Safari. This results in improving the working of Safari. If restarting your iPhone seems a tough job to you, then take help from the steps added below.
Step 1: To restart your iPhone, simultaneously press and hold the ‘Volume Down’ and the 'Side' button.
Step 2: By pressing and holding the 'Volume Down' and 'Side' buttons, a slider will show up on the screen. It will say ‘Slide to Power Off. When this appears, only then release both the buttons.
Step 3: The slider works from left to right. So hence, to shut down iPhone 13, move the slider from left to right.
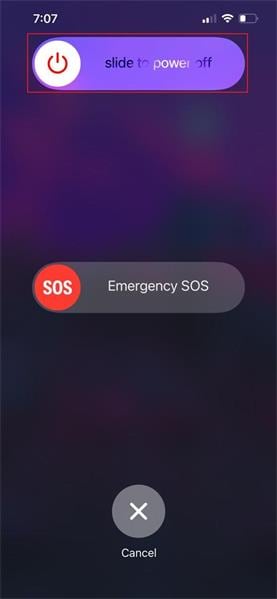
Step 4: Wait for a good 30 - 40 seconds after turning it off. Then, it's time to restart it. For that, hold the ‘Side’ button until you see the ‘Apple’ logo on the screen. Once the logo appears, release the ‘Side’ button to let iPhone 13 restart.
6. Toggle Wi-Fi
Another very easy and practical solution for the issue of Safari freezing iPhone 13 is to toggle the Wi-Fi switch. This happens most of the time when you are looking for big and bold problems, whereas, in reality, the problem is just a minor bug.
For such cases, the best possible solution is to toggle the Wi-Fi switch because it clears away any minor bug causing problems. Without any further delay, let us share its steps with you.
Step 1: The process will start as soon as you access the 'Control Center.' This could be accessed by swiping down from the top right corner of the screen.
Step 2: Then, from the Control Center, tap on the Wi-Fi icon. After the first tap, wait for a few seconds and then tap again on the Wi-Fi icon.
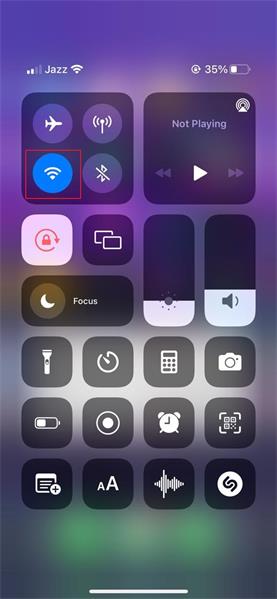
7. Close Safari Tabs
After discussing all the problems with so many different solutions, now it’s time to shed light on the last fix that could be used to resolve the problem of Safari freezing on iPhone 13.
If nothing works from the above-shared fixes, the last hope is to close all the Safari tabs. This is also a handy fix because sometimes, the larger number of tabs causes Safari to either crash or freeze. This could be avoided by opening fewer tabs or by closing excessive tabs. Follow the steps shared below to resolve the problem.
Step 1: To close all the tabs, you should start by opening Safari on your iPhone 13.
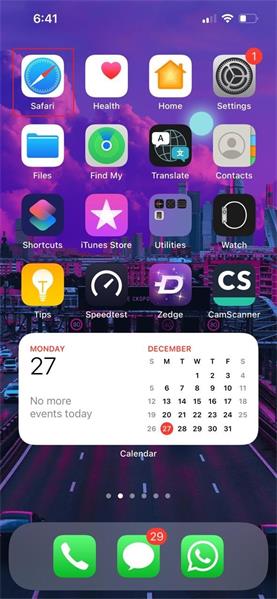
Step 2: After you have opened Safari, move to the bottom right corner and press and hold the ‘Tabs’ icon. This will display a menu on the screen. From that menu, select the option of 'Close All XX Tabs.'
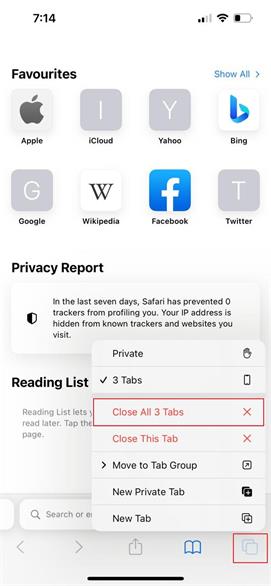
Step 3: At this point, a confirmation dialog box will show up. Confirm to close all the Safari tabs by clicking on the ‘Close All XX Tabs’ button.
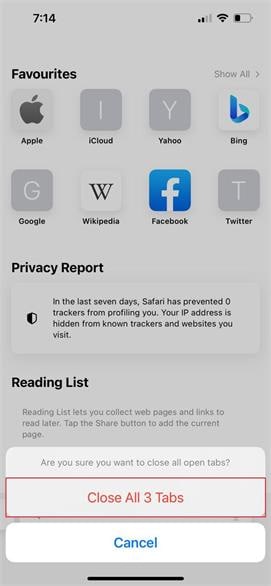
Final Words
Whether working on something, looking for something, or whatever scenario is, freezing or crashing Safari is never acceptable nor bearable. Many iPhone 13 users have been complaining that Safari keeps freezing iPhone 13.
If you are an iPhone 13 user and face a similar problem, this article is all you need. All the discussed solutions will guide you out of trouble.
iPhone 13 Issues
- Apps Keeps Stopping
- 1. iPhone 13 Safari Not Working
- 2. iPhone 13 Apps Keep Crashing
- 3. iPhone 13 Apps Stuck on Loading
- 4. iPhone 13 WhatsApp Calls Don't Work
- 5. iPhone 13 Won't Download Apps
- 6. iPhone 13 Apps Not Opening
- 7. iPhone 13 Apps Won't Update
- 8. iPhone 13 Safari Freezes
- 9. iPhone 13 Safari Not Loading Pages
- iPhone 13 Charging Issues
- 1. iPhone 13 Battery Draining Fast
- 2. iPhone 13 Overheating
- 3. iPhone 13 Overheats While Charging
- 4. iPhone 13 Won't Charge
- iPhone 13 Not Working
- 1. iPhone 13 Overheating And Won't On
- 2. iPhone 11/12/13 Won't Turn On
- 3. iPhone 13 Restarts
- 4. iPhone 13 Problems
- iPhone 13 Screen Issues
- 1. iPhone 13 Touch Screen Not Working
- 2. iPhone 13 Stuck on White Screen
- 3. iPhone 13 Frozen Screen
- 4. iPhone 13 Black Screen
- 5. iPhone 13 Camera Black Screen
- 6. iPhone 13 Goes Black During Call
- iPhone 13 Services Fail
- 1. iPhone 13 Face ID Not Working
- 2. iPhone 13 Not Ringing
- 3. iPhone 13 Call Failed
- 4. iPhone 13 Poor Call Quality
- 5. iPhone 13 iMessage Not Working
- 6. iPhone 13 Dropping Calls
- 7. iPhone 13 No Service Problem
- 8. iPhone 13 Not Receiving Calls
- 9. iPhone 13 SIM Failure/No SIM Card
- 10. iPhone 13 iMessage Not Syncing
- 11. iPhone 13 Hotspot Not Working
- iPhone 13 Tips






Daisy Raines
staff Editor
Generally rated4.5(105participated)