
15 Ways to Fix iPhone Apps Stuck on Loading/ Waiting
Oct 23, 2025 • Filed to: Phone Repair Solutions • Proven solutions
Are you frustrated with your new iPhone apps getting stuck on loading or failing to download? You're not alone. This common issue can also occur when your iPhone 13 apps are stuck on loading after a restore, leaving you wondering what's causing the problem. The culprit behind this glitch can be attributed to a range of factors, including poor network connectivity, software updates on your phone, or even a simple bug in the app's software.
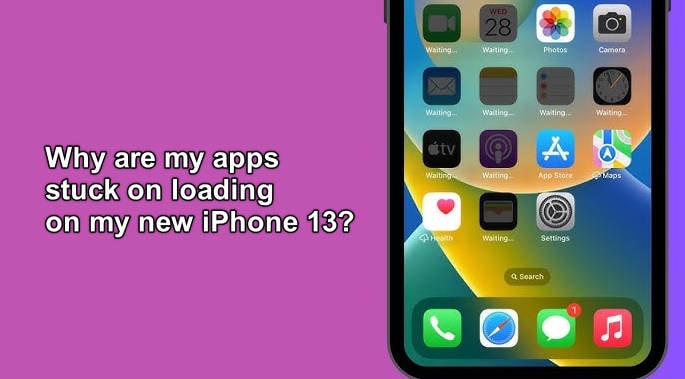
In this article, we will explore the common causes of apps getting stuck on the loading screen and provide common in-house fixes that can help your iPhone run smoothly!
Part 1: Common Causes of Apps Stuck on Loading Screen
Before we proceed to solve iPhone apps stuck on waiting, let's first understand the possible reasons that could be causing this issue, which helps us get to the point and resolve the problem quickly. When apps fail to load on your iPhone, several factors could be contributing to the issue. Some common causes include:
- Slow or unstable internet connection: Insufficient network speed or connectivity issues can prevent apps from loading properly.
- Outdated app version: Using an outdated app that is not compatible with the current iOS version can result in loading issues.
- App conflicts or software glitches: Conflicts between apps or software glitches within an app can cause it to freeze on the loading screen.
- Insufficient storage space on the iPhone: When your device is running out of storage space, apps may struggle to load due to limited resources.
📱 iPhone Frozen? Fix It in 3 Steps – No Data Loss!
Struggling with a frozen iPhone screen? 🤔 Our guide covers 6 common causes, step-by-step fixes for all models (iPhone 6s to iPhone 17), and safe data recovery. 98.6% success rate! ✨
Part 2: Fix iPhone Apps Stuck on Loading/ Waiting with 15 Ways
In this part, we offer different ways to fix the issue of iPhone apps stuck on loading. Let's dive right in!
1. Pause/Resume the App installation
When the app is downloading, it can sometimes stall and stay frozen, saying 'Loading' or 'Installing''. You can choose to pause and resume the download of an app to fix this issue easily.
- Simply go to your home screen >Tap on the app's icon. This will pause the download of the app itself.
- Wait up to 10 seconds and tap on the app again to resume downloading. This halt should hopefully trigger your app to function normally.
2. Check if your iPhone is on Airplane Mode
- First, you need to check if your iPhone is on Airplane Mode or not. To do this, simply go to 'Settings' on your iPhone.
- Then look for 'Airplane Mode'. If the box next to Airplane Mode is green, the Airplane Mode is engaged on your phone.
- Toggle it to turn it off. One benefit is that you don't need to manually reconnect to WiFi again.
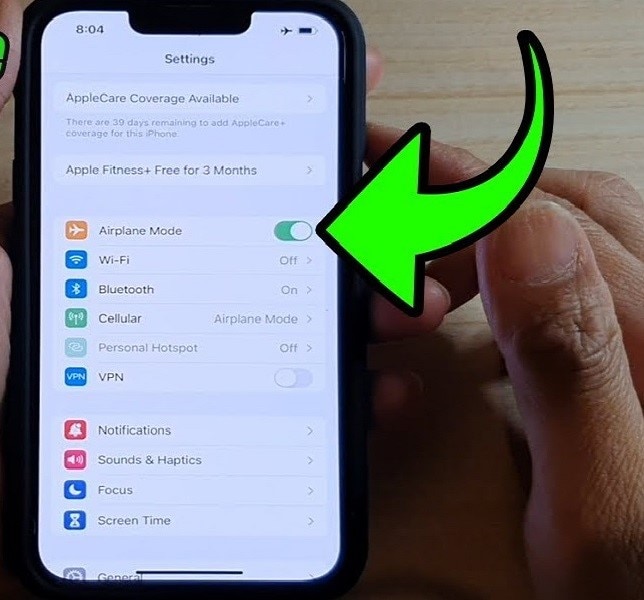
3. Check the WIFI or Mobile Data
Sometimes it's not the app itself but the internet connection to blame for this. The app download depends on the iPhone staying connected to the internet. The issues could be due to a poor internet connection.
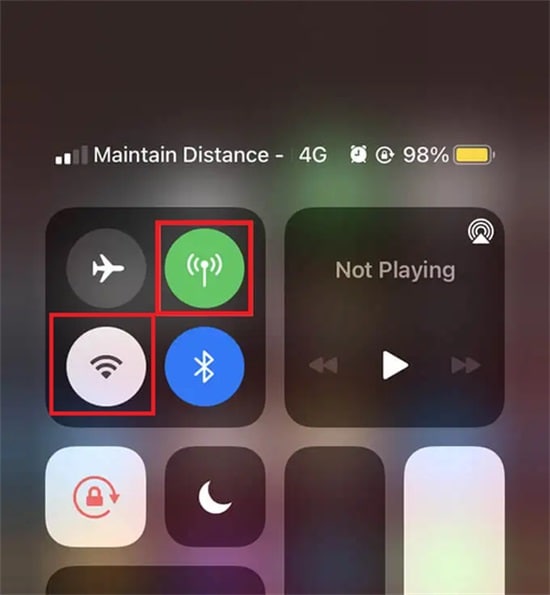
- A quick fix to the issue of the loading app is to simply turn the WiFi or mobile data off.
- Wait for 10 seconds and then turn it on again. This should fix any issue with your internet connection if you have a stable connection.
4. Log In/Log Out Of Your Apple ID
Many times if your new iPhone apps get stuck on loading, it could be due to an issue with Apple ID. All the apps on your phone are linked to your Apple ID. If your Apple ID is experiencing issues, it may ripple out to affect other apps on your phone.
A solution for this is to sign out of the App Store. Wait for some time and log in again to fix the problem.
- To do this, go to 'Settings'.
- Tap on your name.
- Scroll down to the 'Sign Out’ button.
- Sign in with the Apple ID password.
5. Turn Off Your Virtual Private Network (VPN)
Occasionally, your VPN prevents your iPhone from downloading apps that could be a potential threat. Assess if the app is legitimate. Once you verify this, you can easily disable the VPN.
- You can do this by going to 'Settings' and scrolling until you see 'VPN'.
- Toggle it off until the app is done downloading or updating.
6. Fix Unstable Internet Connection
Sometimes, you can experience a spotty connection between your device and the modem when you use WiFi.
- You can go to 'Settings' on your iPhone to fix this.
- Locate the active WiFi connection and tap on the 'Info' icon.
- Choose the 'Renew Lease’ option.
- If the issue of your new iPhone 13 apps stuck on loading is not resolved, reset the modem.

7. Check if Your iPhone is Running Out of Storage
Your app may have experienced stalling or loading because you don't have storage.
- If you want to see for yourself, you can always check by going to 'Settings', tapping on 'General' and then 'iPhone Storage'.
- This will show you the storage distribution and space remaining. You can adjust the storage accordingly.
If there is no enough space, you can delete some unwanted or useless data one by one, but you can also use a tool, Dr.Fone App, which enables you to delete useless data in bulk or delete all junk files.

Dr.Fone App - Smart Clean (iOS)
1-Click iPhone Storage Cleanup: Free Up Space Effortlessly
- Smart scan for albums, contacts, and calendars.
- Clean duplicate screenshots, photos/videos, contacts, and expired calendars.
- Choose items to clean freely.
- Fast & user-friendly.
8. Check Apple System Status
If you've explored the other options for fixing the issue and come up blank, then the fault may not be on your end. It could be an error from Apple's side. To check on the status of the Apple System, you can visit their website. The system will display which systems are functioning well with green dots displayed to their name. The lack of green dots shows that some issues need to be fixed.

9. Update System Software
Sometimes when you experience issues on your iPhone due to a software update. Many bug patches are included in newer iOS versions, which can resolve issues with an app stuck in the "Processing," "Loading," or "Updating" phases.
- To fix this, you can go to 'Settings'.
- Then go into 'General' and 'Software Update' to get started. This will let you look for new software versions that you can install/update.
- Once the scan is complete, tap on the "Download/Install" button.

10. Reset Network Settings on iPhone
Resetting your iPhone's network settings might help you resolve serious network access difficulties.
- You can reset your network settings by first going to 'Settings'.
- Tap on 'General' and then 'Transfer or Reset iPhone' > 'Reset'.
- Follow this by pressing 'Reset Network Settings'.

The reset method wipes out any stored WiFi connections, you'll have to individually connect thereafter. However, your iPhone should automatically re-configure all mobile settings.
11. Restart Your iPhone
Simply restarting your phone can help fix minor issues. If your software glitches, it could lead to the 'Loading' or 'Installing' you see.
- You can change this by going to 'Settings'.
- Tap on 'General' and then 'Shut Down'.
- By toggling the slider, you can shut down your phone.
- Wait for at least a minute to restart your phone.
12. Uninstall and Reinstall the app
One easy way to fix this issue is simply to uninstall and reinstall the app again.
- Long press the home screen to show the delete option on all icons.
- Tap the delete icon on the app you want to get rid of.
- For iPhone 13, you can simply long-press the app and choose 'Cancel Download'.

13. Reset iPhone Settings
If what you've tried before does not help, you can use this option. You can reset all the settings on your iPhone. This can take care of any faulty or incompatible device Settings.
- Go to 'Settings', then 'Transfer or Reset iPhone' > 'Reset'.
- Follow this up with 'Reset All Settings' to completely overhaul your phone.

14. Use a System Repair Tool to Fix All iOS errors: Dr.Fone - System Repair (iOS)
Dr.Fone - System Repair
Repair System Errors to Fix iPhone Apps Stuck on Loading/ Waiting!
- Only fix your iOS to normal, no data loss at all.
- Fix various iOS system issues stuck in recovery mode, white Apple logo, black screen, looping on start, etc.
- Works for all models of iPhone, iPad, and iPod touch.
- Fully compatible with the latest iOS version.

Say goodbye to the frustration of new iPhone apps stuck on loading with Dr.Fone, the ultimate solution for iOS users. As a comprehensive and user-friendly tool, Dr.Fone offers a range of features to instantly and effortlessly resolve common iPhone issues, including stuck apps, software glitches, and system crashes. With its intuitive interface and advanced technology, Dr.Fone provides a one-stop solution for iPhone users to fix various problems, including iPhone 13 apps stuck on loading after restore.
- Step 1: Install Dr.Fone on your computer (Win or Mac) and click Toolbox > System Repair > iPhone > iOS Repair.

- Step 2: Connect your iPhone to the computer with its original cable. When Dr.Fone detects your iOS device, it will show two options. Standard Repair and Advanced Repair.

- Step 3: Standard Mode fixes most minor issues and software glitches. It's recommended because it retains the device data. So click on 'Standard Mode’ to fix your issue. And then follow the guide to put your iPhone into Recovery mode.
- Step 4: Then, Dr.Fone will display the model of your device, you can click on 'Download.' This will begin the firmware download. Remember to have a stable internet connection during this process.

- Step 5: If the firmware is not downloaded successfully, you can click on 'Click here' to download the firmware from your browser. Then, choose 'Select' to restore the downloaded firmware.
- Step 6: Dr.Fone verifies the downloaded iOS firmware. Once complete, tap 'Repair Now' to repair your iOS device.

In just a few minutes, this repair will be complete. Check to see if iPhone 13 apps stuck on loading after restore. It will be fixed thanks to the effects of using Dr.Fone.

15. Visit your Nearest Apple Store
If all solutions above are not working, the final option is to take your device to the Apple Store. If your iPhone is still under warranty protection, you can get it fixed for free. Book an appointment to prevent long waits.
Conclusion
Encountering iPhone applications stuck on 'waiting to update' or new iPhone 13 apps stuck on loading can be frustrating, but the good news is that you have multiple options to resolve the issue on your own. With a little troubleshooting, you can easily identify and fix the problem, saving you time and a trip to the Apple store. By following our comprehensive checklist of 15 DIY solutions, you can methodically diagnose and repair common iPhone issues, including software glitches, network connectivity problems, and app store errors. These step-by-step fixes empower you to take control of your iPhone's performance, ensuring that you can resolve stuck app issues and get back to enjoying seamless functionality.
iPhone 13 Issues
- Apps Keeps Stopping
- 1. iPhone 13 Safari Not Working
- 2. iPhone 13 Apps Keep Crashing
- 3. iPhone 13 Apps Stuck on Loading
- 4. iPhone 13 WhatsApp Calls Don't Work
- 5. iPhone 13 Won't Download Apps
- 6. iPhone 13 Apps Not Opening
- 7. iPhone 13 Apps Won't Update
- 8. iPhone 13 Safari Freezes
- 9. iPhone 13 Safari Not Loading Pages
- iPhone 13 Charging Issues
- 1. iPhone 13 Battery Draining Fast
- 2. iPhone 13 Overheating
- 3. iPhone 13 Overheats While Charging
- 4. iPhone 13 Won't Charge
- iPhone 13 Not Working
- 1. iPhone 13 Overheating And Won't On
- 2. iPhone 11/12/13 Won't Turn On
- 3. iPhone 13 Restarts
- 4. iPhone 13 Problems
- iPhone 13 Screen Issues
- 1. iPhone 13 Touch Screen Not Working
- 2. iPhone 13 Stuck on White Screen
- 3. iPhone 13 Frozen Screen
- 4. iPhone 13 Black Screen
- 5. iPhone 13 Camera Black Screen
- 6. iPhone 13 Goes Black During Call
- iPhone 13 Services Fail
- 1. iPhone 13 Face ID Not Working
- 2. iPhone 13 Not Ringing
- 3. iPhone 13 Call Failed
- 4. iPhone 13 Poor Call Quality
- 5. iPhone 13 iMessage Not Working
- 6. iPhone 13 Dropping Calls
- 7. iPhone 13 No Service Problem
- 8. iPhone 13 Not Receiving Calls
- 9. iPhone 13 SIM Failure/No SIM Card
- 10. iPhone 13 iMessage Not Syncing
- 11. iPhone 13 Hotspot Not Working
- iPhone 13 Tips




















Daisy Raines
staff Editor
Generally rated4.5(105participated)